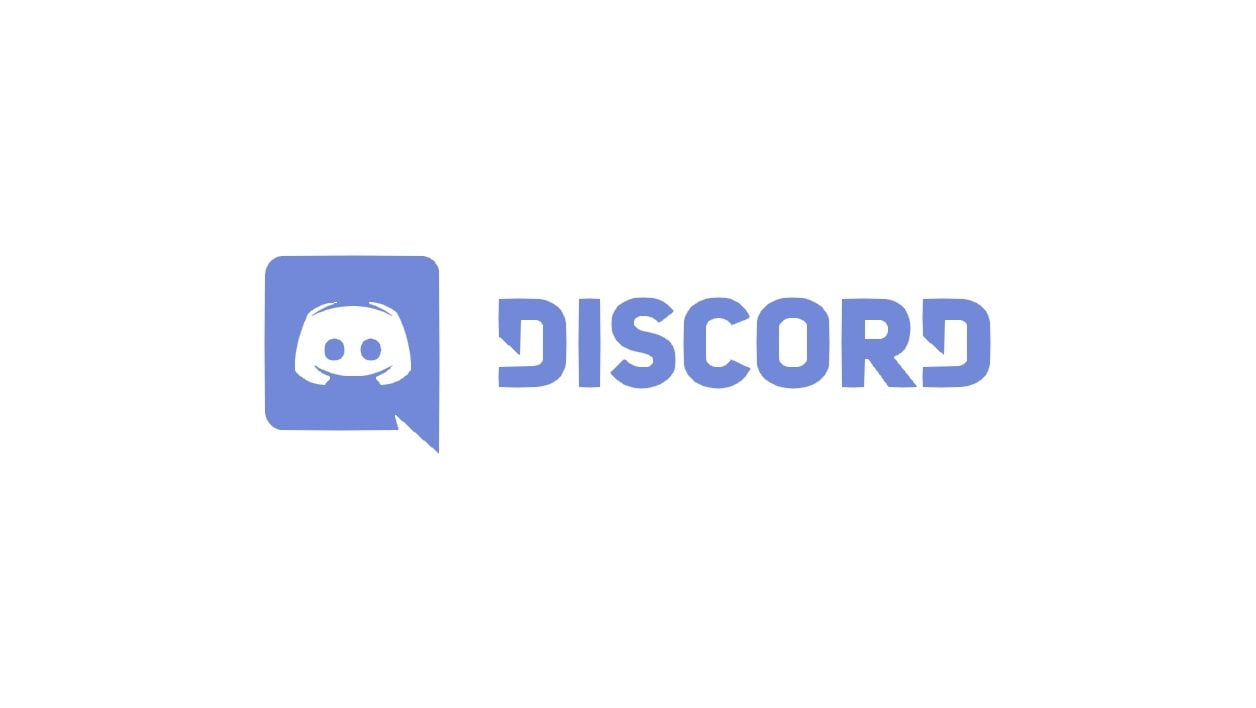Bien connu de la communauté des joueurs, Discord est un logiciel de discussion permettant d’échanger à travers des messages texte ou des conversations vocales en VoIP. Conçu à l’origine pour faciliter les échanges entre joueurs pendant une partie en ligne, Discord fonctionne à l’aide d’un système de serveurs au sein desquels plusieurs salons de discussions, textuels ou vocaux, peuvent être créés.
Pour commencer à utiliser Discord, vous n’aurez ni besoin de créer un compte ni d’installer de logiciel. Il est possible de découvrir les fonctionnalités de l’application directement depuis votre navigateur web, après avoir choisi un nom d’utilisateur (modifiable ultérieurement). Toutefois, vous devrez enregistrer votre compte et vérifier votre adresse e-mail si vous souhaitez conserver votre nom d’utilisateur et l’identifiant unique associé.
1. Démarrez avec Discord
Pour découvrir Discord, ouvrez votre navigateur web et rendez-vous la page principale de Discord et cliquez sur Ouvrir Discord dans ton navigateur.
Aller sur Discord (Gratuit)
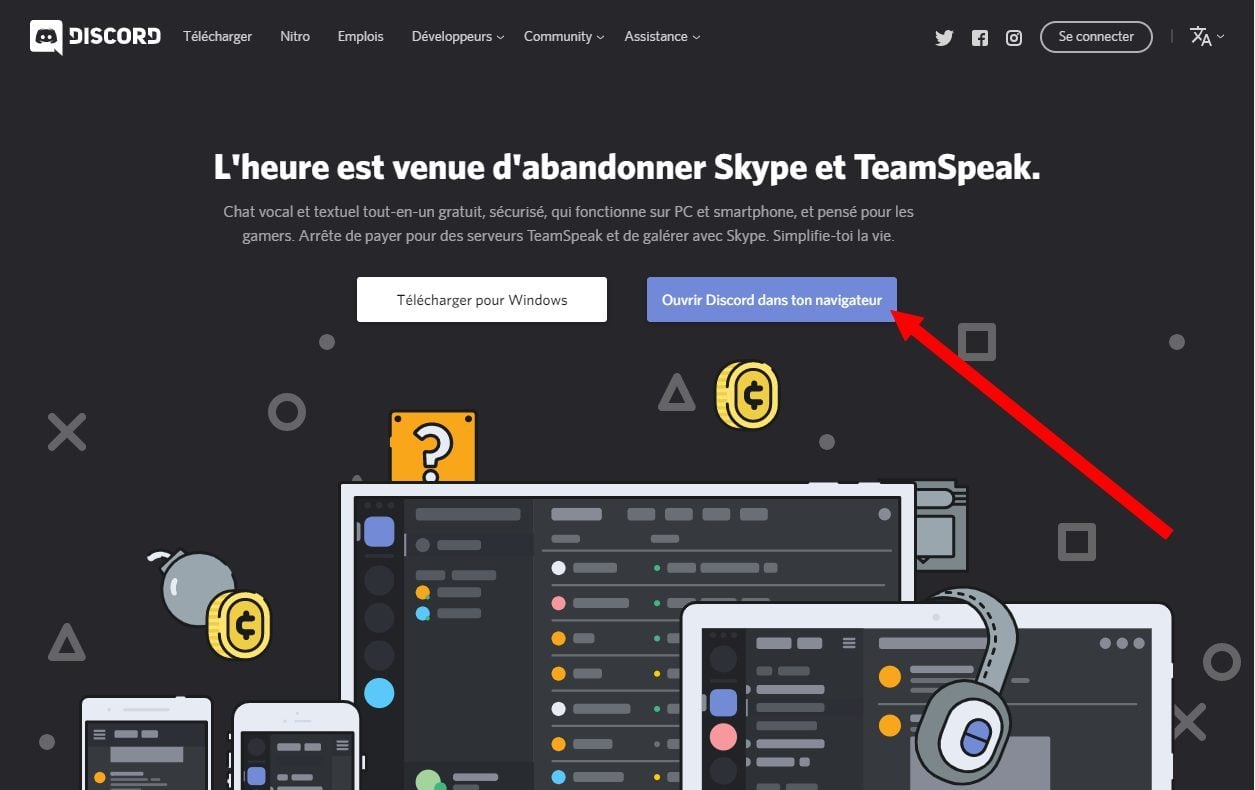
Choisissez un nom d’utilisateur, cochez la case pour accepter les conditions d’utilisation du service (en les ayant lues, bien évidemment), et cliquez sur l’icône figurant une flèche pour lancer l’application dans votre navigateur sans rien installer.
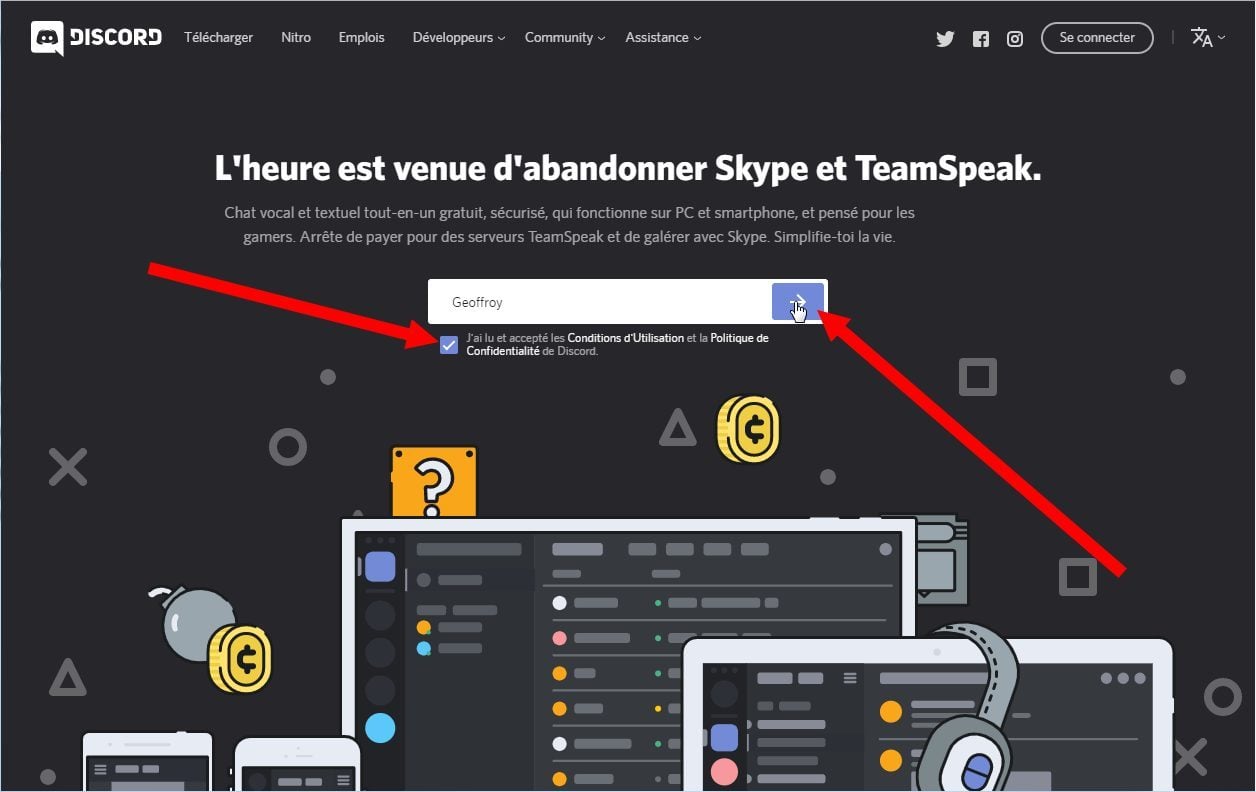
2. Configurez votre serveur
Un pop-up d’accueil s’affiche et vous invite à configurer votre serveur, cliquez sur Commencer.
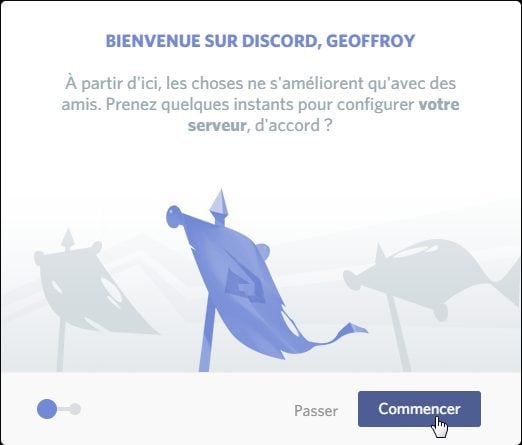
Choisissez le nom de votre serveur, modifiez, si vous le souhaitez, la région sélectionnée par défaut, personnalisez éventuellement l’icône en ajoutant une image et cliquez sur Terminé pour valider la création de votre serveur.
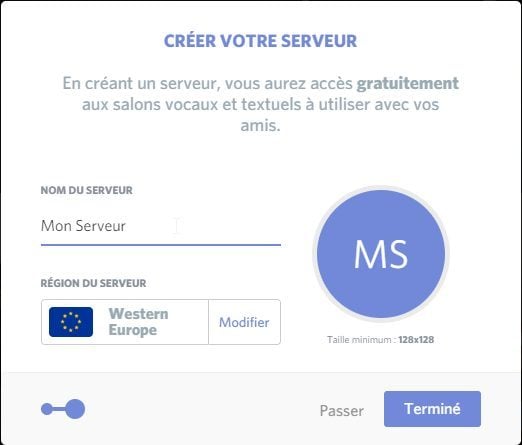
Discord vous invite à Enregistrer votre compte. Cette étape, qui n’est pas obligatoire, peut être passée en appuyant sur la touche Echap de votre clavier. Un bandeau orange apparaîtra alors en haut de l’interface de Discord, indiquant que le compte sera perdu s’il n’est pas enregistré.
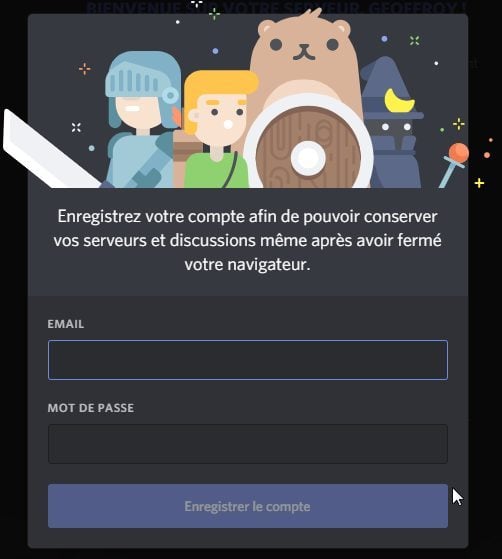
3. Enregistrez votre compte
Pour enregistrer votre compte, cliquez sur le bouton idoine pour faire apparaître la fenêtre dédiée si vous l’avez fermé à l’étape précédente.
Renseignez votre adresse e-mail ainsi qu’un mot de passe et cliquez sur Enregistrer le compte. Vous devriez, en principe, recevoir un e-mail de confirmation contenant un lien sur lequel vous devez cliquer pour valider la création du compte.
Une fois votre compte enregistré, vous pourrez utiliser Discord depuis votre navigateur web, mais également depuis le logiciel dédié sur PC, macOS et Linux, ou encore l’application mobile disponible sur Android et iOS.

Télécharger Discord pour Windows (Gratuit)
Télécharger Discord pour Mac (Gratuit)
Télécharger Discord pour Linux (Gratuit)
Télécharger Discord pour Android (apk) (Gratuit)
Télécharger Discord pour iPhone / iPad (Gratuit)
4. Découvrez l’interface
Si le fonctionnement de Discord peut paraître au premier abord assez complexe, son interface, divisée en quatre colonnes, est relativement simple à maîtriser.
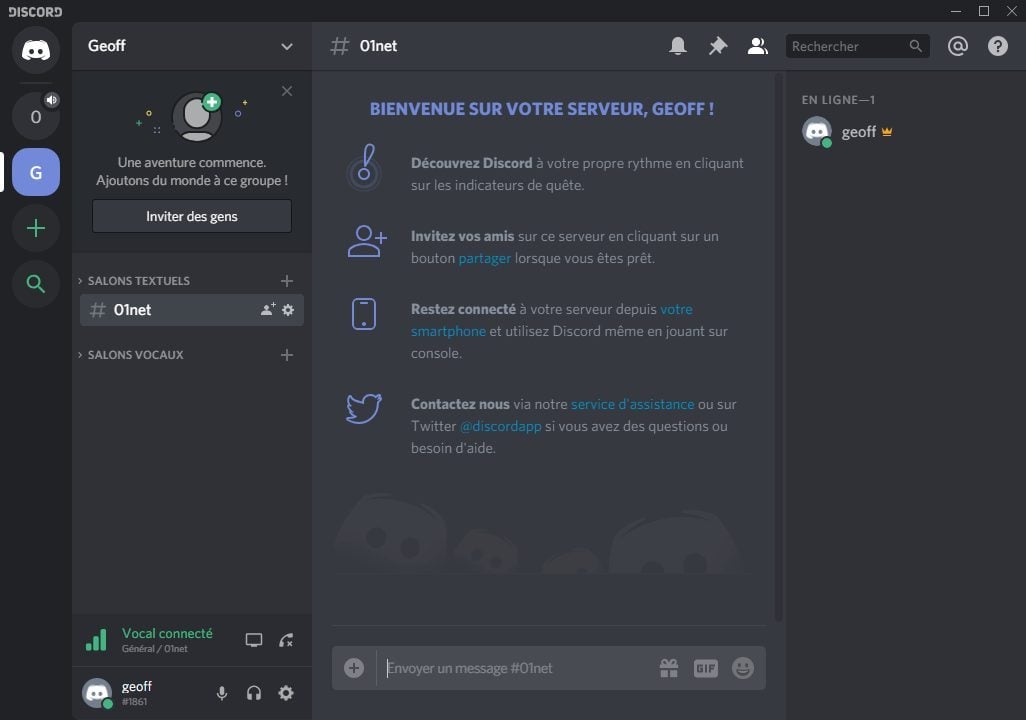
La colonne de gauche permet d’accéder à la page d’accueil de Discord, mais également de passer d’un serveur à un autre. La deuxième colonne permet essentiellement de gérer les salons textuels et vocaux de votre serveur. La fenêtre centrale, quant à elle, affiche le contenu des conversations. Enfin, la colonne située à l’extrémité droite permet de visualiser les personnes en ligne, connectées à votre serveur de discussion.
5. Invitez des amis à rejoindre votre serveur
Avant de pouvoir entamer une conversation, commencez par inviter des contacts à rejoindre votre serveur. Cliquez sur le bouton Inviter des gens.
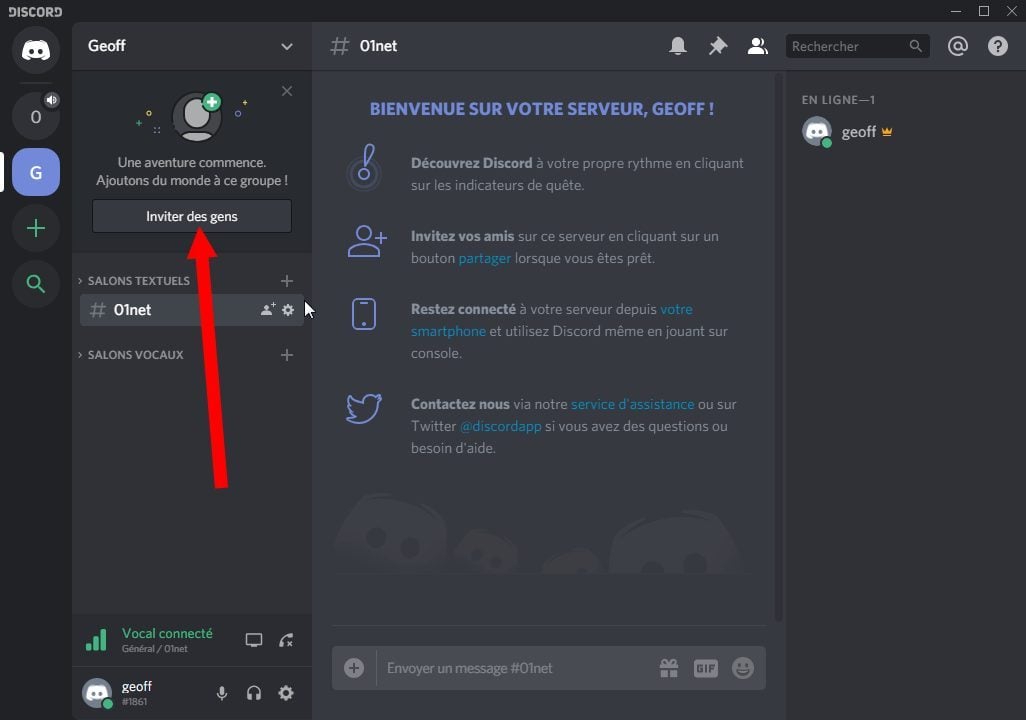
Une fenêtre affichant le lien de votre serveur apparaît. Par défaut, le lien expire après une journée, mais il est possible de modifier ce paramètre en cliquant sur la roue crantée. Cliquez ensuite sur Copier pour copier le lien, et partagez-le avec vos amis. Il leur suffira de cliquer sur ce lien pour rejoindre votre serveur et commencer à discuter avec vous.
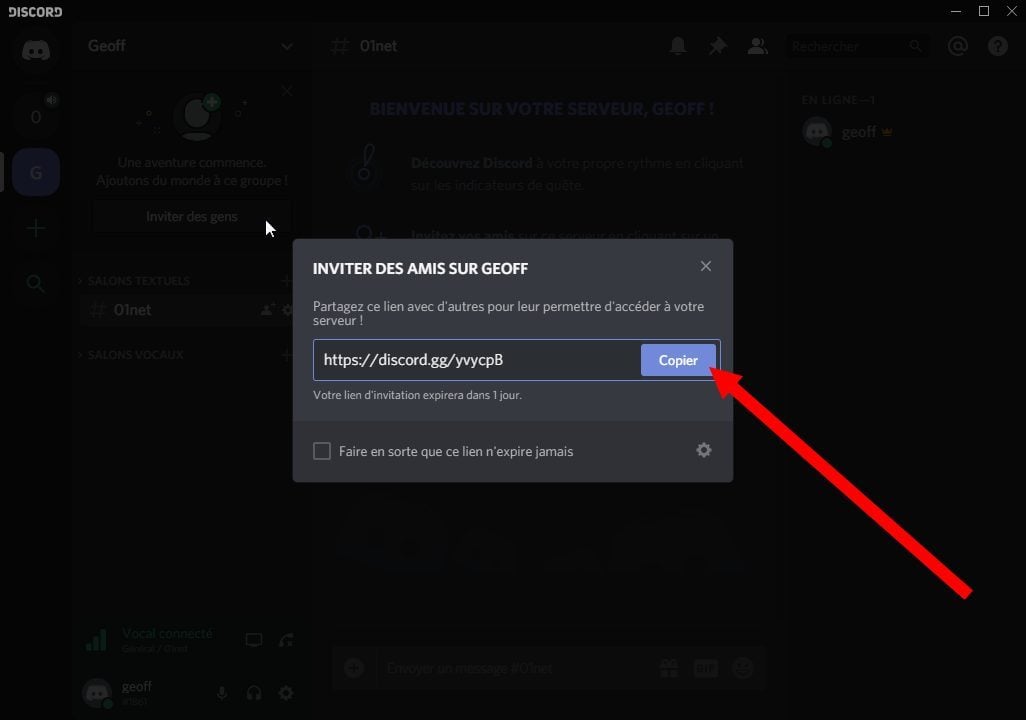
6.Créez des rôles
Discord permet pour chaque serveur créé, de créer des rôles que vous attribuerez ensuite aux membres de votre groupe.
Chaque rôle permet de définir les permissions et autorisations dont disposeront les membres, établissant ainsi une hiérarchie. Une fois les différents rôles définis, vous pourrez les attribuer à chaque personne ayant rejoint votre serveur, en fonction des permissions et privilèges que vous souhaitez leur laisser.
Pour créer un rôle, faites un clic droit sur votre serveur, placez-vous sur le menu Paramètres du serveur, puis sur Rôles.
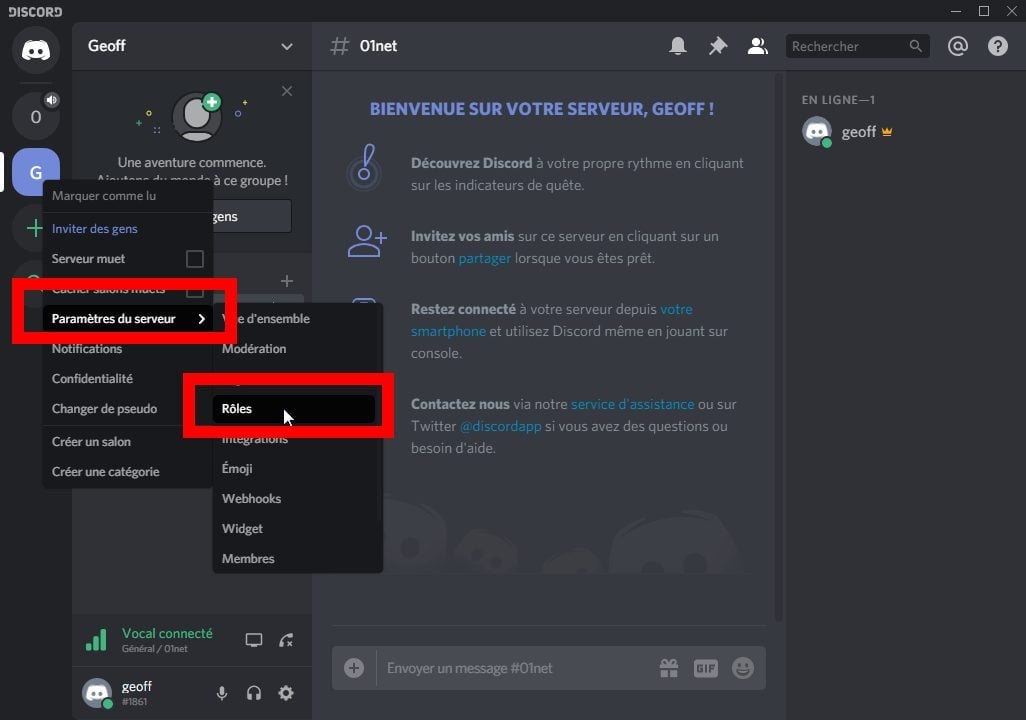
Sélectionnez ensuite toutes les permissions que vous souhaitez attribuer à l’ensemble des membres, désignés par la mention @everyone.
Pour créer un rôle supplémentaire, cliquez sur le bouton +, personnalisez le nom du rôle, et choisissez les règles à appliquer au rôle.
Créez autant de rôles que nécessaire, en fonction des autorisations que vous souhaitez attribuer aux différentes personnes qui rejoindront votre serveur. Une fois tous les rôles définis, validez-les, en cliquant sur Enregistrer.
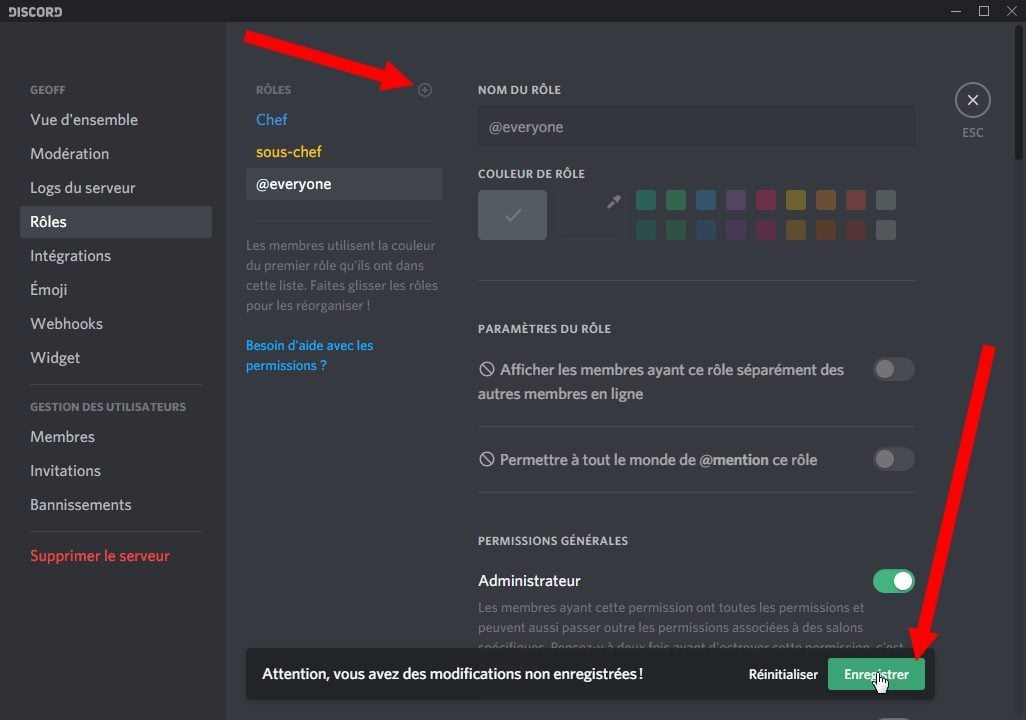
7. Définissez les rôles pour votre serveur
Les rôles que vous venez de créer vont s’appliquer pour l’ensemble de votre serveur. Pour attribuer des rôles à vos membres, placez-vous sur la section Membres dans la colonne de gauche.
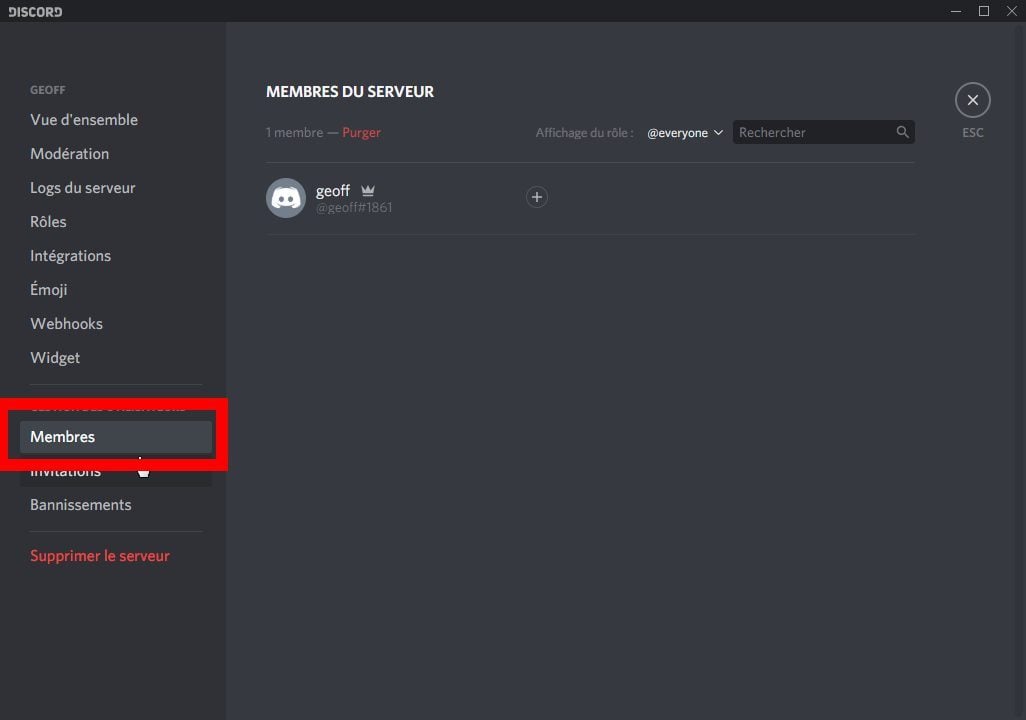
Pour chaque membre inscrit sur votre serveur, cliquez sur le bouton + en face de son nom, et attribuez-lui un rôle ou plusieurs rôles.
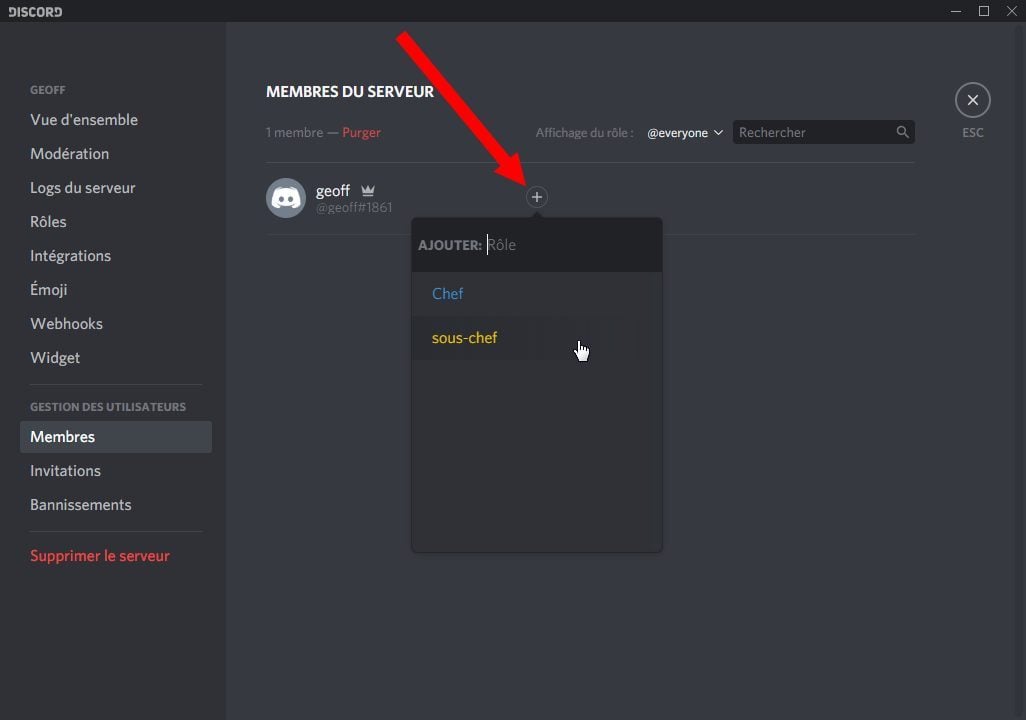
8. Créez un salon
Au sein de votre serveur, deux types de salons sont proposés : les salons textuels et les salons vocaux. Chaque nouveau salon créé doit être vu comme un canal de discussion. Pour en créer un nouveau, cliquez sur le bouton +.
Choisissez le type de salon que vous souhaitez créer, donnez-lui un nom et cliquez sur Créer un salon pour valider sa création.
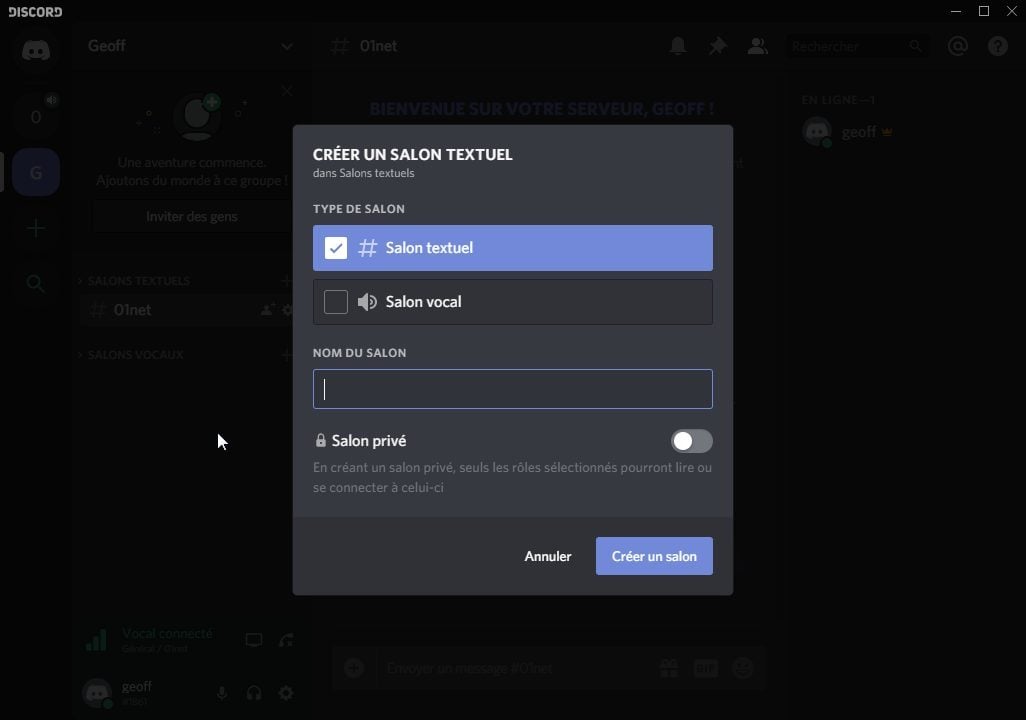
9. Attribuez des rôles spécifiques aux salons
Bien que vous ayez défini des rôles s’appliquant pour l’ensemble de votre votre serveur, il se peut que vous souhaitez paramétrer des règles encore plus spécifiques, s’appliquant uniquement à des salons.
Pour ce faire, cliquez sur l’icône figurant une roue crantée pour Modifier votre salon.
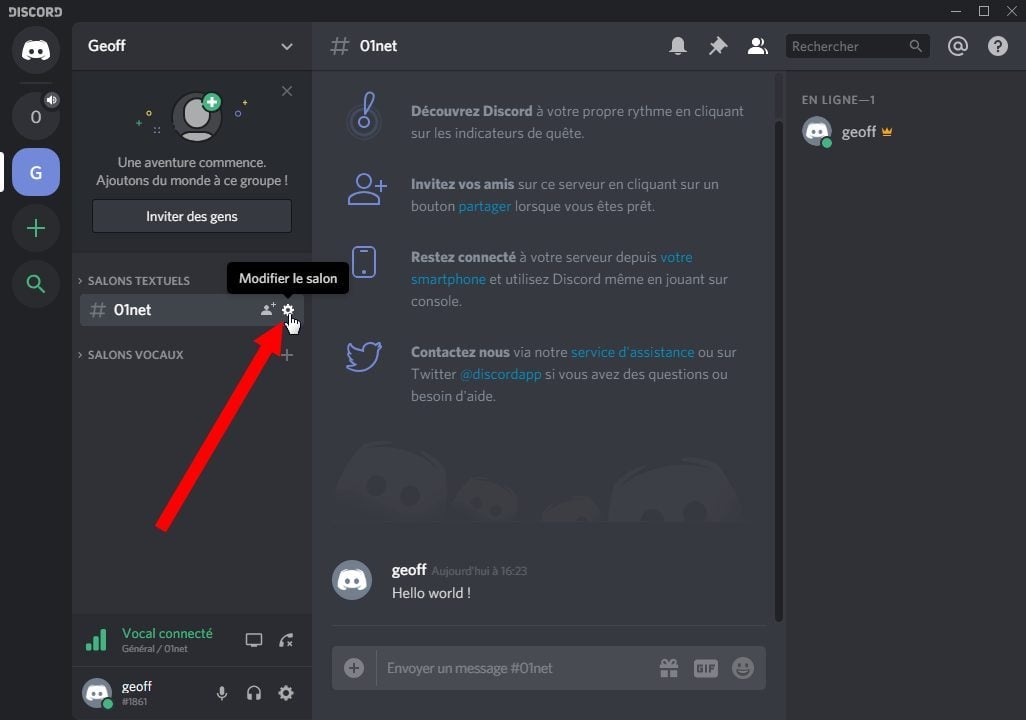
Rendez-vous ensuite dans le menu Permissions. Par défaut, toutes les permissions affichées sont appliquées à tous les utilisateurs (@everyone).
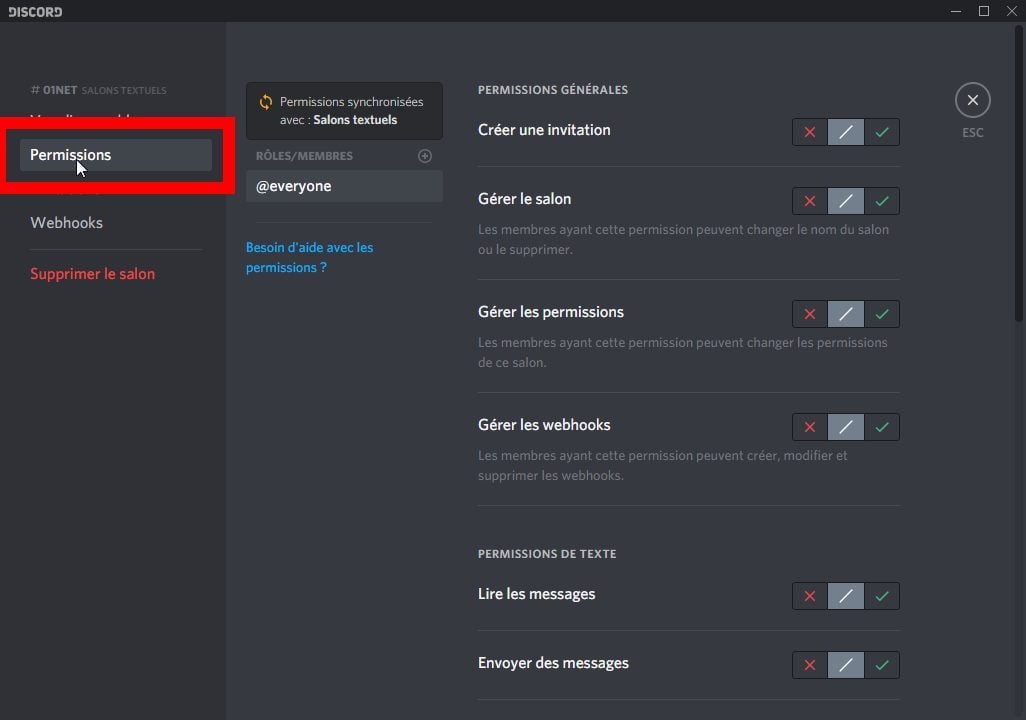
Pour personnaliser les permissions d’un membre, cliquez sur le bouton + affiché en face de la mention Rôles/Membres et sélectionnez un utilisateur. Définissez ensuite chacune des permissions de vos membres cochant vos préférences et validez en cliquant sur Enregistrer.
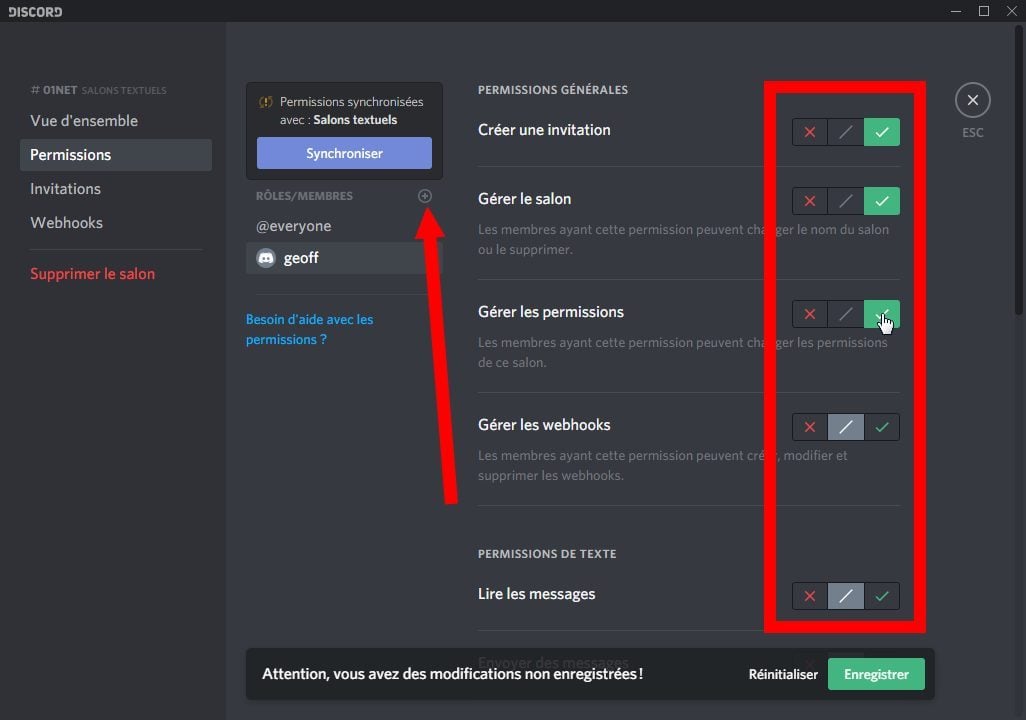
10. Partager du contenu
Discord ne se limite pas qu’aux conversations. Le programme permet à l’ensemble des utilisateurs de s’échanger des fichiers.
Pour cela, il suffit de cliquer sur le bouton + situé à côté du champ de saisie du message ou de glisser-déposer directement un élément dans la conversation.
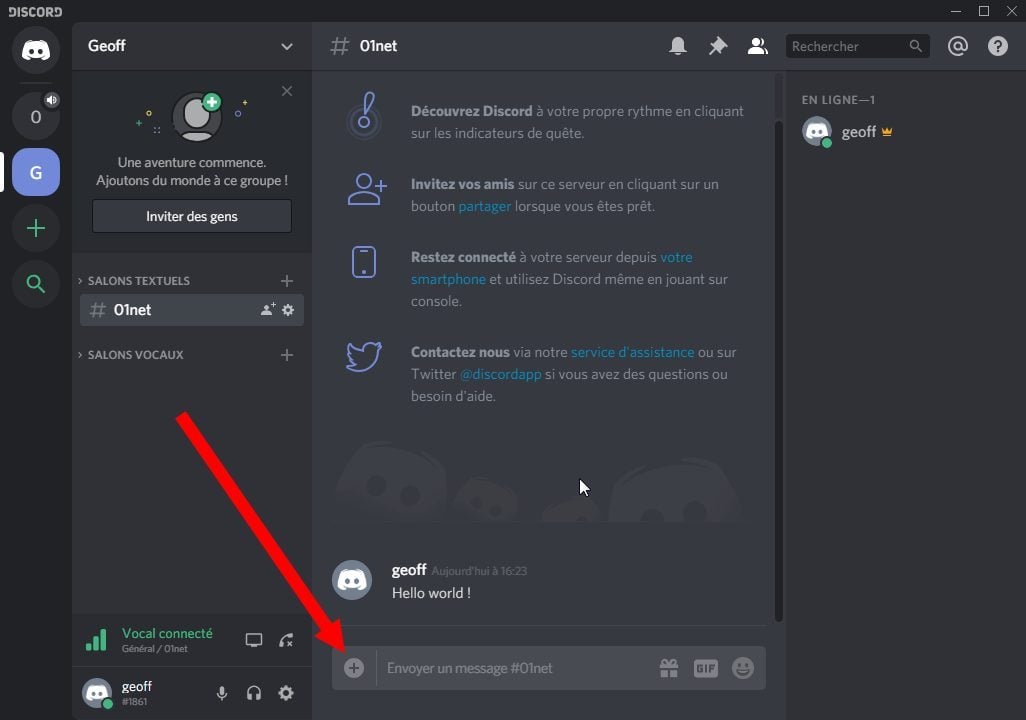
Discord prend en charge les images, les fichiers et les GIF animés ne dépassant pas 8 Mo. Il est également possible d’intégrer du contenu en provenance de plateformes comme YouTube directement dans les salons, simplement en partageant l’URL du média.
11. Connectez vos autres réseaux
Pour multiplier vos chances d’ajouter des contacts sur Discord, il est tout à fait possible de connecter vos différents comptes sur les réseaux sociaux.
Pour cela, cliquez sur la roue crantée affichée face à votre nom d’utilisateur, en bas de la fenêtre, pour accéder aux Paramètres.
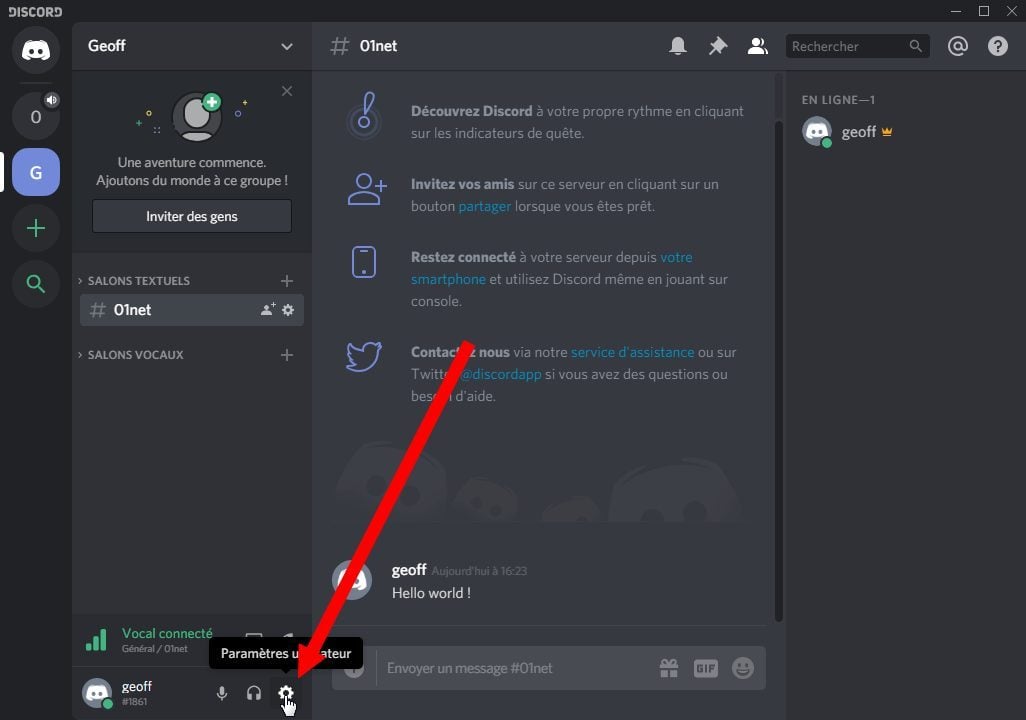
Rendez-vous ensuite dans le menu Connexions. Sélectionnez les plates-formes que vous souhaitez connecter à Discord et connectez vos différents comptes.
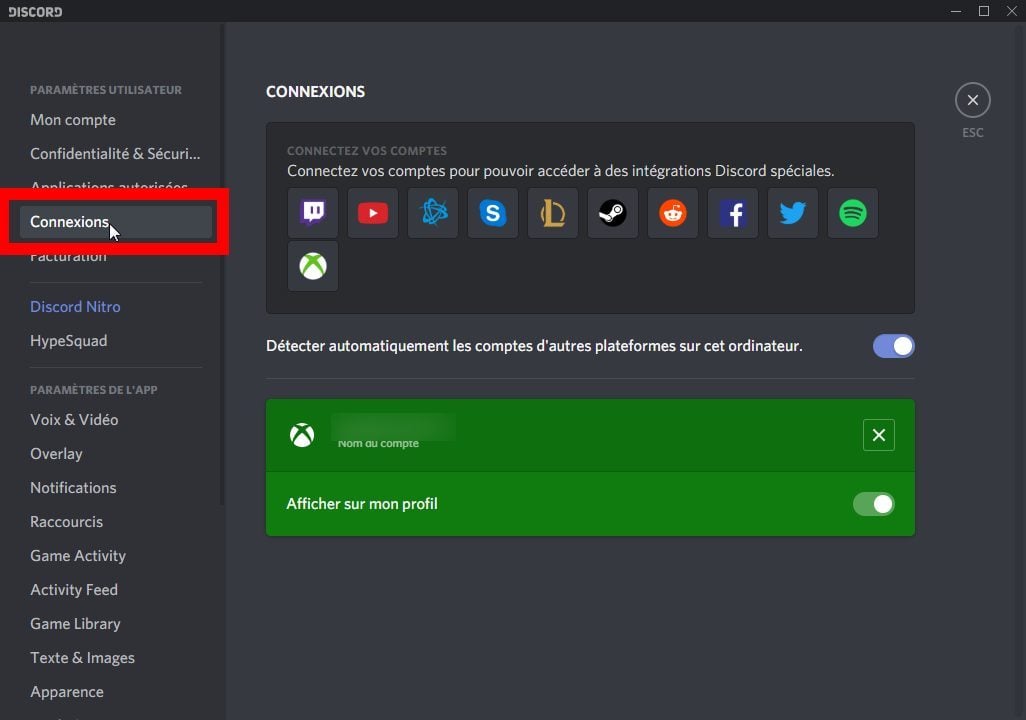
Discord prend en charge vos comptes Twitch, YouTube, Battle.net, Skype, Steam Reddit, Facebook, Twitter, Spotify ou encore, Xbox.
🔴 Pour ne manquer aucune actualité de 01net, suivez-nous sur Google Actualités et WhatsApp.