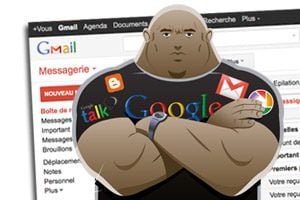- A la découverte du Chrome Web Store
- Achetez des applis, ajoutez des extensions et synchronisez le tout
Achetez des applis avec Google Checkout
Il existe différents cas de figure pour les applications payantes. Certaines disposent d’une version d’évaluation ; dans ce cas, le bouton Essayez gratuitement apparaît sur la page d’informations détaillées. Cliquez dessus. Si, plus tard, vous souhaitez passer à la version payante plus complète, il faudra cliquer sur le bouton Acheter la mise à niveau.
S’il n’y a pas de version d’évaluation, c’est un bouton Acheter qui apparaît. Cliquez dessus. Le paiement s’effectue via Checkout, le système de paiement en ligne de Google : si vous n’avez pas de compte Checkout associé à celui de Google, il vous est alors proposé d’en créer un en donnant le numéro d’une carte de paiement valide.
A noter que Google Checkout prévoit un délai d’annulation de 30 minutes après l’achat d’une application.
Pour en bénéficier, cliquez sur l’icône Engrenage (à droite de votre adresse e-mail) dans le Chrome Web Store et choisissez Mes applications. Cliquez sur Annuler à côté de l’application en question.
Enfin, d’autres applications sont gratuites dans le Store mais, une fois que vous y êtes connecté, vous proposent le téléchargement payant d’une version plus complète – fonctionnant notamment hors connexion. C’est le cas, par exemple, du jeu d’échec SparkChess, dont la version Lite est en accès libre mais l’appli complète pour Chrome coûte la modique somme d’environ sept euros, réglables par Paypal.
Changez de thème
Vous souhaitez habiller votre navigateur pour l’hiver ? Dans le Store, cliquez sur Thèmes et naviguez dans les deux catégories proposées (Créations d’artistes et Google). Cliquez sur un thème qui vous convient, puis sur Sélectionner thème et confirmez en cliquant sur Installer. Un fichier d’extension CRX est automatiquement téléchargé et utilisé comme thème par votre navigateur.
Si, finalement, vous ne souhaitez pas conserver ce thème, cliquez sur la clé de Chrome (en haut à droite, à côté de l’étoile qui figure les Favoris), puis sélectionnez Options. Cliquez sur Données personnelles puis sur Rétablir le thème par défaut. À noter : si vous cliquez sur Obtenir d’autres thèmes, vous ouvrirez à nouveau la catégorie Thèmes du Chrome Web Store.
Ajoutez des extensions
A la différence des applications, les extensions ajoutent des fonctions à l’interface même de Chrome, qui pourront être exploitées en toutes situations. Google donne comme exemple Select To Get Maps, qui vous permet de localiser n’importe quelle adresse trouvée sur une page Web, ou encore l’extension Abonnement RSS, qui ajoute un bouton dans la barre de menu de Chrome pour vous indiquer si la page que vous visitez dispose d’un flux RSS, et si c’est le cas, pour vous y abonner en un clic. Mais on pourrait aussi évoquer l’extension Awesome Screenshot, pour la fixation et l’annotation de captures d’écran, les Notifications Google+ et Facebook ou le simplissime mais très pratique Turn Off the Lights, qui assombrit la page consultée pour mieux mettre en valeur la vidéo qu’elle abrite. Plusieurs milliers sont ainsi disponibles.
Pour en exploiter une, il suffit de la sélectionner puis de cliquer sur Ajouter à Google Chrome, puis sur Installer : la disponibilité est immédiate. A multiplier les extensions, on risque de se retrouver submergé par les boutons. Dans les Options de Chrome, cliquez sur Extensions pour activer ou désactiver chacune d’entre elles, ou carrément pour les supprimer.
Synchronisez vos paramètres et applications
Cette étape n’est pas propre au Web Store mais elle permet de profiter de vos applications, extensions et thèmes Chrome sur n’importe quel poste de travail – ainsi que de vos Favoris et, plus généralement, de vos paramètres de navigation habituels.
Il s’agit de synchroniser votre compte Google avec le navigateur Chrome : cliquez sur la clé à molette puis choisissez Options et Données personnelles. Cliquez ensuite sur Configurer la synchronisation. Saisissez vos identifiants Google et cliquez sur Ouvrir une session, puis sur Paramètres avancés. Choisissez les éléments à synchroniser : si vous êtes sur un poste partagé avec d’autres utilisateurs, décochez la case Mots de passe. Enfin, cliquez sur OK. Répétez l’opération sur tous vos ordinateurs et netbooks.
🔴 Pour ne manquer aucune actualité de 01net, suivez-nous sur Google Actualités et WhatsApp.