Avec ses caractéristiques d’exception, le Samsung Galaxy S10 a tout pour séduire. Le flagship du constructeur coréen a mis la barre haute avec son grand écran AMOLED bord à bord de 6,1 pouces au format 19,9 :9 doté d’un poinçon et son équipement musclé qui lui offre des performances parmi les meilleures du marché.
Mais il dispose également d’un autre atout de taille, One UI, la nouvelle surcouche Android qui vient remplacer Samsung Experience. Disponible depuis novembre dernier sur les Samsung Galaxy S9, S9+ et Note 9, One UI améliore l’expérience utilisateur en simplifiant ses menus et sous-menus, mais également en intégrant des fonctionnalités inédites.
Voici tout ce qu’il faut savoir pour profiter au mieux de votre Samsung Galaxy S10.
1. Utilisez le mode nuit
Première fonction, et non des moindres, One UI offre un mode nuit au Galaxy S10. Couplé à l’excellent écran AMOLED de l’appareil, ce thème sombre s’avère moins agressif pour vos yeux que le thème clair, et permet par la même occasion de réduire la consommation d’énergie.
Pour l’activer, rendez-vous dans les Paramètres de l’appareil, puis dans Affichage, activez le Mode Nuit.

2. Renforcez l’intensité des couleurs
Si l’on pouvait reprocher aux précédents Galaxy d’afficher des couleurs trop contrastées, Samsung a eu la bonne initiative d’intégrer et d’activer par défaut un mode Naturel qui respecte la justesse des couleurs. Vous pourrez toutefois revenir à un affichage des couleurs plus contrasté en activant le mode Vif.
Pour cela, ouvrez les Paramètres puis, dans Affichage, entrez dans le menu Mode d’écran. Passez du mode Naturel au mode Vif pour voir la différence dans l’affichage des couleurs. Faites défiler les trois photographies proposées pour faire votre choix.
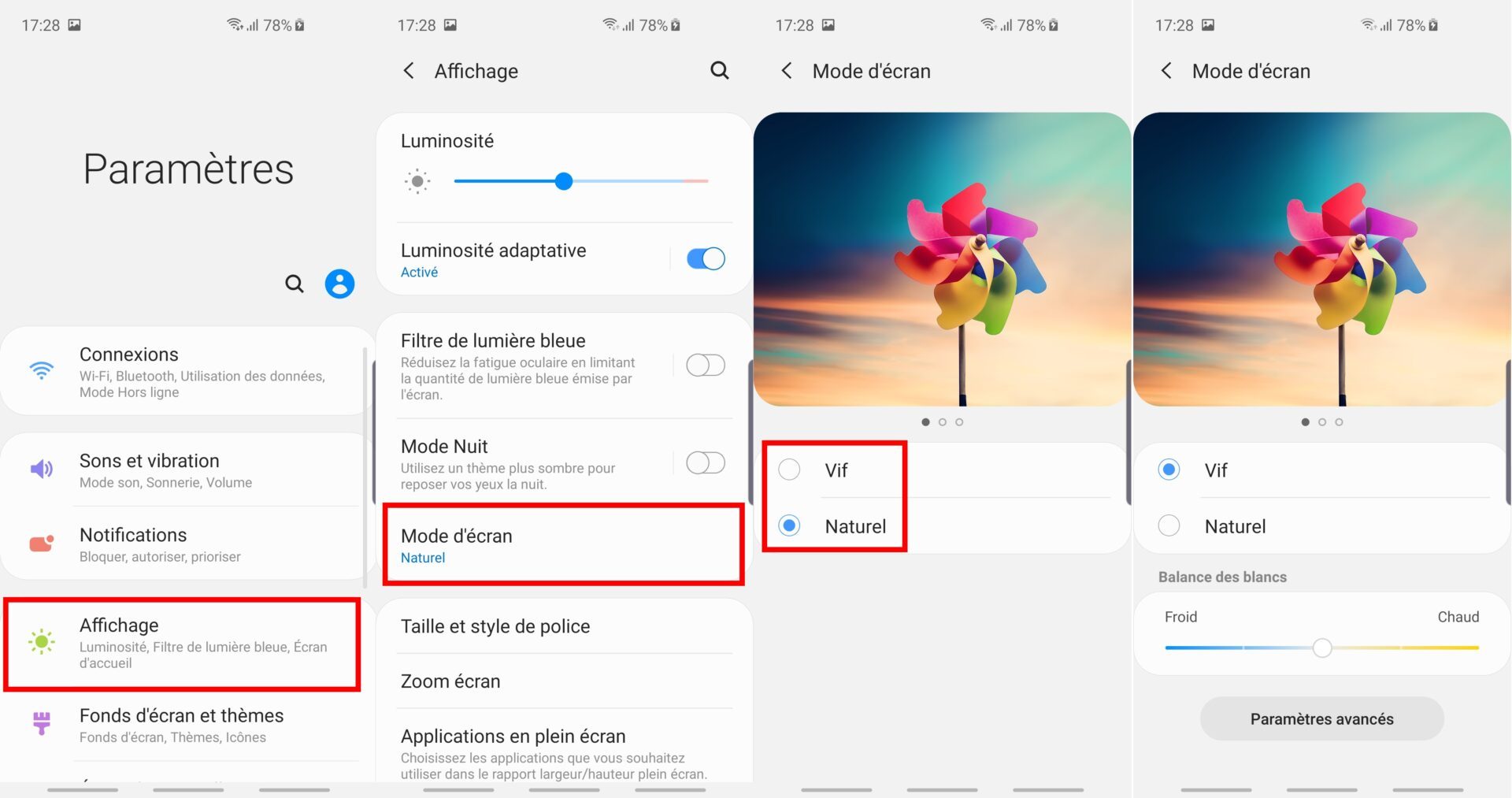
3. Activez les gestures
Grâce à One UI, il est possible d’abandonner les boutons de navigation classiques affichés en bas de l’écran et de les remplacer par des gestes. Accédez aux Paramètres de l’appareil, faites défiler les options proposées dans Affichage, et entrez dans le menu Barre de navigation.
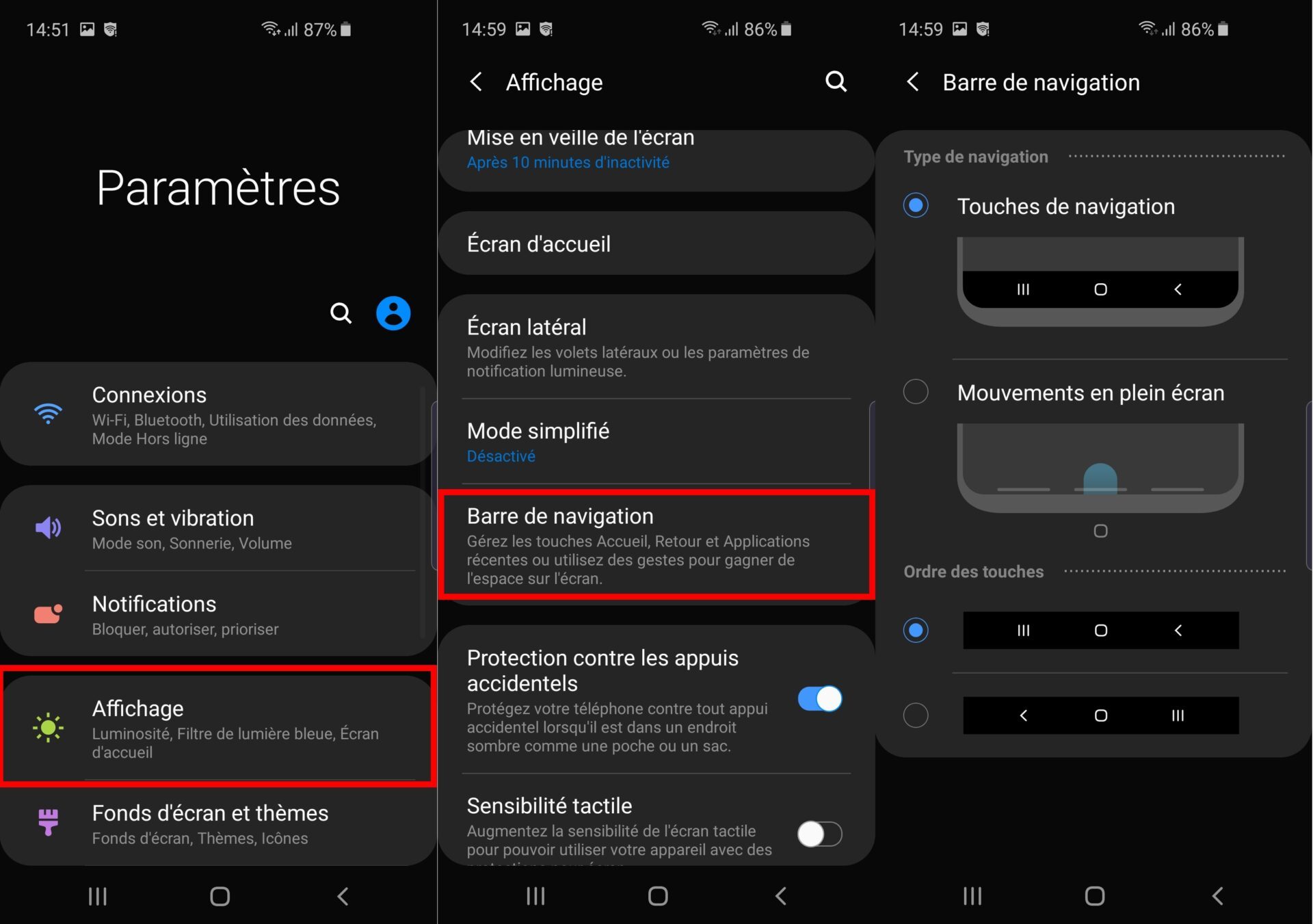
Dans la section Type de navigation, sélectionnez Mouvements en plein écran. Désormais, vous devrez faire glisser votre doigt vers le haut sur chacune des trois fines barres affichées en bas de l’écran pour utiliser les différentes touches d’actions.
Vous pouvez par ailleurs modifier l’ordre des touches d’actions, aussi bien en mode Touches de navigation qu’en mode Mouvements en plein écran, en faisant migrer le bouton Précédent de la gauche vers la droite.
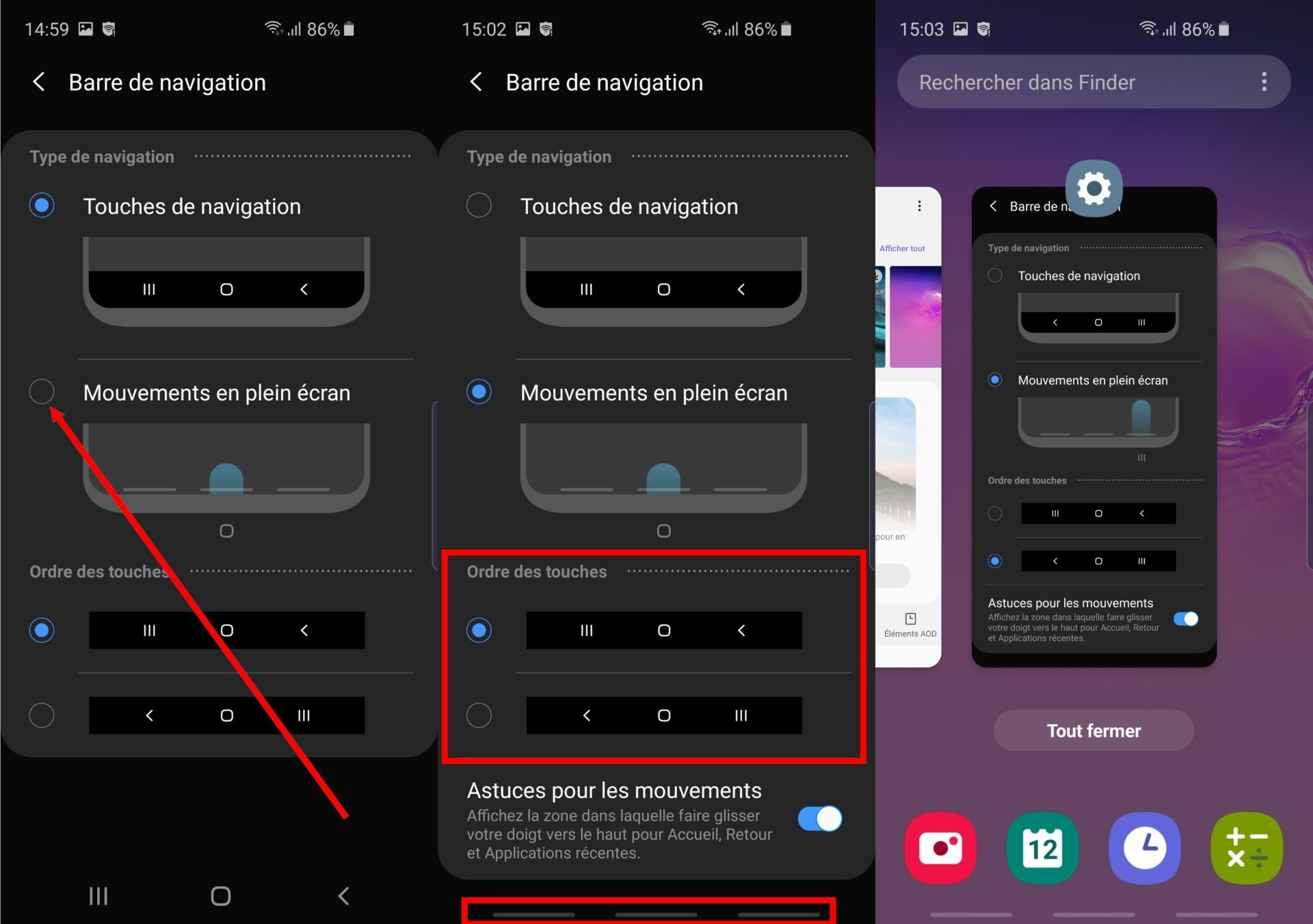
Notez que vous pourrez également passer d’une application à une autre rapidement en faisant glisser votre doigt du centre de l’écran vers la droite. En maintenant votre doigt au centre et en le faisant glisser vers la droite, vous activerez le multitâche complet et pourrez naviguer entre toutes les applications ouvertes.
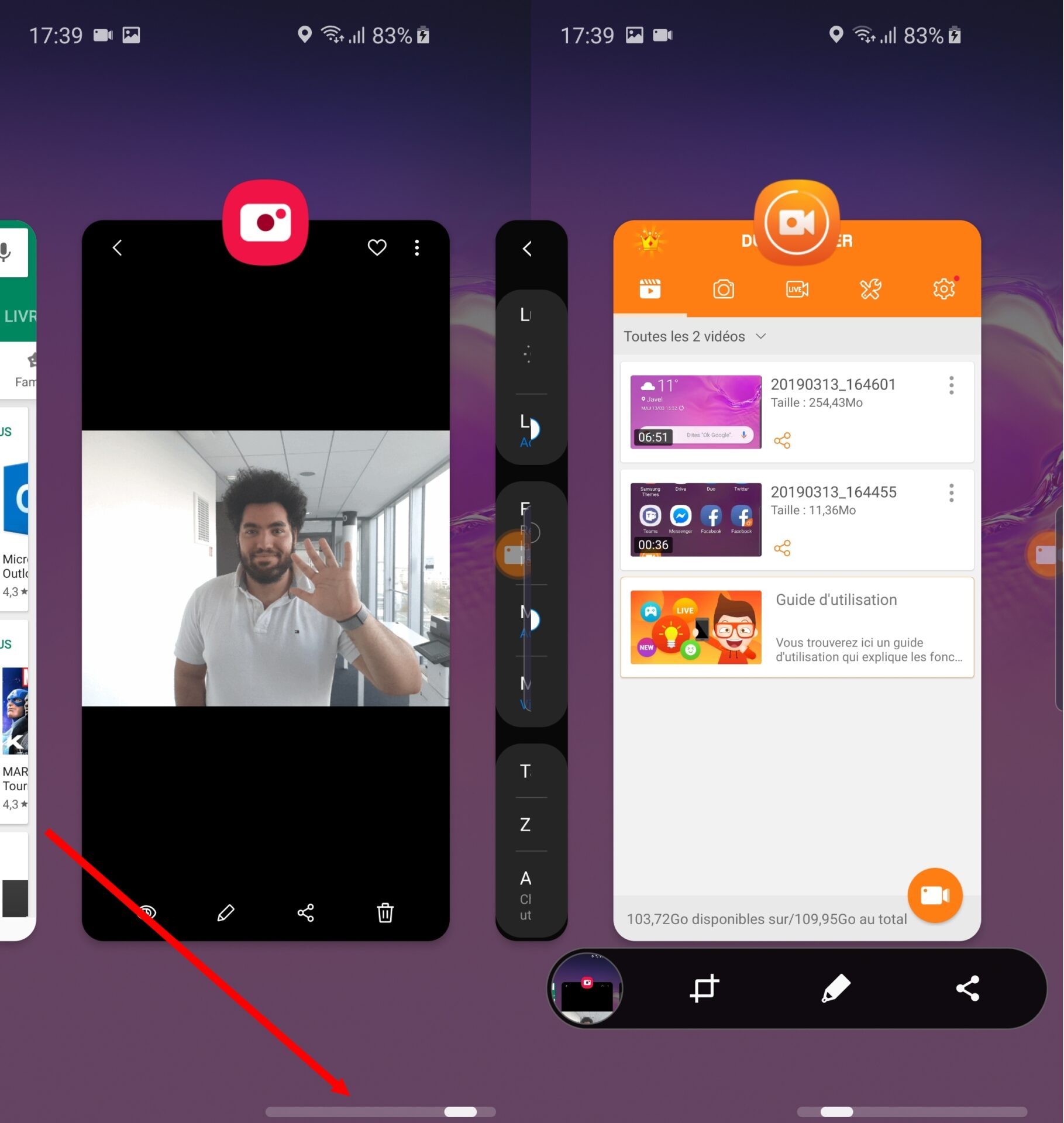
4. Affichez plus d’icônes sur l’écran d’accueil
L’écran principal du Galaxy S10 peut accueillir bien plus d’icônes qu’il ne semble en être capable par défaut. Ouvrez les Paramètres, puis dans Affichage, entrez dans le menu Ecran d’accueil.
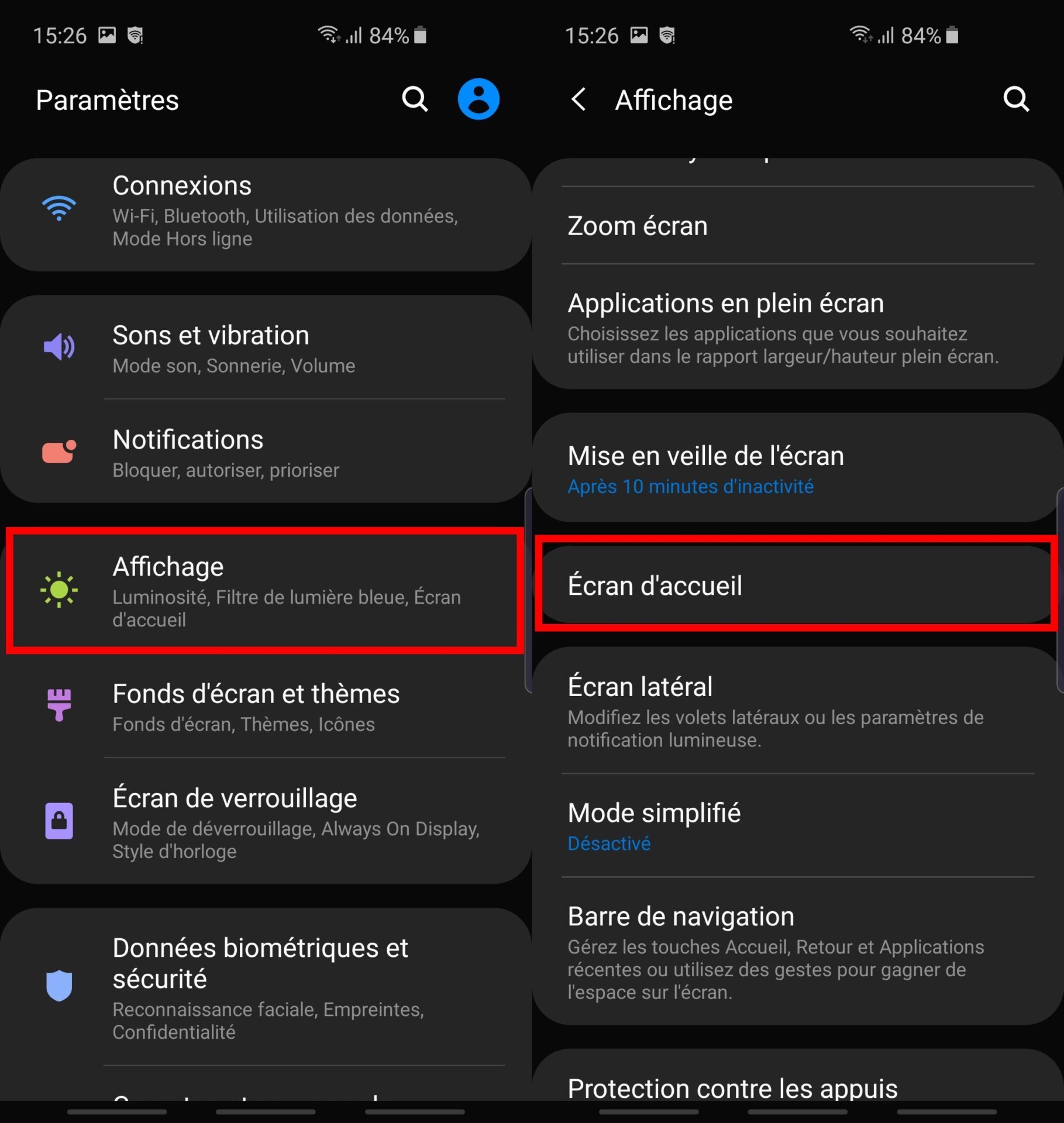
Dans le menu Disposition écran d’accueil, il est possible de choisir entre avoir un écran d’accueil et un écran d’applis séparés, ou avoir un écran d’accueil unique sur lequel toutes vos applications sont épinglées.
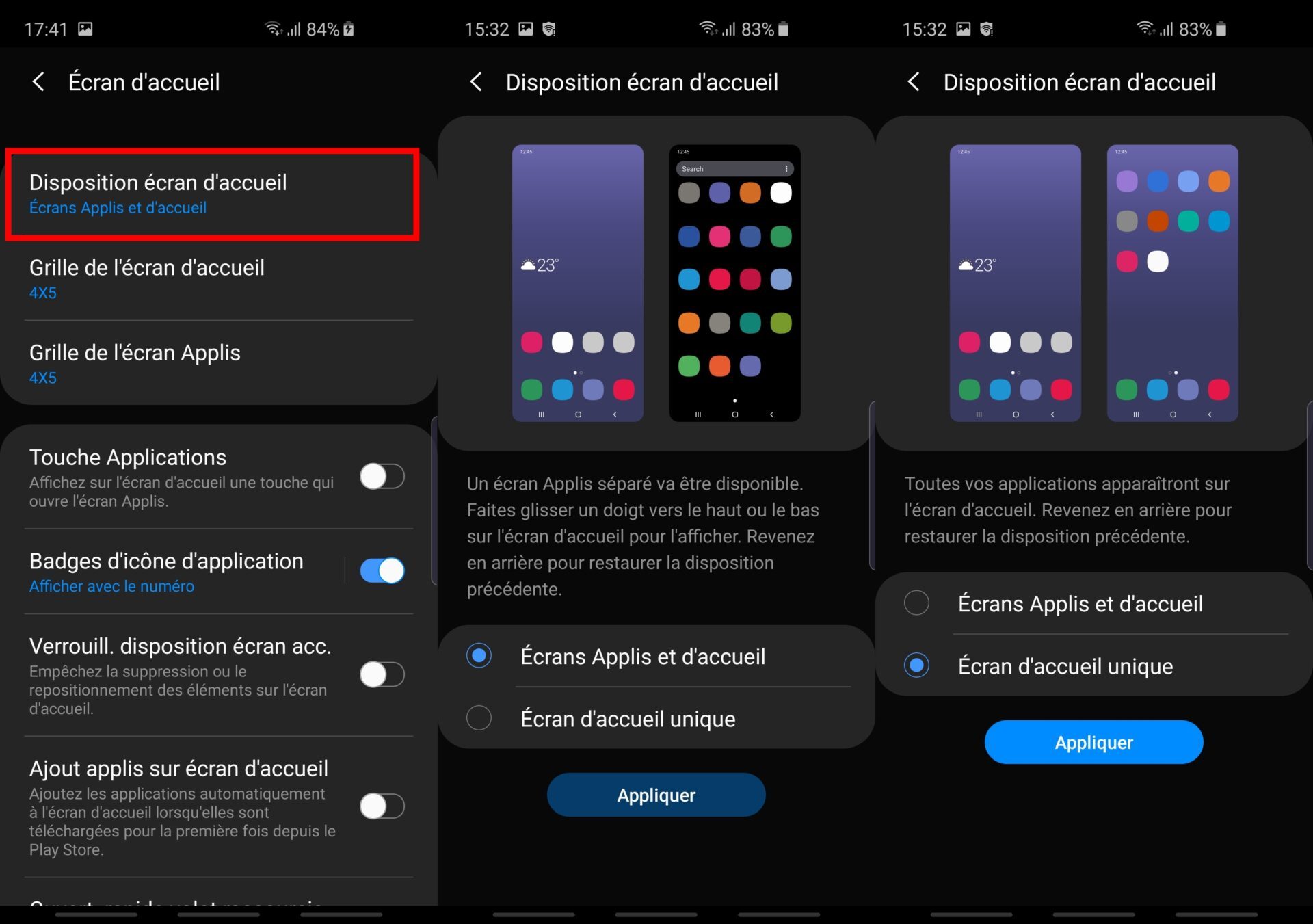
Les menus Grille de l’écran d’accueil et Grille de l’écran Applis vous permettent, quant à eux, d’afficher un plus grand nombre d’icônes sur vos différents écrans, en fonction de vos besoins et de vos préférences.
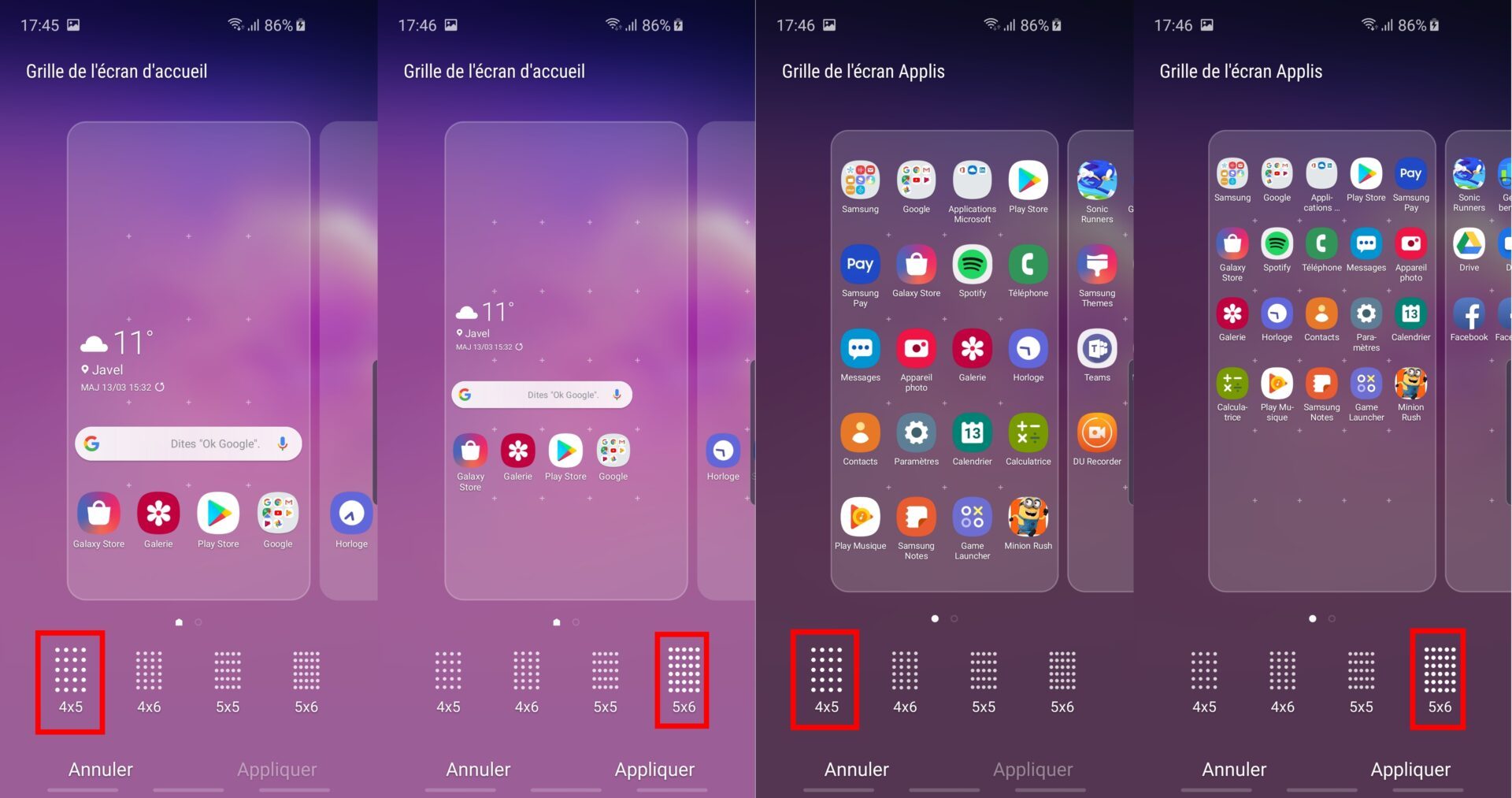
5. Verrouillez l’organisation de votre écran
Pour éviter de retrouver votre écran sens dessus-dessous, il est possible de le verrouiller pour en empêcher toute modification.
Ouvrez les Paramètres, entrez dans Affichage puis, dans Ecran d’accueil, activez la fonction Verrouill. Disposition écran acc.
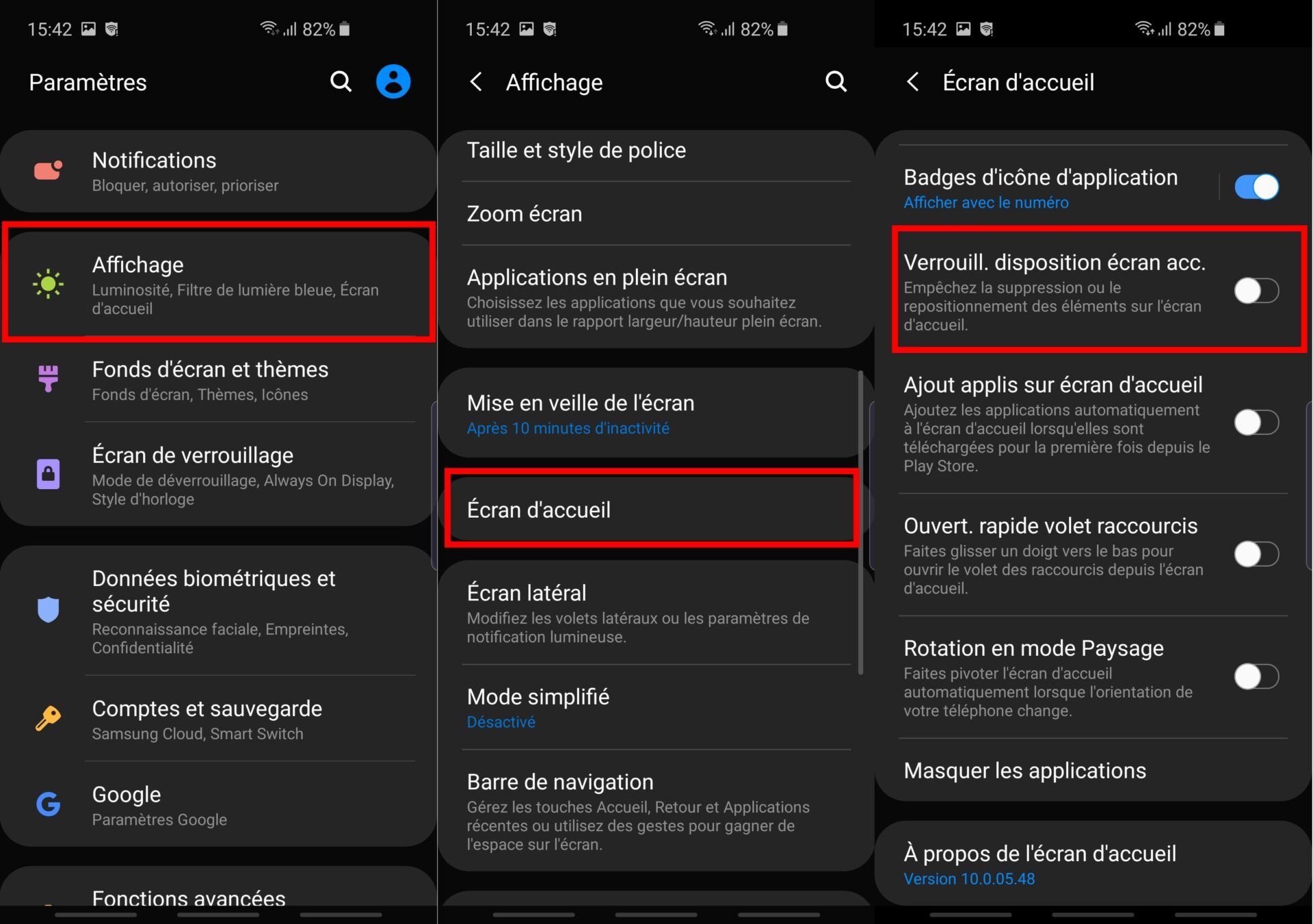
6. Cachez des applications
Vous avez installé des applications que vous aimeriez garder pour vous ? Il est tout à fait possible de masquer l’affichage de certaines applis.
Accédez aux Paramètres, entrez dans Affichage puis dans le menu Ecran d’accueil, et rendez-vous, en bas de la liste d’options, dans Masquer les applications.
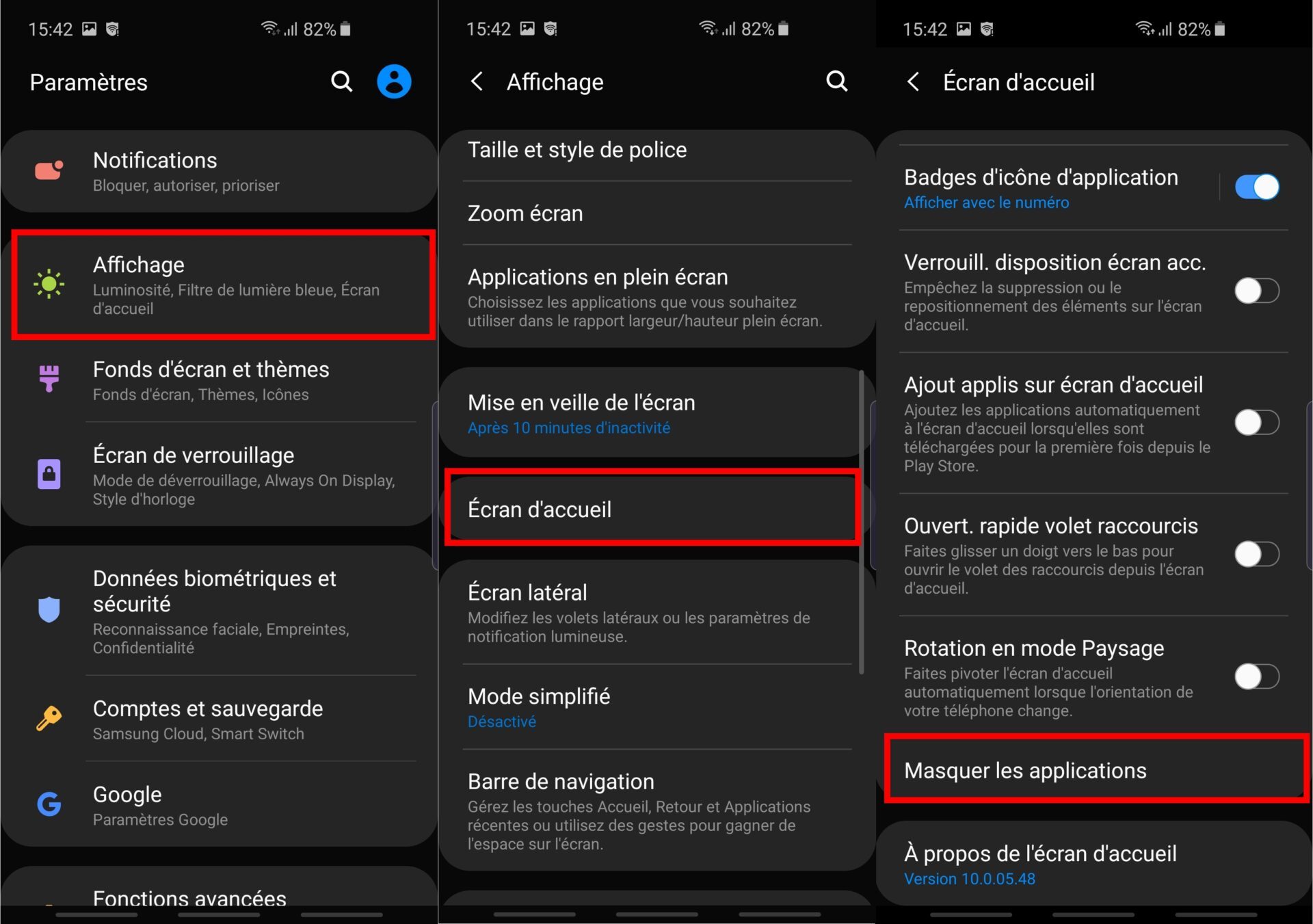
Sélectionnez les applications à dissimuler et validez vos changements en appuyant sur Appliquer. Vous pourrez toujours accéder aux applications cachées en les recherchant directement dans le Finder.
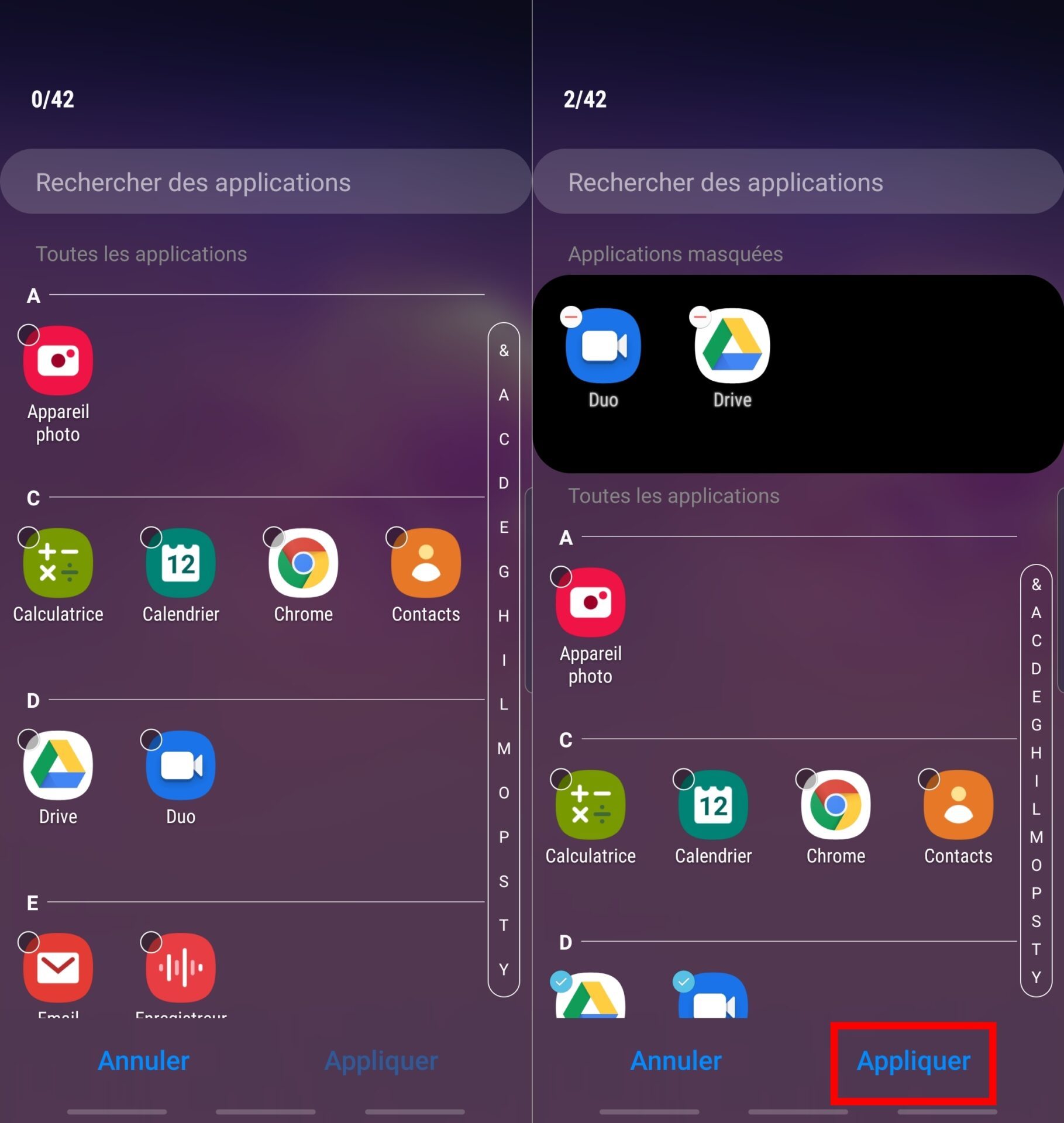
7. Profitez de l’Always On Display
L’Always On Display est une fonctionnalité qui permet d’afficher des informations (date, heure, autonomie restante, notifications) sur l’écran verrouillé de l’appareil.
Par défaut, Samsung vous permet de l’activer en tapotant une fois l’écran du Galaxy S10. Il est toutefois possible de l’afficher de manière constante. Ouvrez les Paramètres, accédez au menu Ecran de verrouillage et entrez dans les options avancées d’Always On Display.
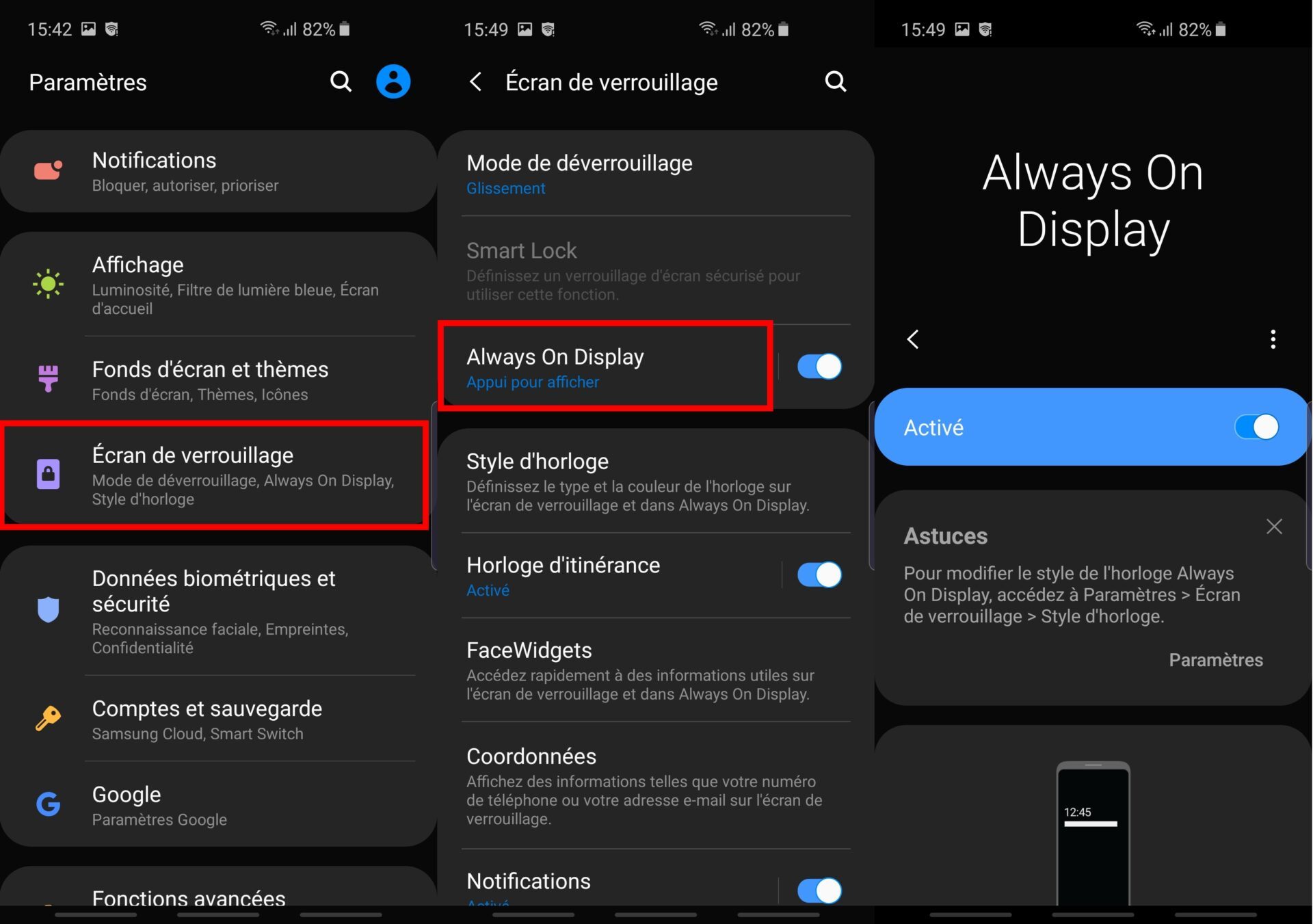
Entrez ensuite dans Mode d’affichage, et sélectionnez Affichage permanent, pour en profiter sans action de votre part.
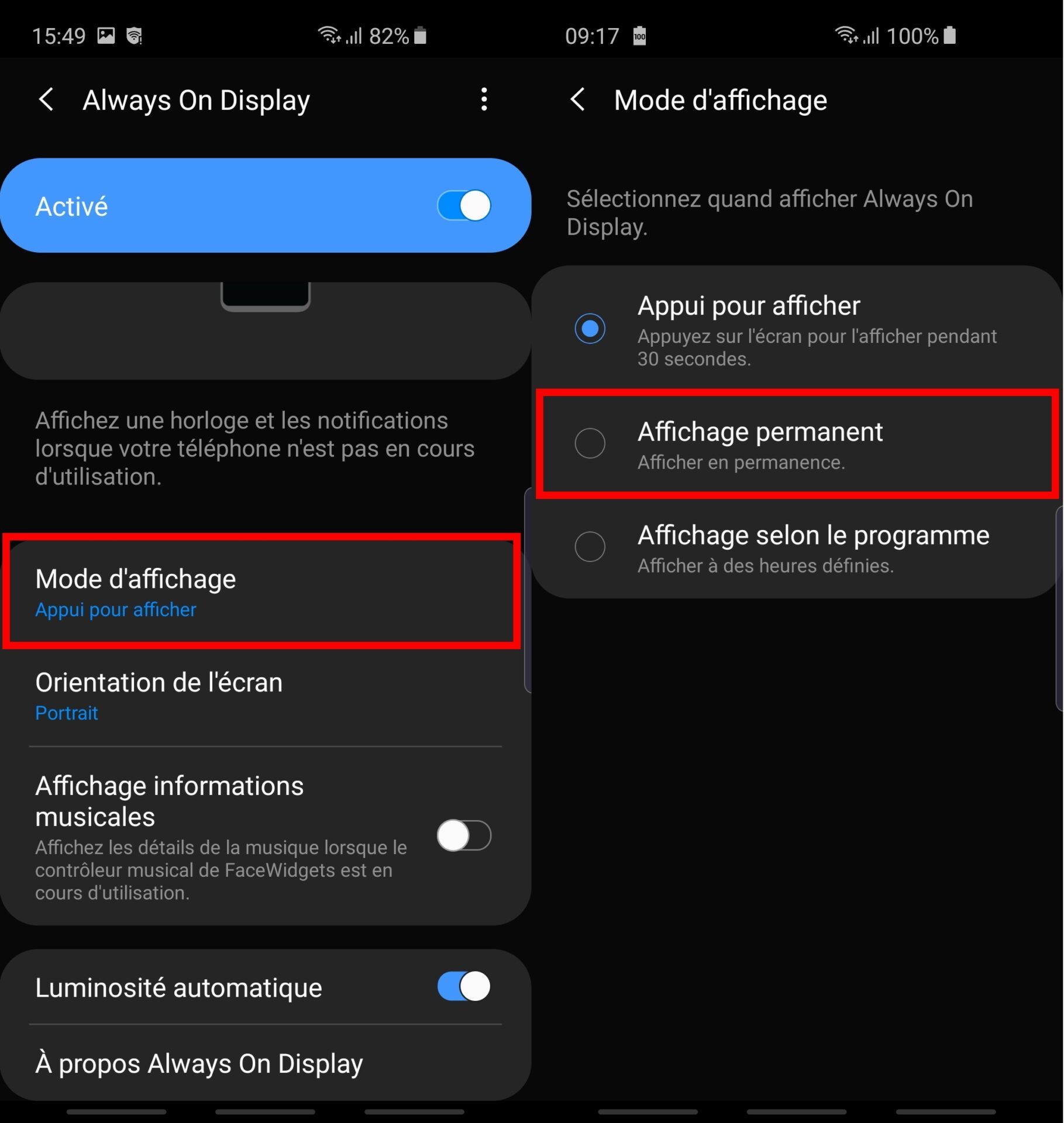
Il est également possible de personnaliser l’affichage d’Always On Display en vous rendant dans Paramètres > Ecran de verrouillage > Style d’horloge > Always On Display. Vous pourrez choisir le type d’horloge, mais aussi sa couleur
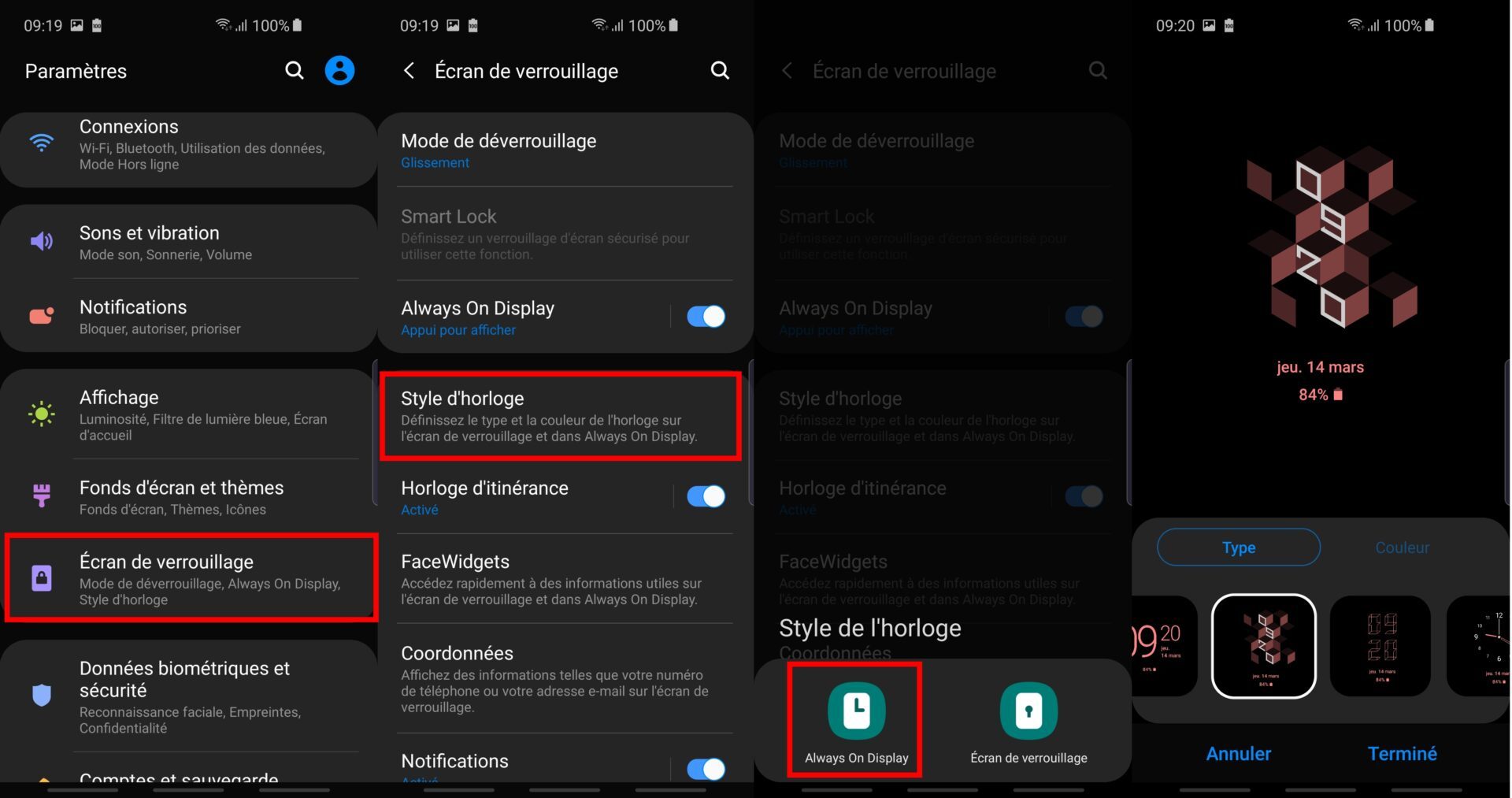
8. Désactivez ou réattribuez le bouton Bixby
Vous ne vous servez pas de Bixby, l’assistant vocal de Samsung ? Pas de problème, il est désormais possible de désactiver le bouton qui lui est dédié ou le reprogrammer pour lui attribuer une nouvelle fonctionnalité.
9. Endormez les applications peu utilisées
Certaines applications installées sur votre appareil n’ont absolument pas besoin de fonctionner en arrière-plan. Pour vous aider à mieux les gérer, One UI intègre une fonctionnalité capable de mettre en veille les applications lorsqu’elles n’ont pas été utilisées depuis un moment.
Pour cela, ouvrez les Paramètres, puis dans Maintenance de l’appareil, entrez dans le menu dédié à la Batterie. Déployez les options en haut à droite, et entrez dans les Paramètres.
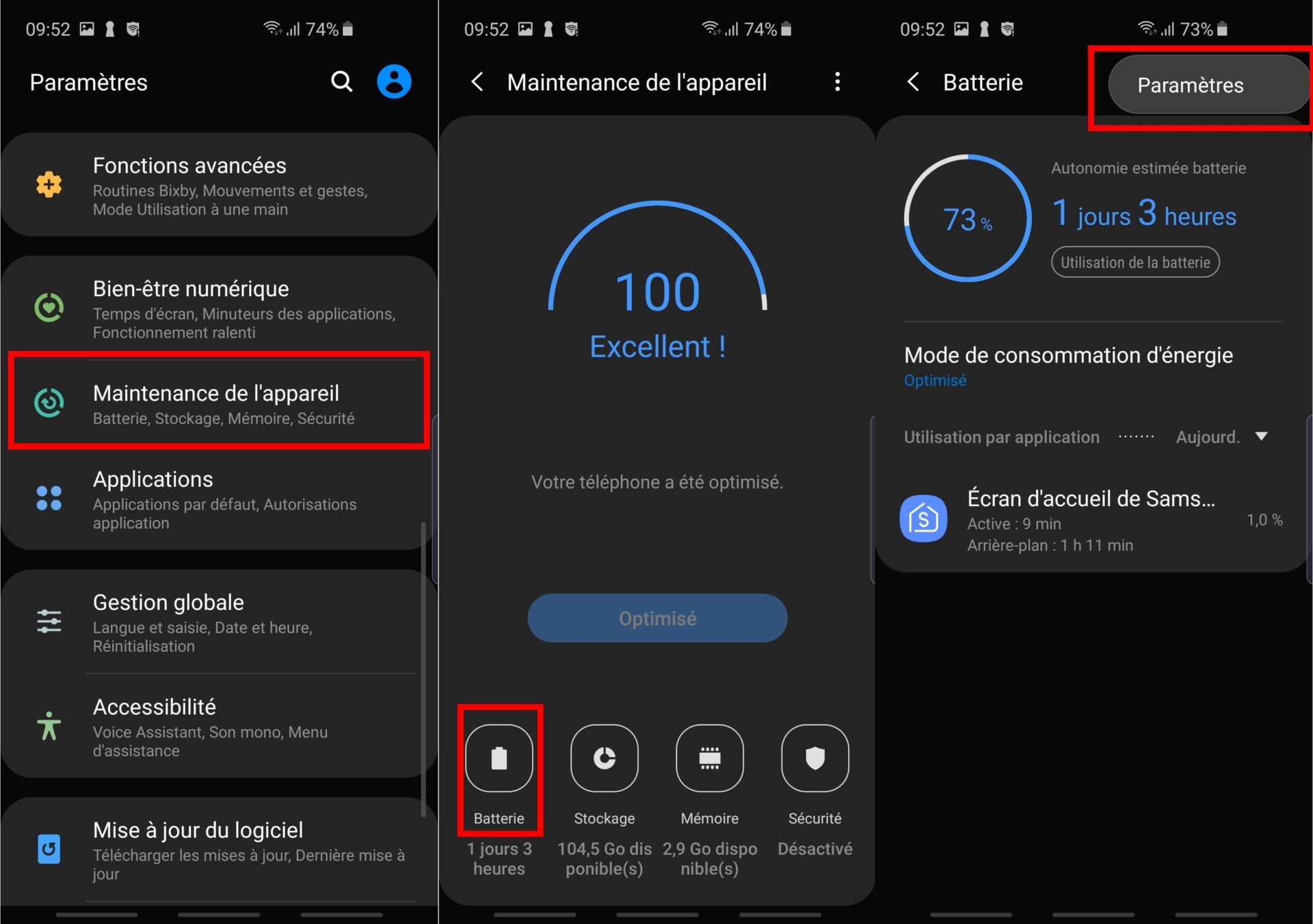
Activez la fonction Mise en veille applis inutilisées, et entrez dans les options avancées pour personnaliser vos préférences, notamment concernant le délai au bout duquel les applications inutilisées seront mises en veille.
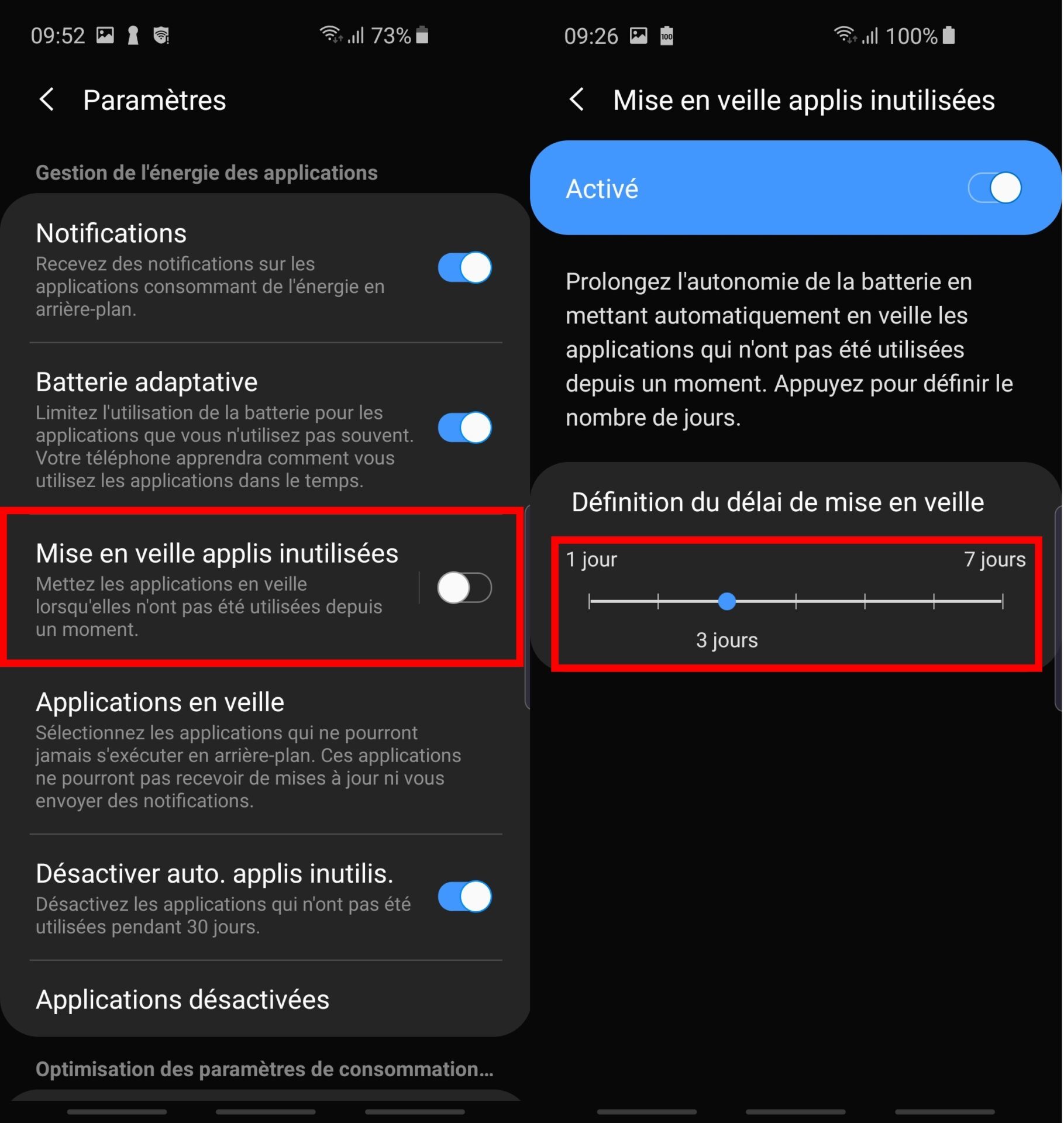
Revenez dans le menu précédent et entrez dans le menu Applications en veille. Vous pourrez ajouter manuellement certaines applications pour qu’elles soient mises en veille constante et ne s’activent ainsi jamais en arrière-plan.
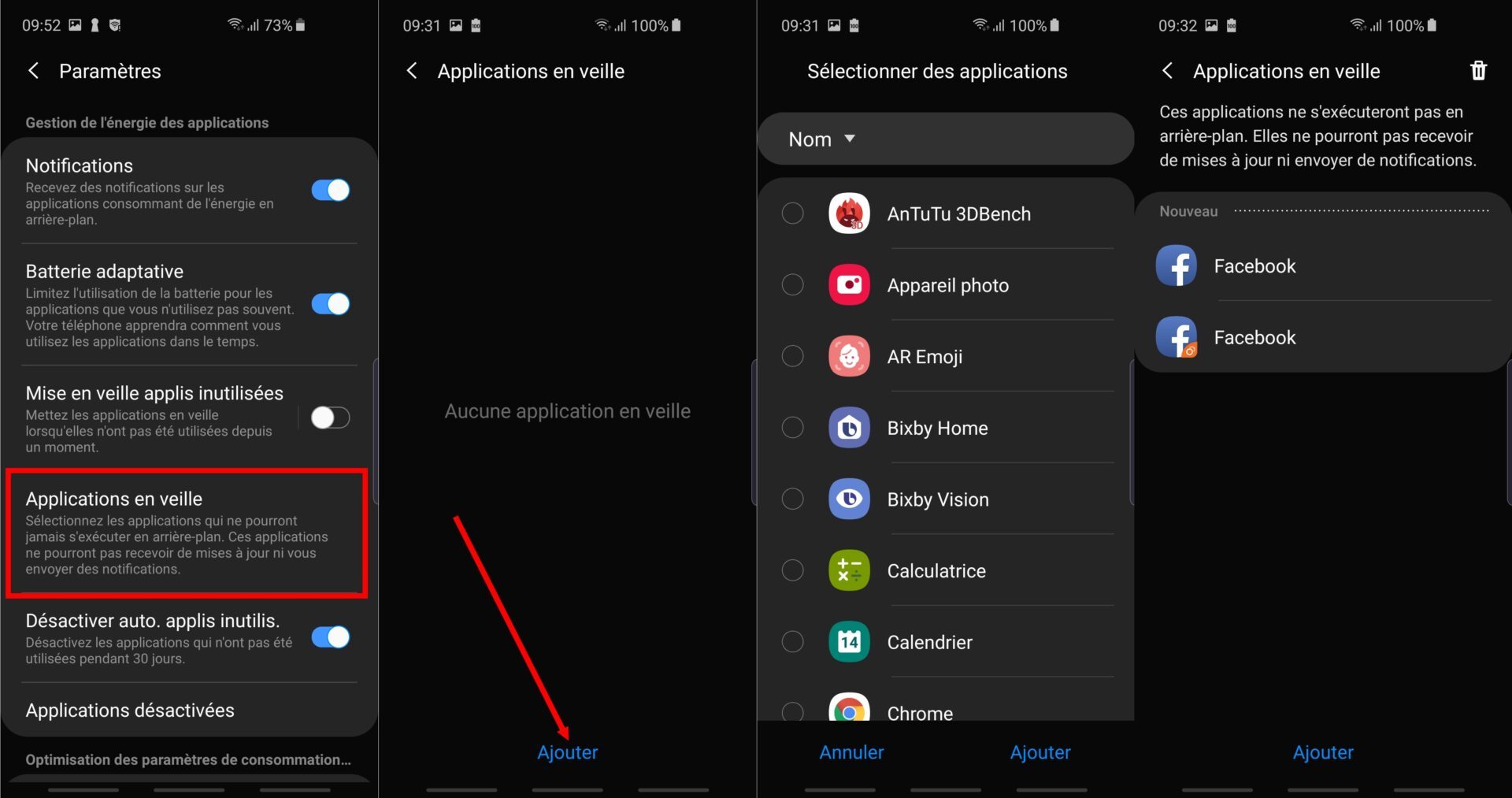
10. Utilisez le flash pour les notifications
Pour ne plus manquer une alerte lorsque vous recevez un appel ou un message, il est maintenant possible de configurer le Galaxy S10 pour que le flash s’active à l’arrivée d’une notification.
Pour en profiter, ouvrez les Paramètres, entrez dans Accessibilité puis dans Paramètres avancés. Dans le menu Notification par témoins lumineux, activez Flash de l’appareil photo. Notez qu’il est également possible de faire « flasher » l’écran du smartphone.
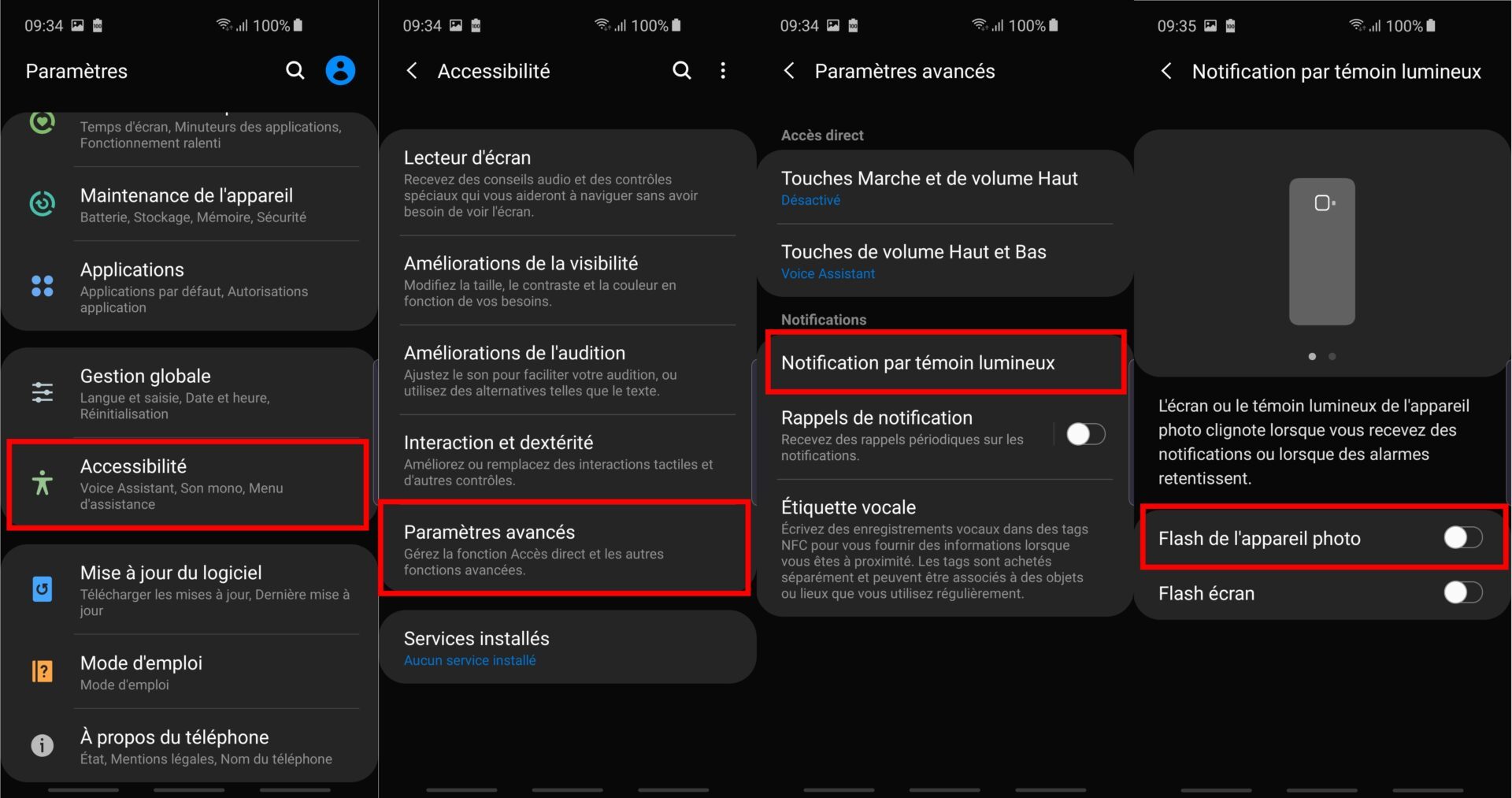
11. Utilisez l’affichage fractionné ou la fenêtre Contextuelle
Si les fonctions ne sont pas nouvelles, l’activation de l’affichage fractionné ou de la fenêtre contextuelle avec One UI prend une nouvelle tournure.
Désormais, pour les utiliser, il suffit d’afficher le multitâche, de laisser son doigt appuyé sur l’icône de l’application pour afficher un menu d’options. Choisissez Ouvrir en affichage fractionné pour afficher l’application automatiquement en haut de l’écran. Vous n’avez ensuite plus qu’à ouvrir une autre application pour voir les deux s’afficher à l’écran.
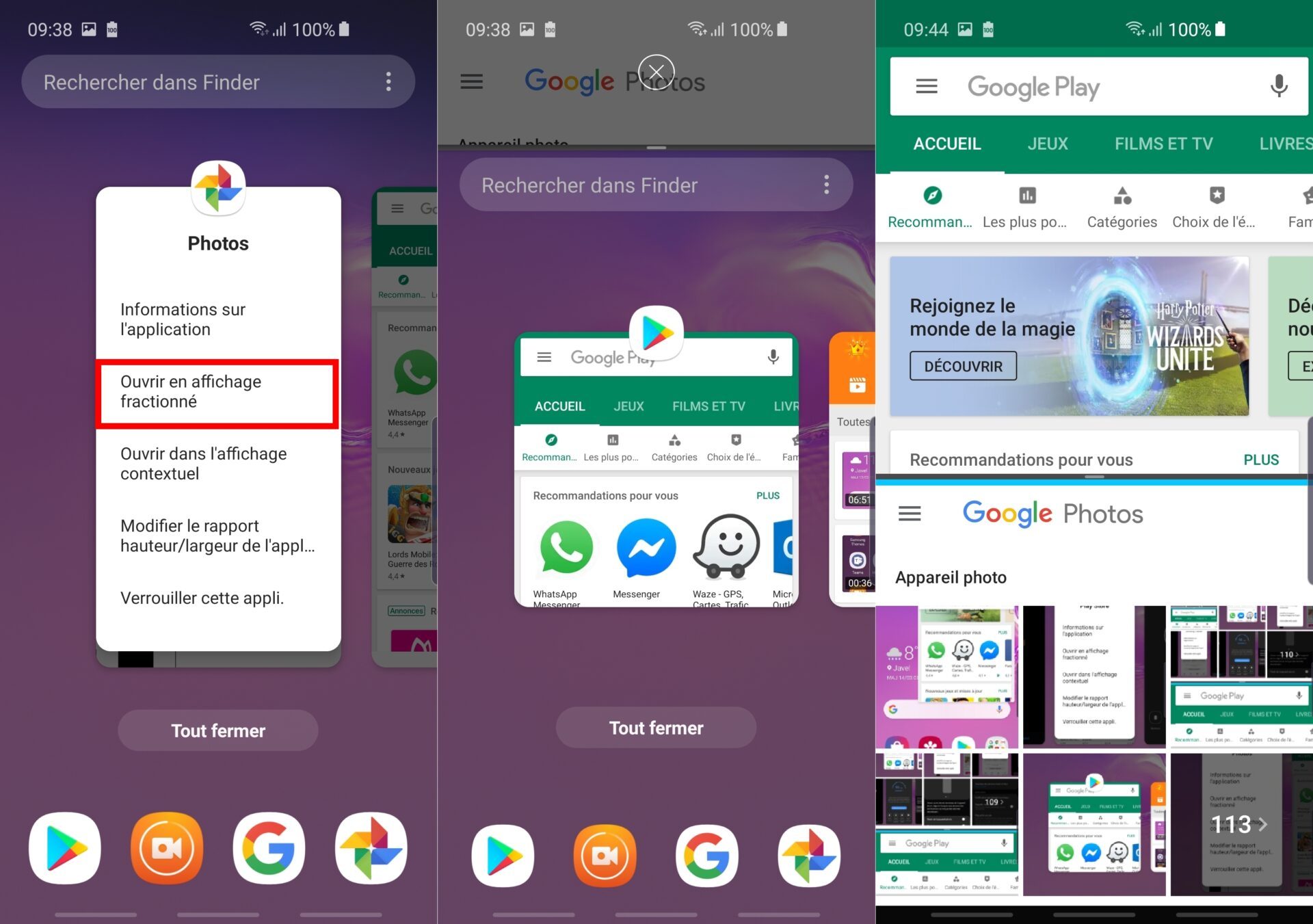
Vous pouvez également choisir d’Ouvrir dans l’affichage contextuel votre application pour qu’elle prenne place dans une fenêtre flottante que vous pourrez redimensionner et déplacer à votre guise sur l’écran de l’appareil.
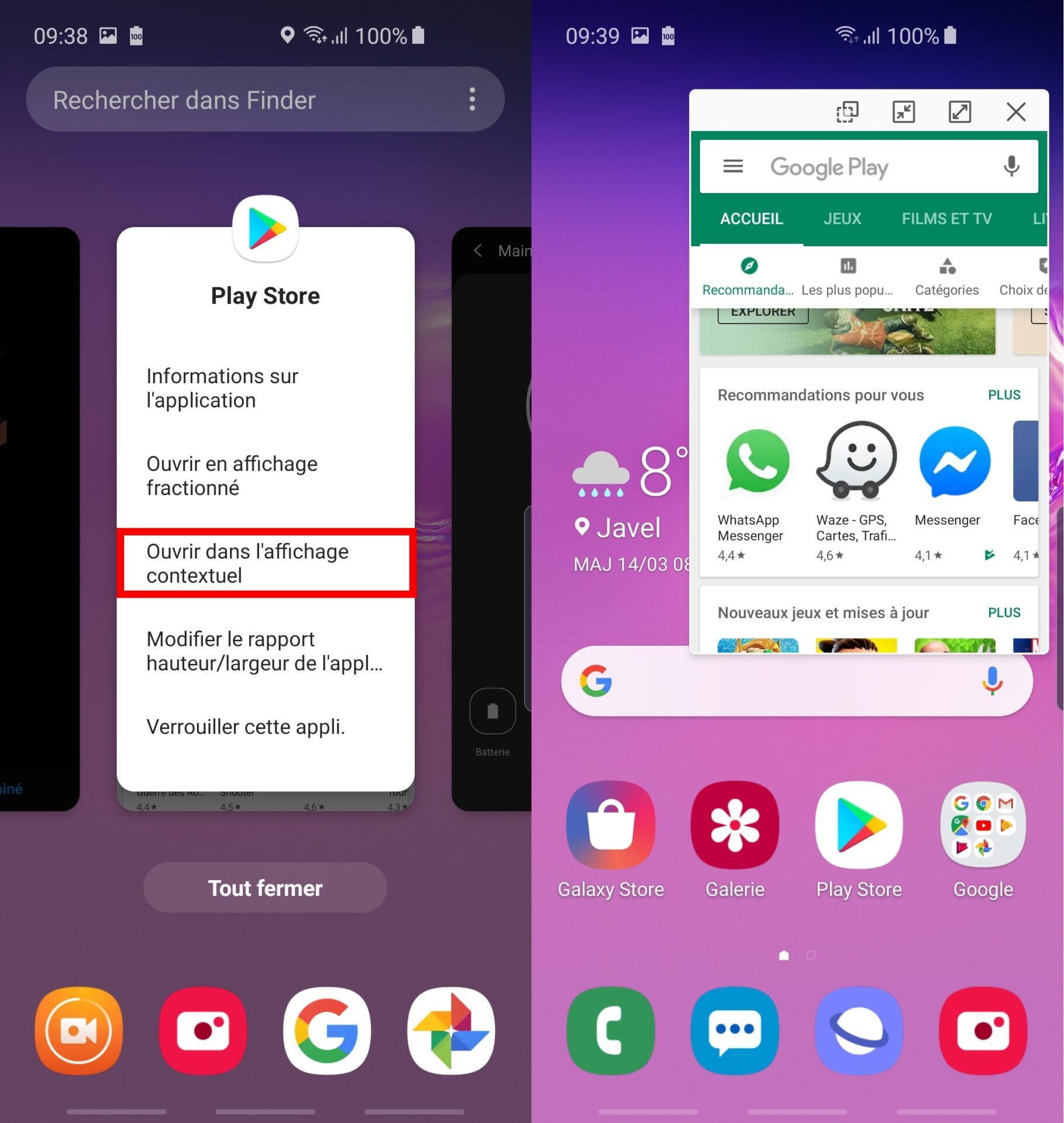
12. Bien-être numérique
L’application Bien-être numérique, à l’origine disponible uniquement sur les smartphones Pixel et les terminaux Android One débarque officiellement sur le Galaxy S10. Grâce à elle, vous pourrez quantifier votre utilisation des différentes applications installée sur votre appareil et appliquer des limites de temps d’utilisation pour trouver le bon équilibre entre votre vie numérique et votre vie réelle.
Vous trouverez Bien-être numérique dans un menu dédié accessible depuis les Paramètres de l’appareil.
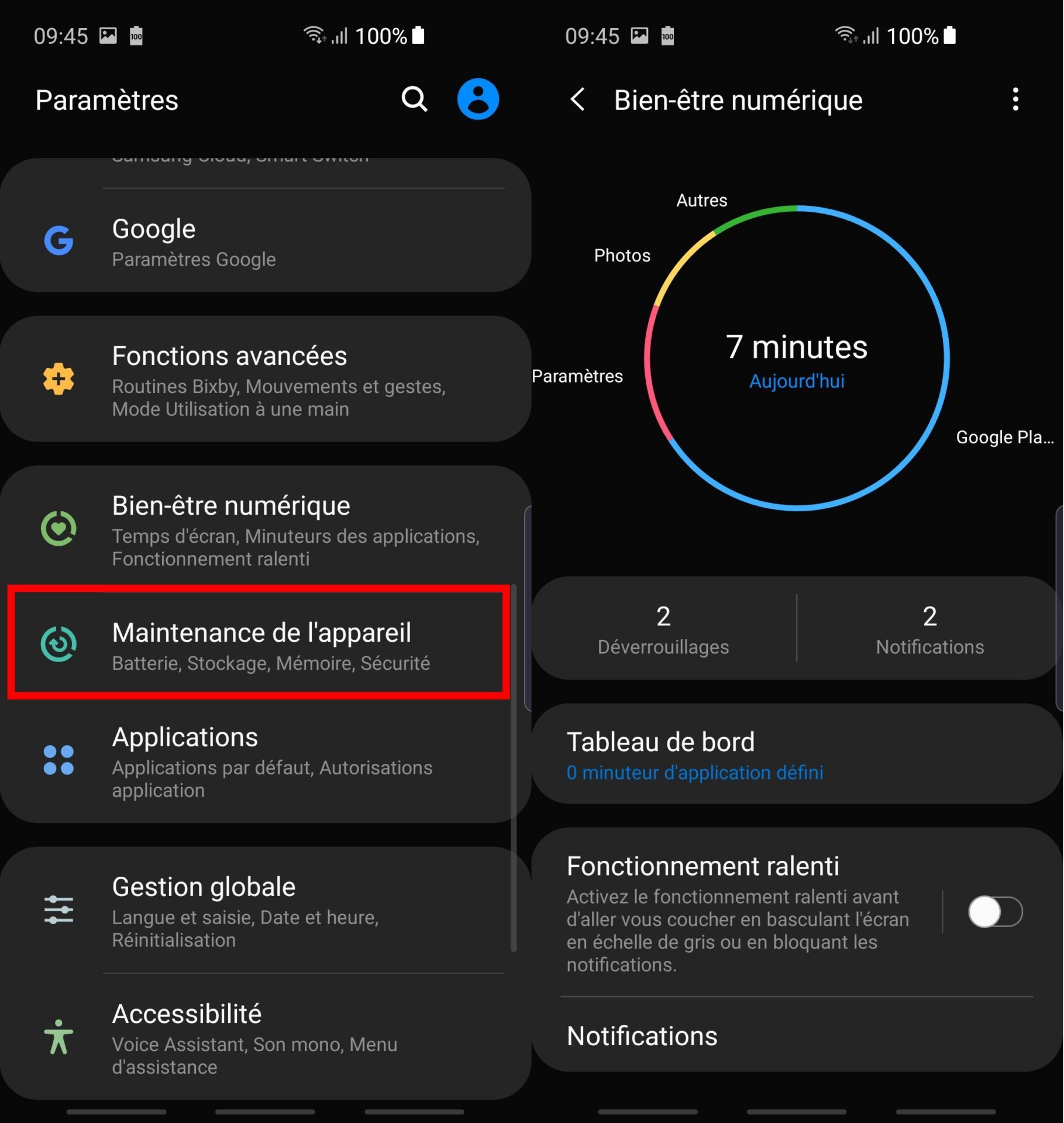
13. Masquez l’appareil photo frontal / le poinçon
Si le poinçon du module caméra frontal vous dérange lorsque vos applications sont affichées en plein écran, sachez qu’il est possible de le masquer.
Pour cela, ouvrez les Paramètres de l’appareil, puis dans Affichage, accédez au menu Applications en plein écran. Activez la fonction Masquage appareil photo avant.
Une barre noire sera automatiquement ajoutée, réduisant ainsi légèrement la taille de l’affichage plein écran de vos applications.
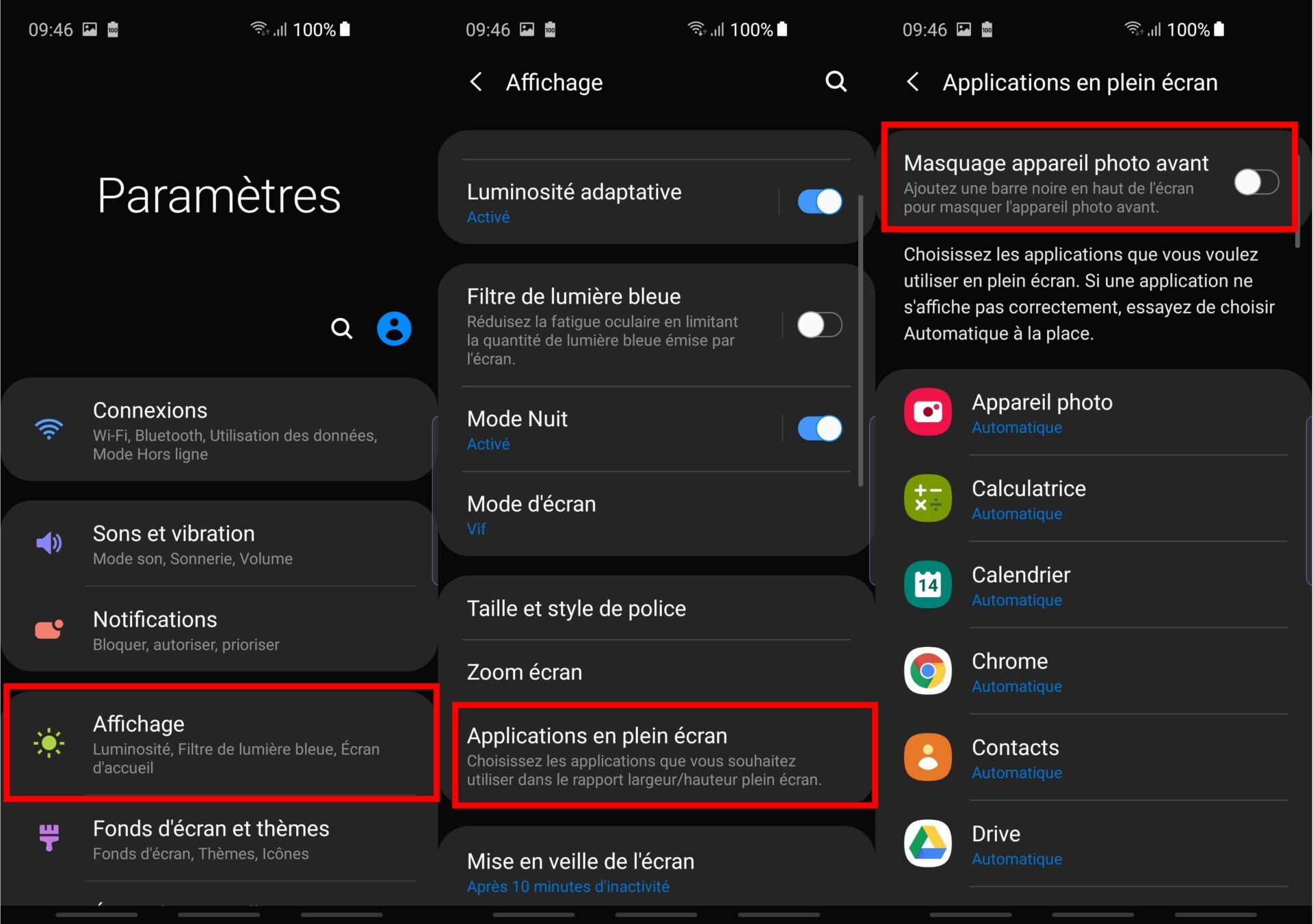
14. Prenez des photos avec le grand angle
Si vous tentez de capturer un selfie de groupe mais que vous n’avez pas le bras suffisamment long pour faire entrer tout le monde dans le cadre, vous pouvez régler le souci en utilisant le mode grand angle intégré à l’appareil photo du Galaxy S10.
La fonction, affichée directement sur l’appareil photo, s’active en déplaçant le bouton dont l’icône figure une silhouette sur les deux silhouettes.
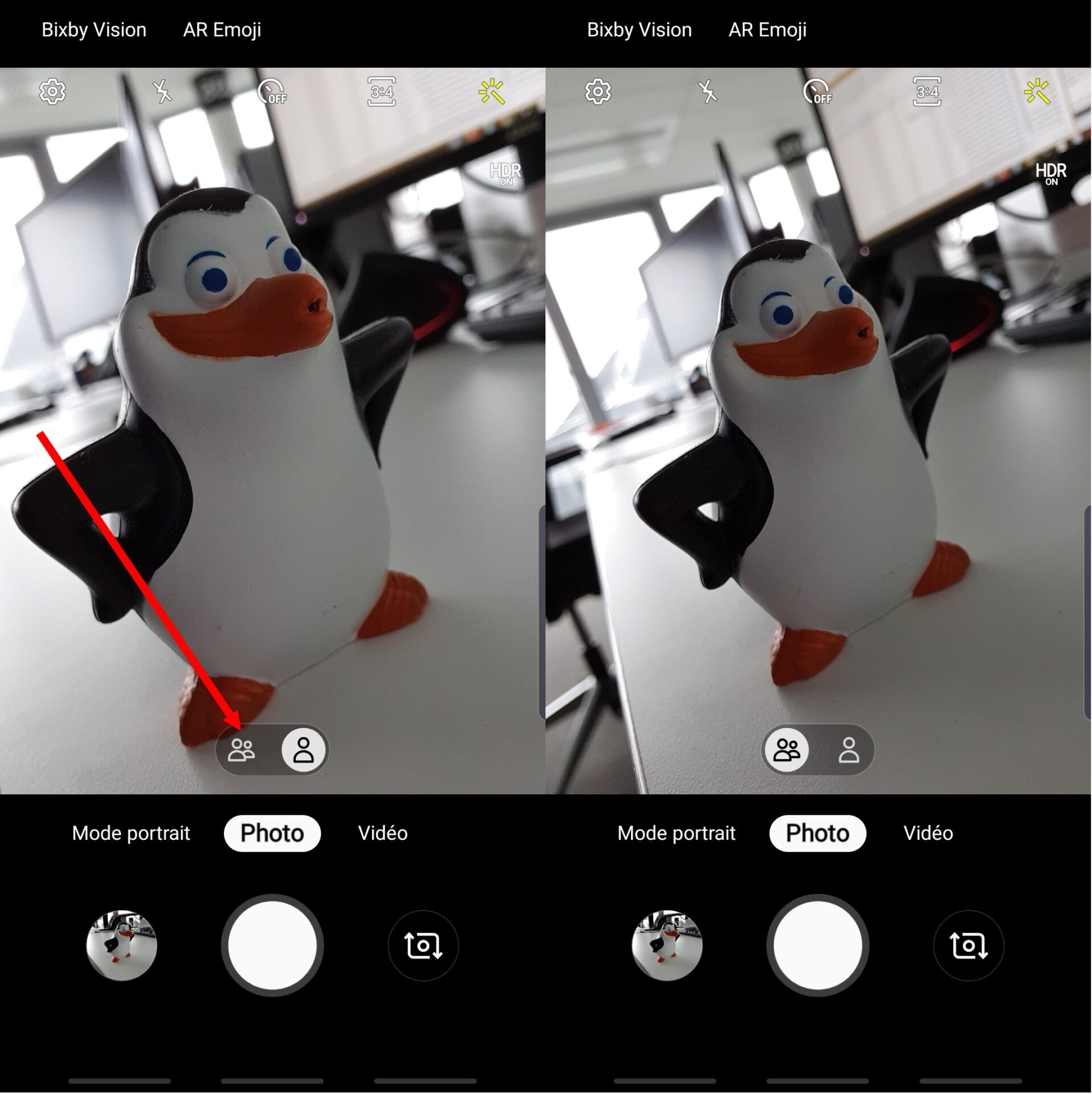
15. Générez rapidement un GIF
Nativement, maintenir son doigt appuyé sur le déclencheur de l’appareil photo permet de prendre des photos en rafale. Si ce mode ne vous intéresse pas, vous pourrez toujours le remplacer pour capturer des GIF à la volée.
Ouvrez l’appareil photo et entrez dans les réglages de celui-ci en appuyant sur la roue crantée. Dans l’intitulé Photos, appuyez sur le menu Maintien touche Déclencheur pour et sélectionnez l’action : Prendre une photo, Prendre une rafale ou, celle qui nous intéresse, Créer un fichier GIF.
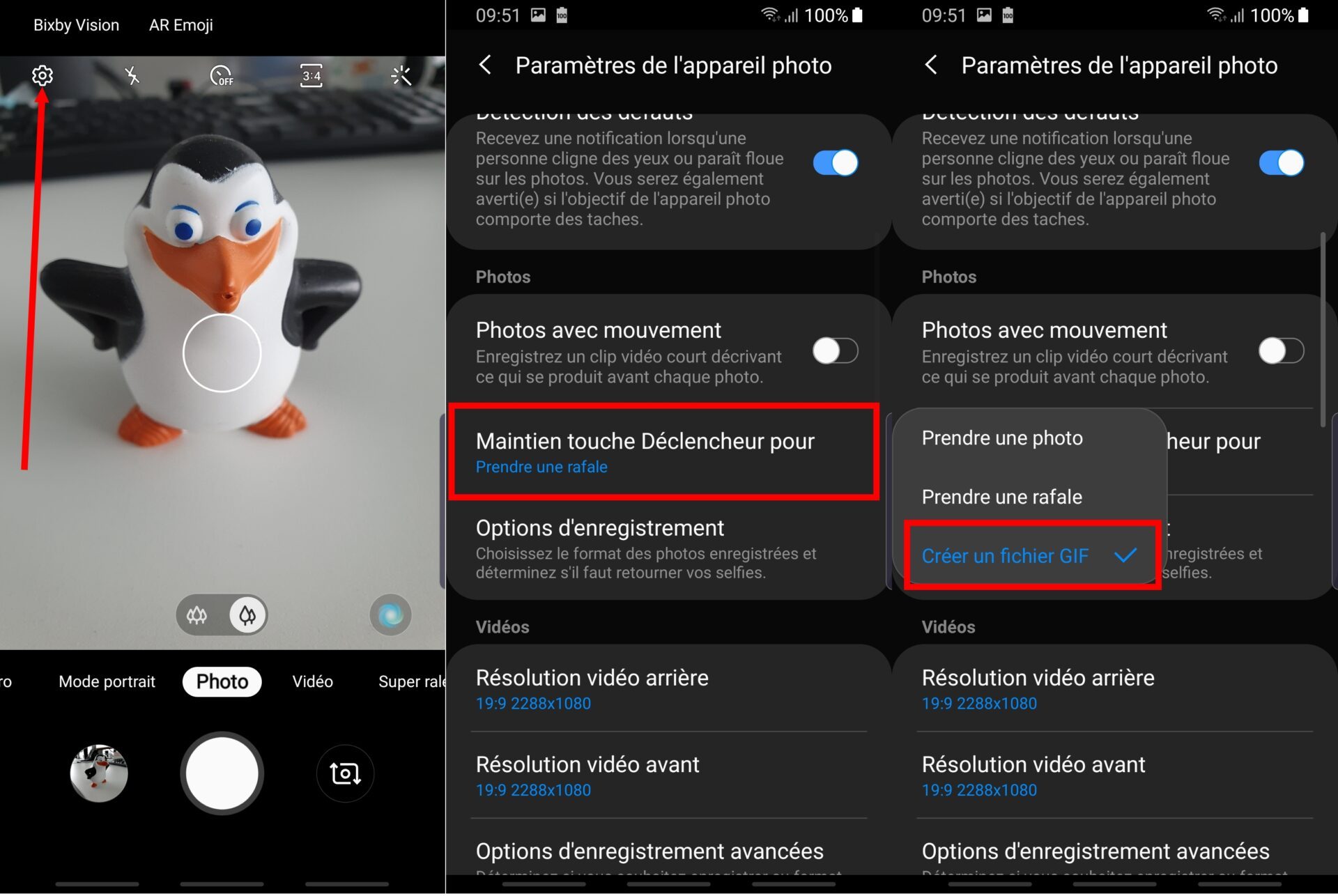
16. Utilisez l’économie d’énergie adaptative
Pour pérenniser son autonomie, le Galaxy S10 embarque un mode économie d’énergie adaptative. Vous le trouverez dans les Paramètres, au sein du menu Maintenance de l’appareil, en vous rendant dans la section dédiée à la Batterie.
Appuyez sur le menu Mode de consommation d’énergie, et activez l’option Economie d’énergie adaptative, en bas de la liste.
Une fois ce mode activé, le mode de consommation d’énergie est automatiquement défini en fonction de vos habitudes d’utilisation.
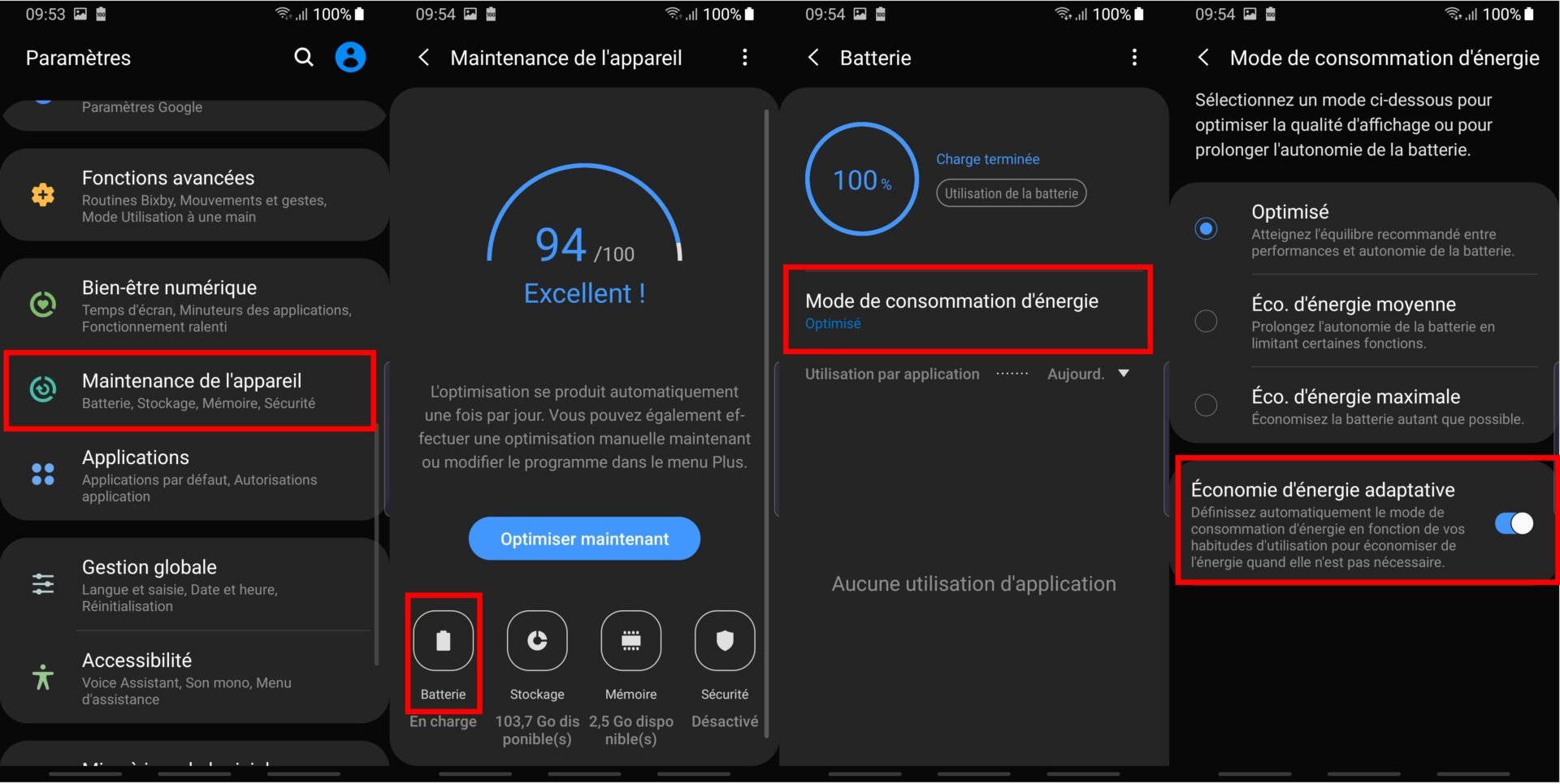
17. Faites pivoter l’écran manuellement
Vous ne pesterez plus de devoir désactiver la rotation automatique de l’écran lorsque vous avez besoin de faire pivoter l’affichage. Lorsque ce paramètre est activé et que vous basculez l’écran de votre smartphone à l’horizontale, une petite icône prend place dans un des coins de l’écran.
Il suffit d’une tape sur celle-ci pour faire basculer l’affichage manuellement, et cela, même lorsque vous avez verrouillé la rotation de l’écran.
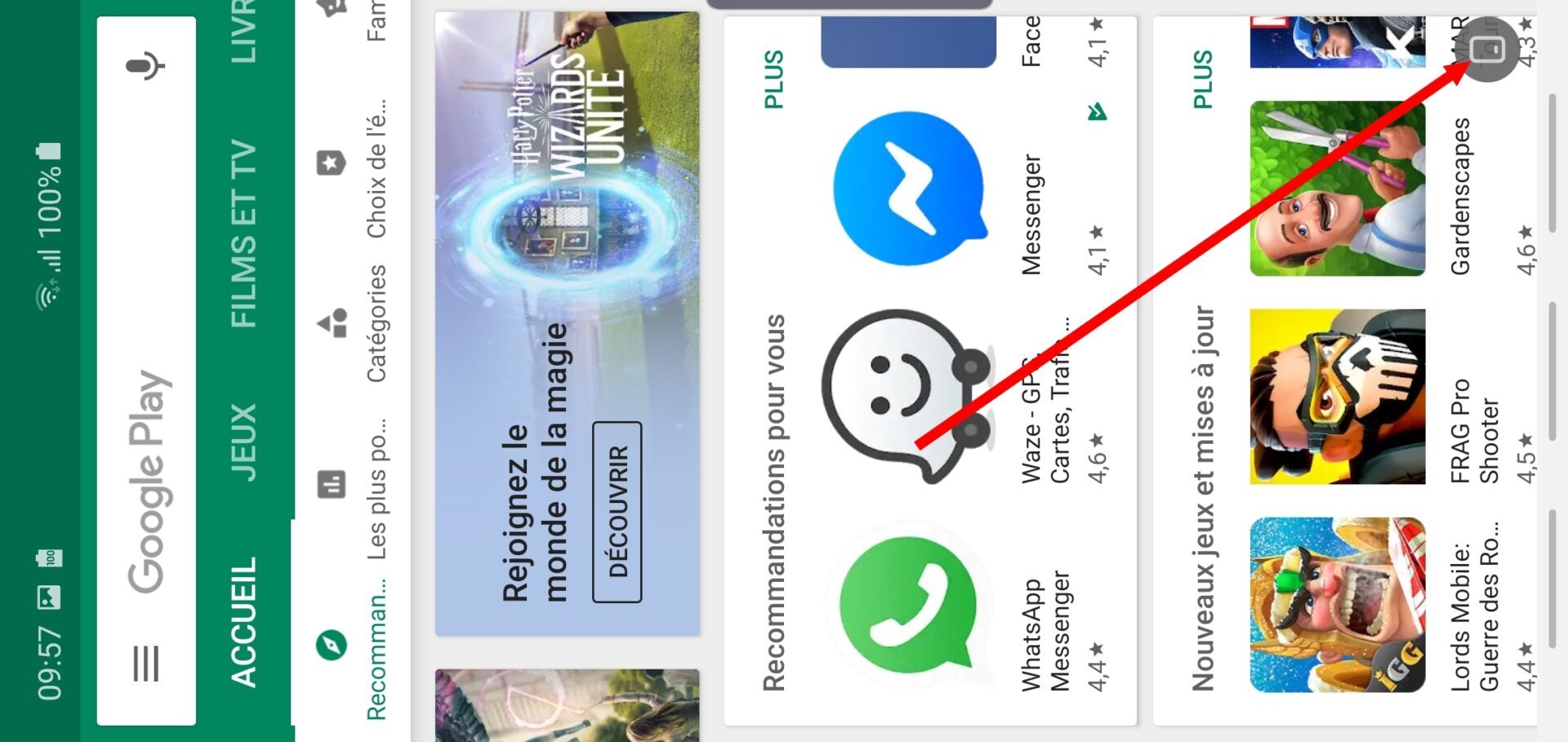
18. Regardez la TV sur votre smartphone
Par défaut, l’application SmartThings est installée sur le Galaxy S10. Celle-ci permet de contrôler vos appareils et équipements compatibles, directement depuis votre smartphone. Les possesseurs de téléviseur Samsung connecté pourront, par exemple, contrôler leur TV à l’aide de leur smartphone, mais également visionner sur l’écran de leur smartphone ce qui est diffusé sur la télé. Vous ne manquerez ainsi plus de but en allant faire un ravitaillement dans votre réfrigérateur pendant un match de foot !
19. Profitez de l’affichage intelligent des pop-ups
Désormais, le Galaxy S10 peut afficher les pop-ups de manière intelligente. Lorsque vous recevez une notification, celle-ci prend la forme d’une icône sur laquelle il suffit d’appuyer pour en afficher le contenu dans une fenêtre contextuelle.
Pour l’activer, ouvrez les Paramètres, entrez dans le menu Fonctions avancées, puis dans Affichage intelligent des pop-ups. En tête de liste, vous trouverez des applications suggérées, susceptibles de pouvoir exploiter pleinement cette fonctionnalité. C’est notamment le cas des Messages SMS.
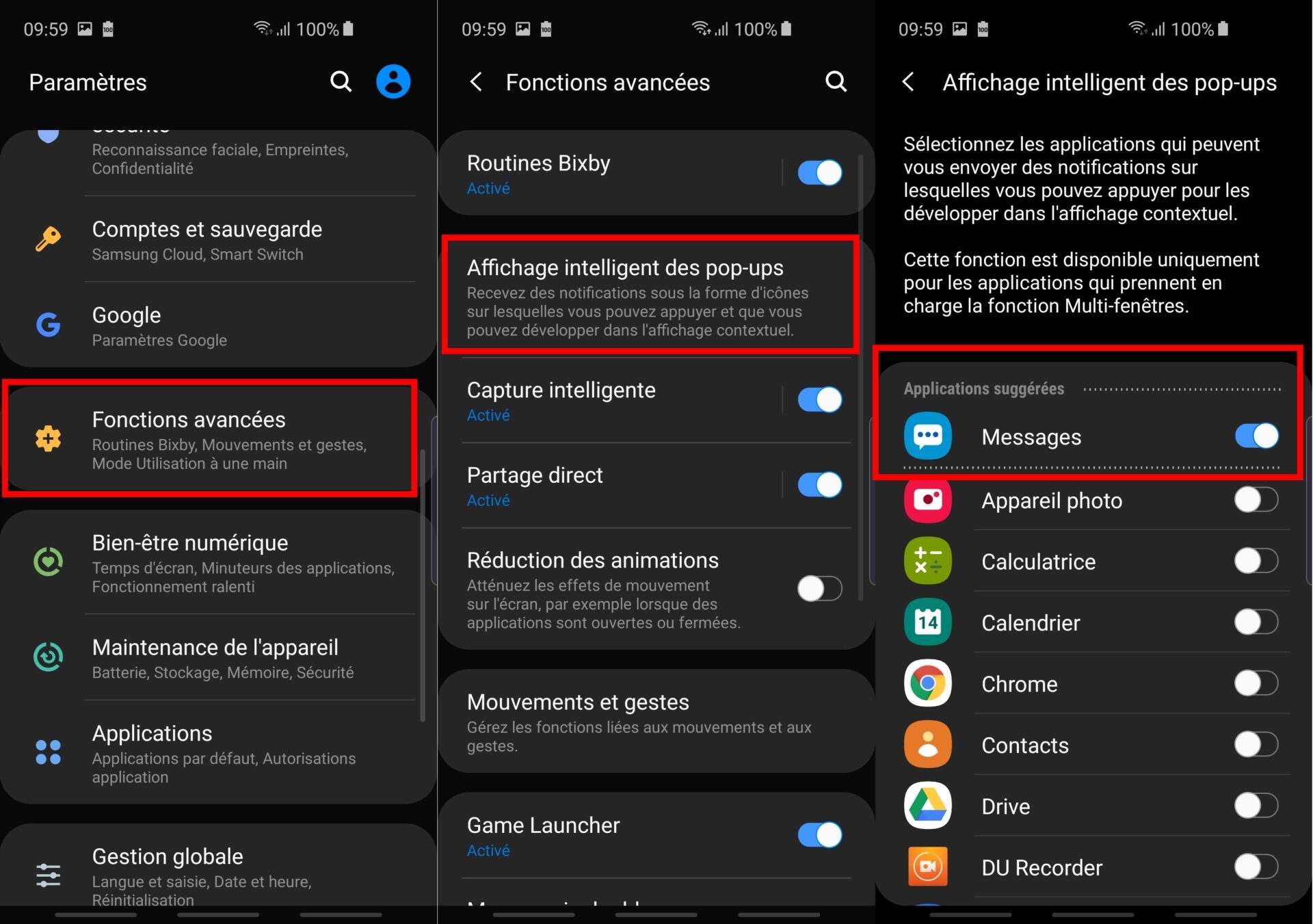
Lorsque vous recevez une notification de SMS, celle-ci affichera une icône en haut de l’écran sur laquelle il suffira d’appuyer pour développer le message et répondre, tout en continuant ce que vous faisiez.
20. Automatisez vos tâches grâce aux Routines Bixby
En s’appuyant sur vos habitudes d’utilisation, Bixby est capable de configurer automatiquement certains paramètres de votre smartphone en créant des routines. Il est également possible d’en configurer vous-même manuellement en fonction de vos besoins.
Les Routines Bixby peuvent s’activer et se désactiver depuis le panneau de notifications où un bouton Routine Bixby est affiché.
Vous pourrez en créer vous-même en maintenant votre doigt appuyé sur ce même bouton pour ouvrir la page de paramètres dédiés, également accessible depuis les Paramètres de l’appareil, au sein du menu Fonctions avancées.
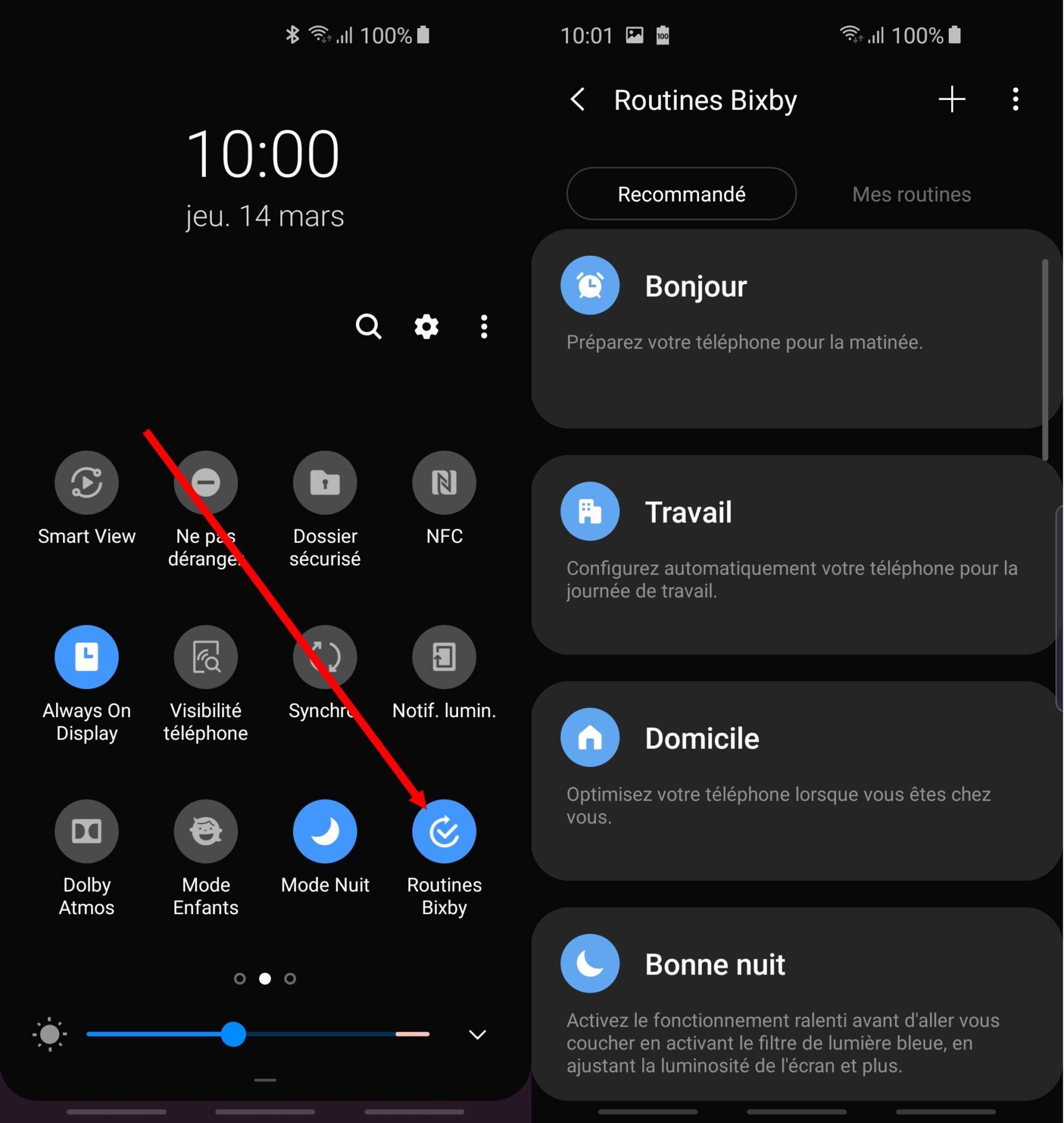
Une fois dans le menu Routines Bixby, plusieurs routines recommandées vous sont suggérées. Pour en créer manuellement une nouvelle, appuyez sur le bouton + et choisissez les paramètres de votre routine.
Vous pourrez, par exemple, demander à votre smartphone de couper le Wi-Fi lorsque vous quittez votre domicile, baisser automatiquement la luminosité de l’écran passé une certaine heure, etc.
🔴 Pour ne manquer aucune actualité de 01net, suivez-nous sur Google Actualités et WhatsApp.











