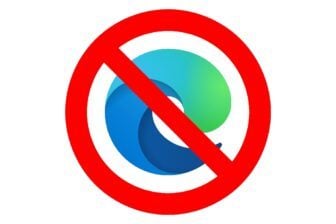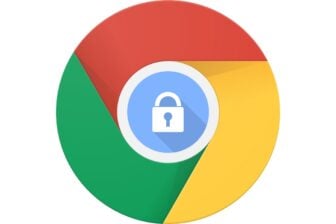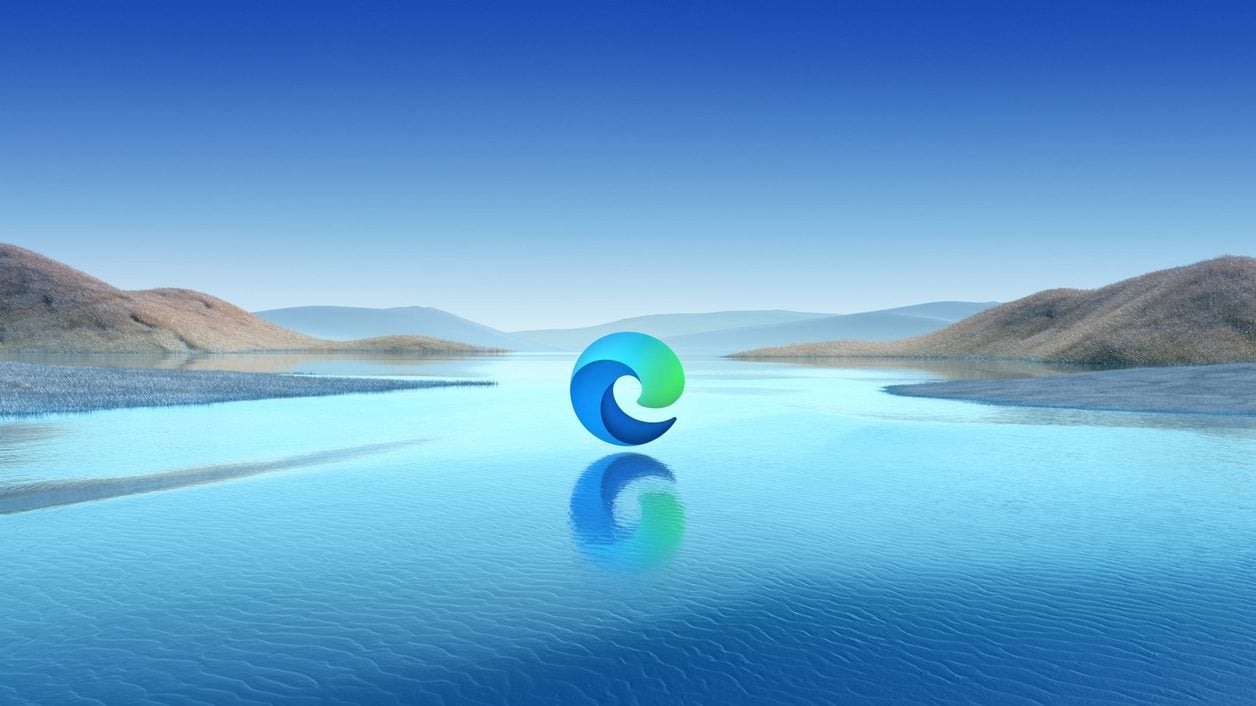Une chose est sûre, Microsoft a sans doute pris la meilleure décision qu’il soit en adoptant Chromium pour bâtir la nouvelle version d’Edge. Plus rapide, mais surtout plus simple à utiliser, le nouveau Edge version Chromium n’a plus rien à voir avec son ancêtre.
L’interface du navigateur web de Microsoft, proche de celle de Chrome, est maintenant bien plus intuitive, le navigateur est plus rapide, et surtout, il embarque un store plutôt bien fourni en matière d’extensions. En quelques mois à peine, Microsoft Edge a su trouver son public et a même réussi à s’imposer devant Firefox.
Et si toutefois vous restez encore indécis quant à l’adopter, faites-vous votre propre opinion en l’utilisant au moins quelques heures. Pour vous aider, vous trouverez, dans les lignes qui suivent, quelques astuces et fonctions cachées qui, une fois maîtrisées, vous permettront de profiter pleinement du navigateur web de Microsoft.
- Télécharger Microsoft Edge pour Windows 10 (Gratuit)
- Télécharger Microsoft Edge pour Windows 7 / 8 (Gratuit)
- Télécharger Microsoft Edge pour macOS (Gratuit)
1. Créez des collections
Microsoft Edge intègre une fonction très pratique, les Collections, qui permettent de sauvegarder, d’annoter et d’organiser thématiquement les pages web que vous consultez, ou de ne sauvegarder que certains contenus qui s’y trouvent.
Vous pourrez facilement créer de nouvelles collections en cliquant sur le bouton + affiché en haut à droite de la fenêtre, à côté de votre photo de profil.
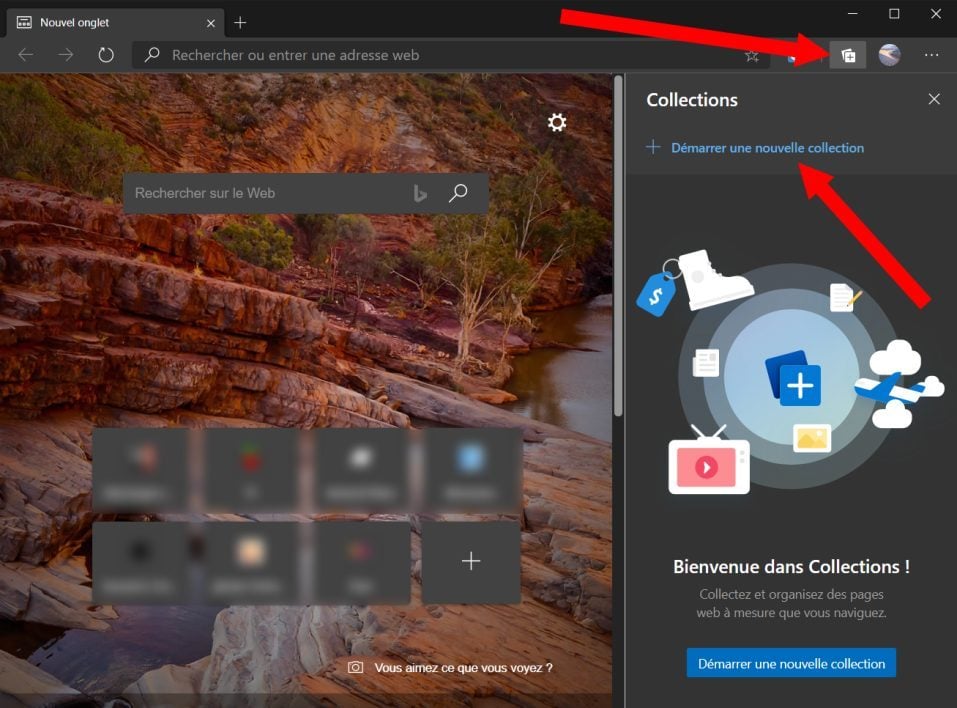
L’ordre des pages Web que vous enregistrez peut être modifié, tout comme les notes. Vous pourrez également choisir d’ajouter une simple image ou une portion de texte à votre collection.
Une fois toutes vos collections constituées, vous pourrez les exporter dans des documents Word ou Excel qui vous permettront de mieux exploiter les données récoltées.
2. Épinglez un site à la barre des tâches de Windows
Si votre premier réflexe en ouvrant votre ordinateur est de vous rendre sur votre site favori, sachez qu’il est possible dans Edge d’épingler directement une page Web à la barre des tâches de Windows.
Pour ce faire, rendez-vous sur la page en question, cliquez sur le menu principal d’Edge, puis dans le menu Outils supplémentaires, choisissez de l’Épingler à la barre des tâches.
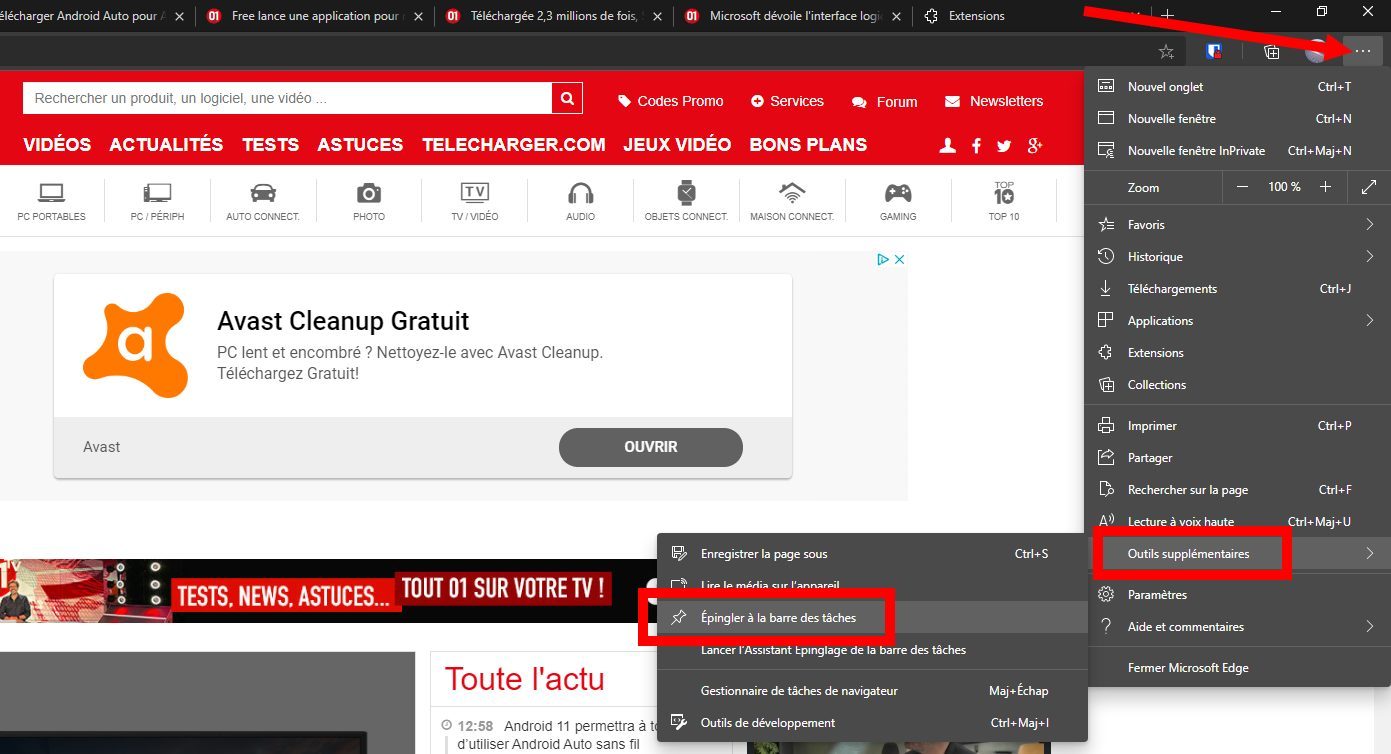
Personnalisez le nom si nécessaire et validez en cliquant sur Epingler. Vous devriez voir s’ajouter un bouton d’accès direct au site Web voulu dans la barre des tâches de Windows 10.
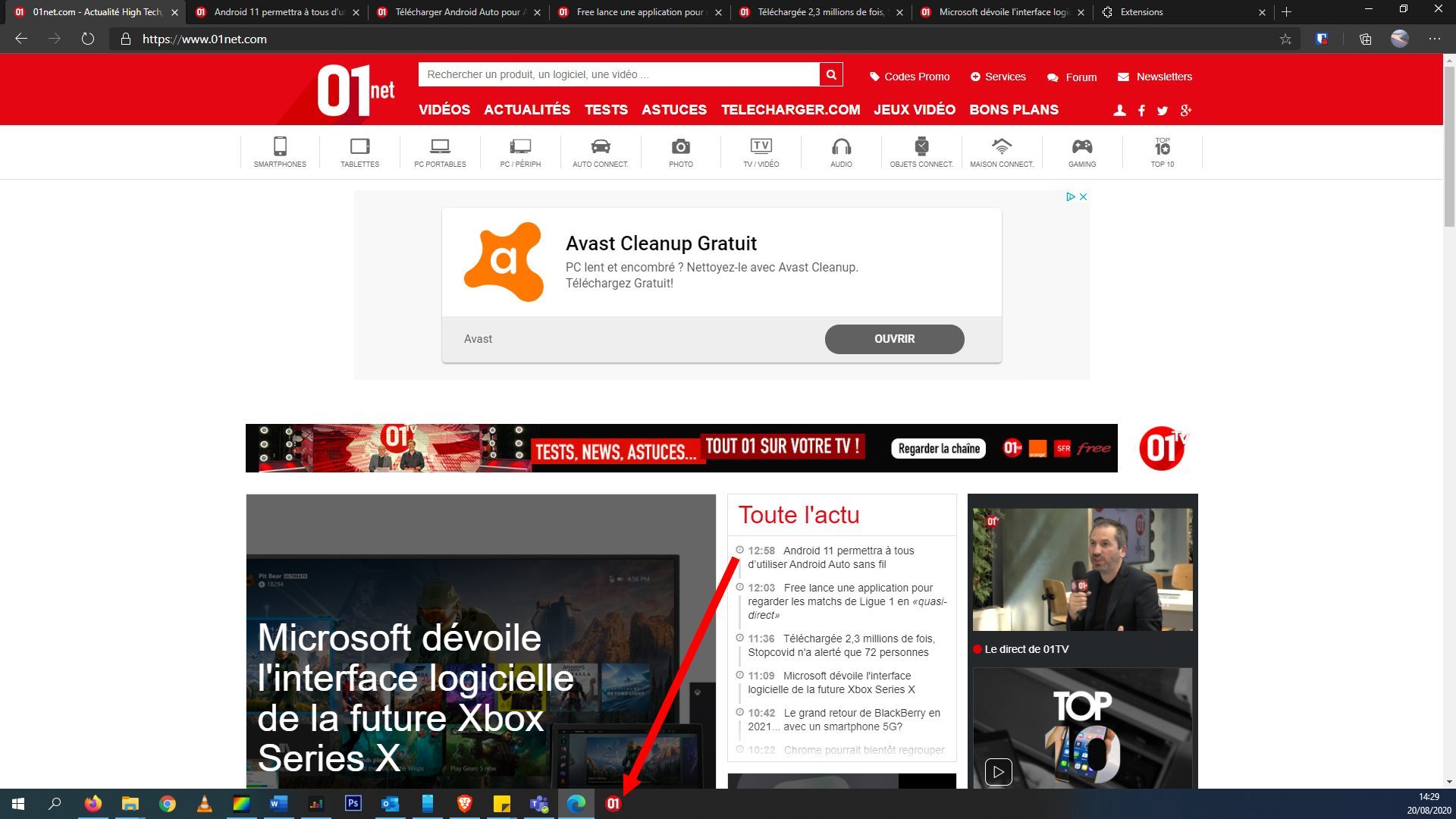
3. Transformez un site web en application
Certains sites Web sont développés comme des applications en ligne. Microsoft Edge permet, si vous le souhaitez, « d’installer » ces web apps sur votre ordinateur afin de les utiliser en tant que telles, dans une fenêtre individuelle. C’est par exemple possible avec des plates-formes de streaming comme Deezer ou Spotify, avec Twitter ou encore avec les différents outils de suite bureautique Microsoft Office en ligne.
Pour installer une web app, rendez-vous sur un site compatible, cliquez sur le menu principal du navigateur, puis dans Applications, cliquez sur Installer ce site en tant qu’application.
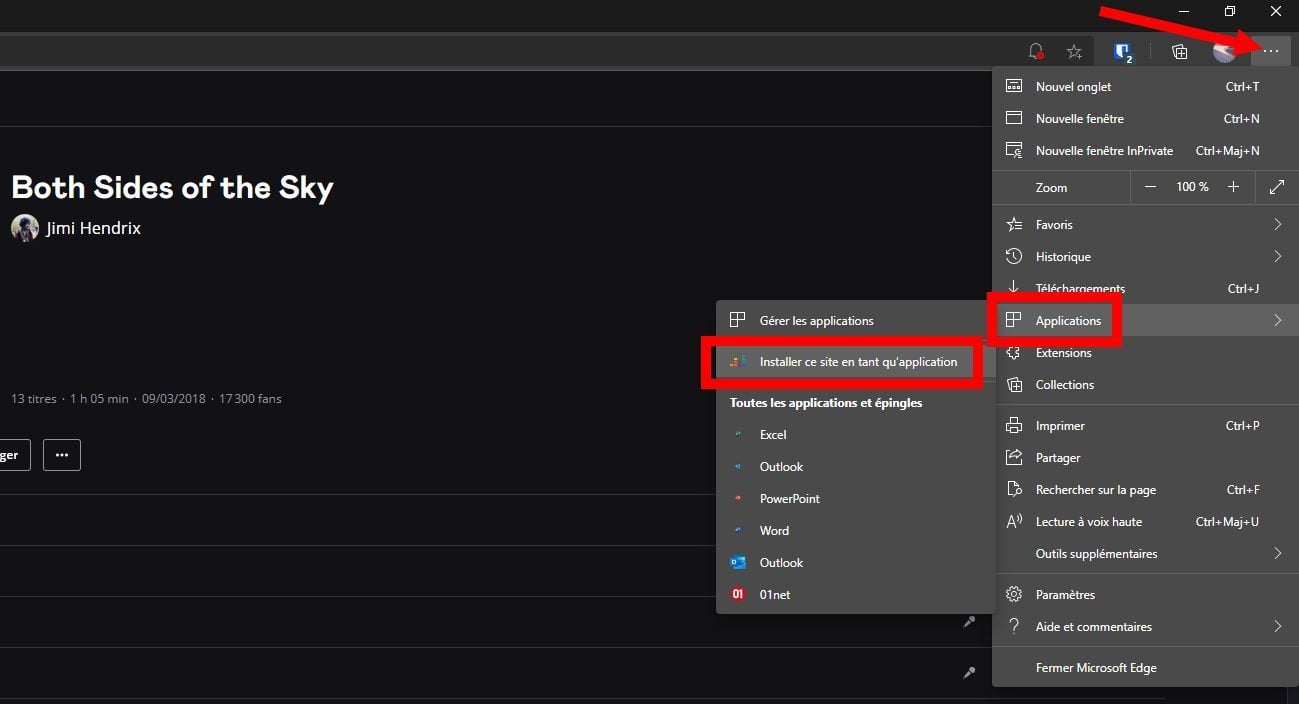
Personnalisez éventuellement le nom de la webapp et validez son installation sur votre machine en cliquant sur Installer.
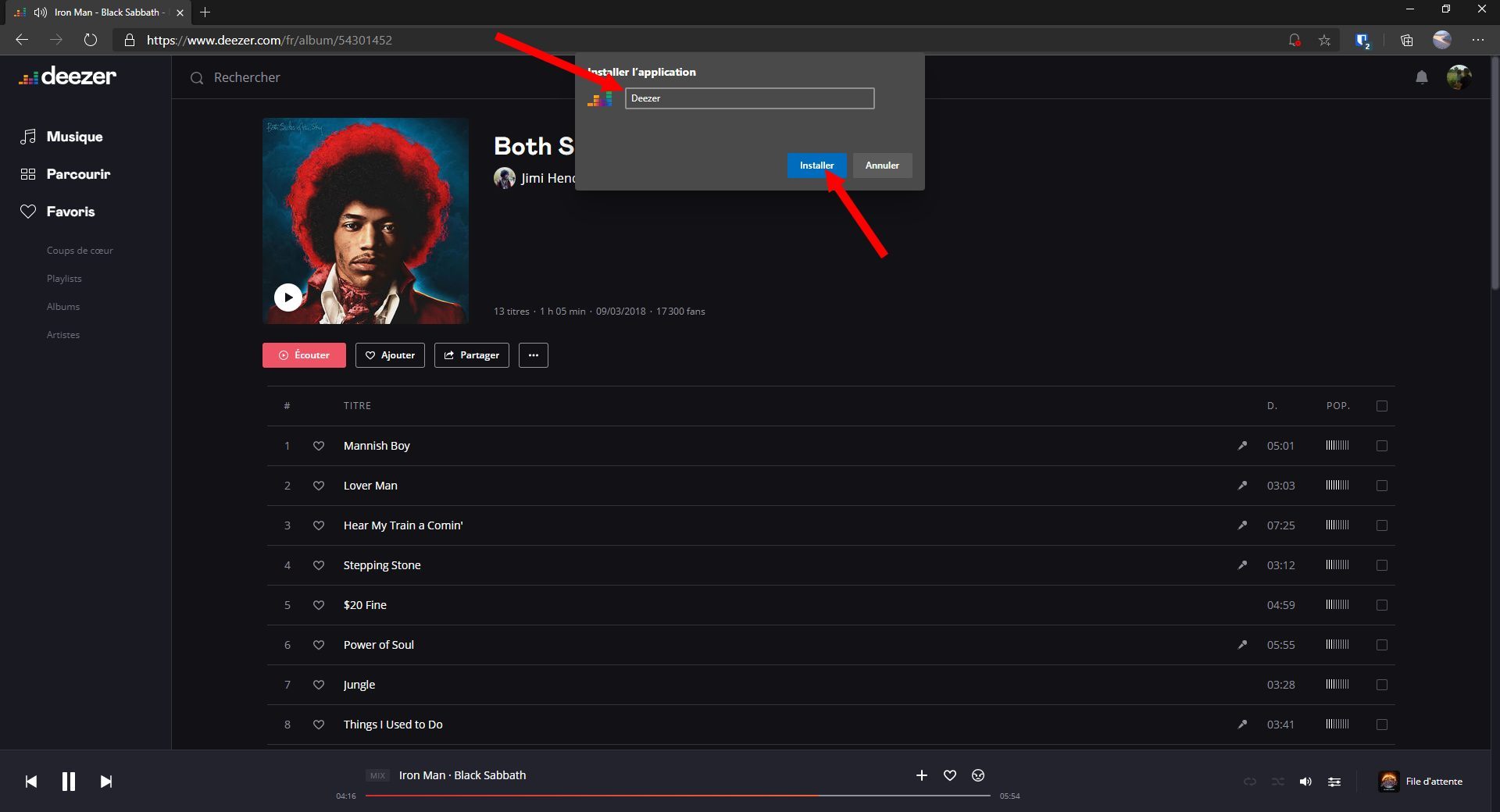
L’application web installée se lancera comme une véritable application, à la différence près qu’elle s’ouvrira dans une fenêtre d’Edge dénuée de barre d’adresses.
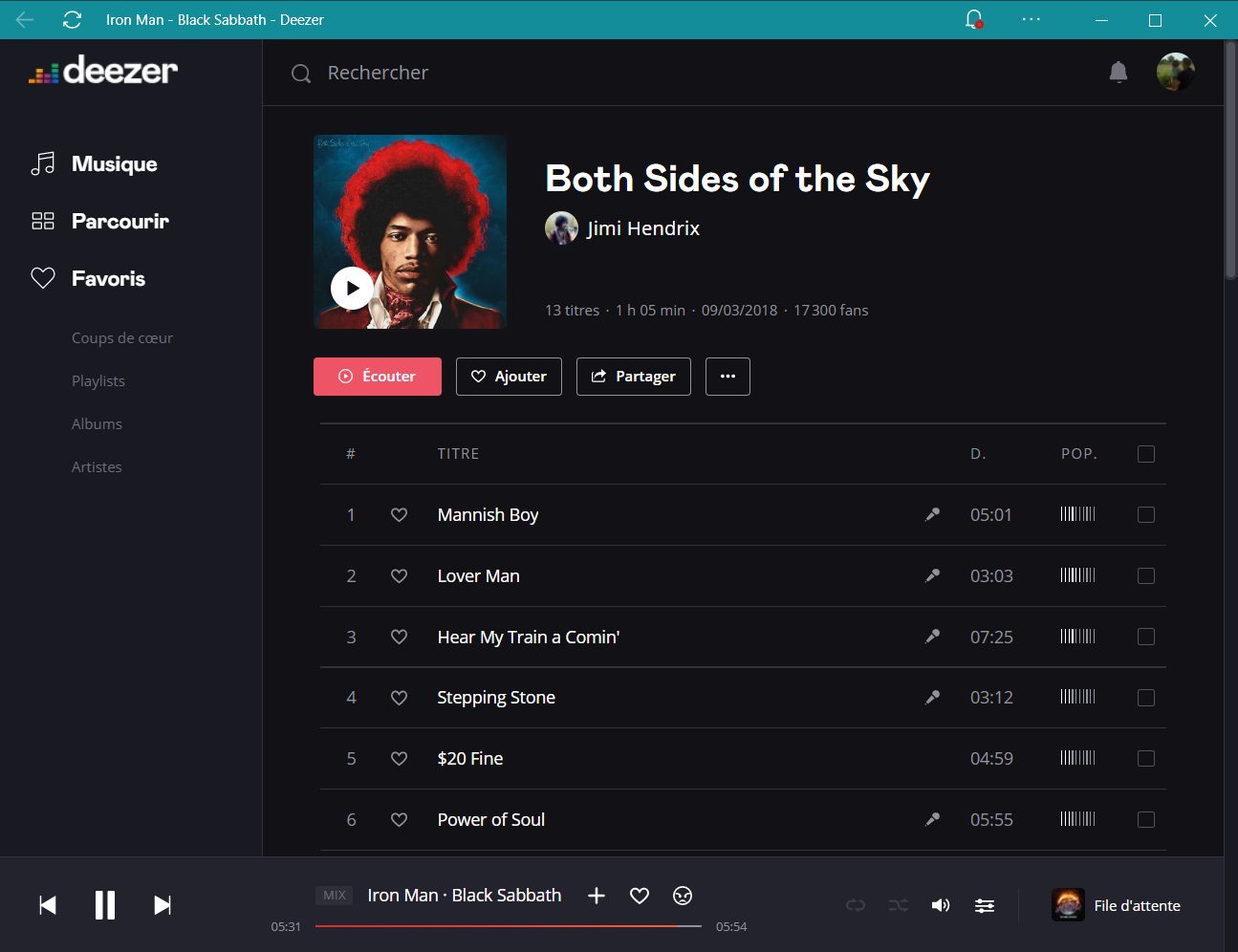
4. Installez des extensions Chrome
Bien que le catalogue d’extensions proposé par Microsoft pour son navigateur Edge soit assez bien achalandé, il est possible que vous n’arriviez pas à trouver une extension que vous utilisez habituellement sur Chrome.
Aucun problème, Edge étant désormais sur Chromium, il est tout à fait possible d’installer des extensions Chrome dans le navigateur web de Microsoft. Pour être en mesure de les installer, vous devrez toutefois activer une fonction. Cliquez sur le menu principal d’Edge, et entrez dans le menu dédié aux Extensions.
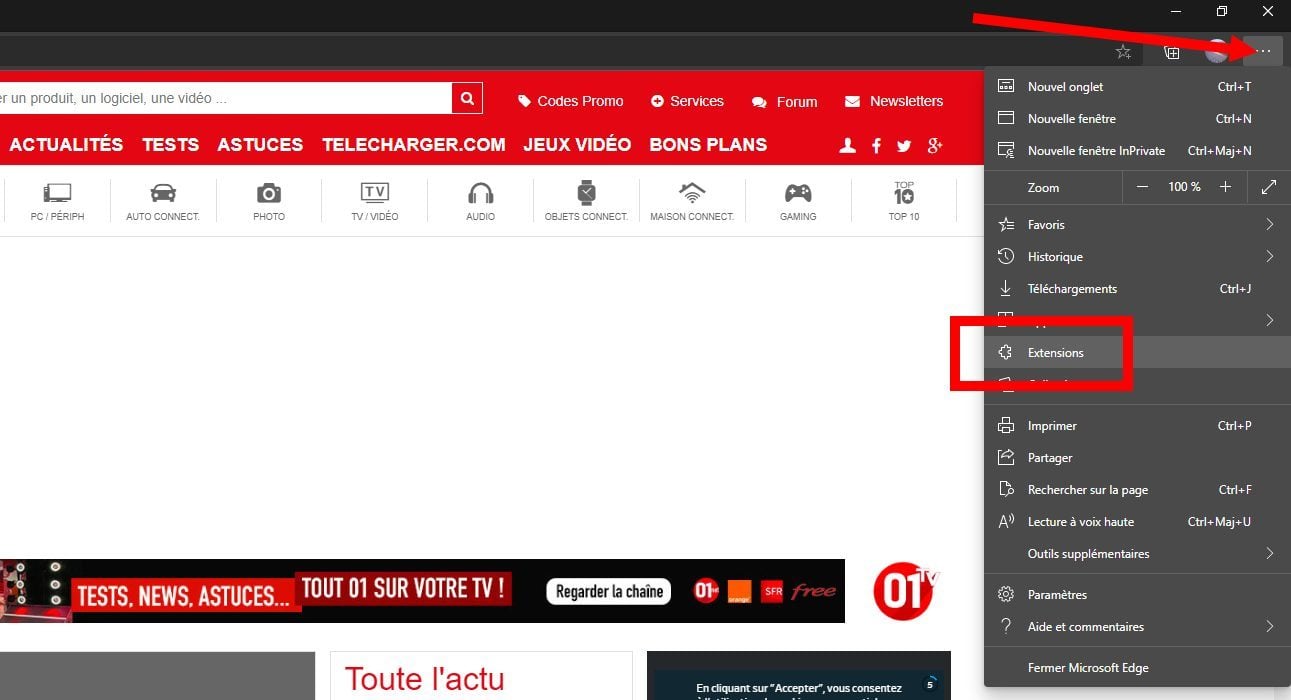
En bas à gauche de la page des extensions, choisissez d’Autoriser les extensions provenant d’autres magasins. Une fois cette option activée, vous n’aurez qu’à vous rendre sur le Chrome Web Store pour trouver et installer l’extension qu’il vous manque.
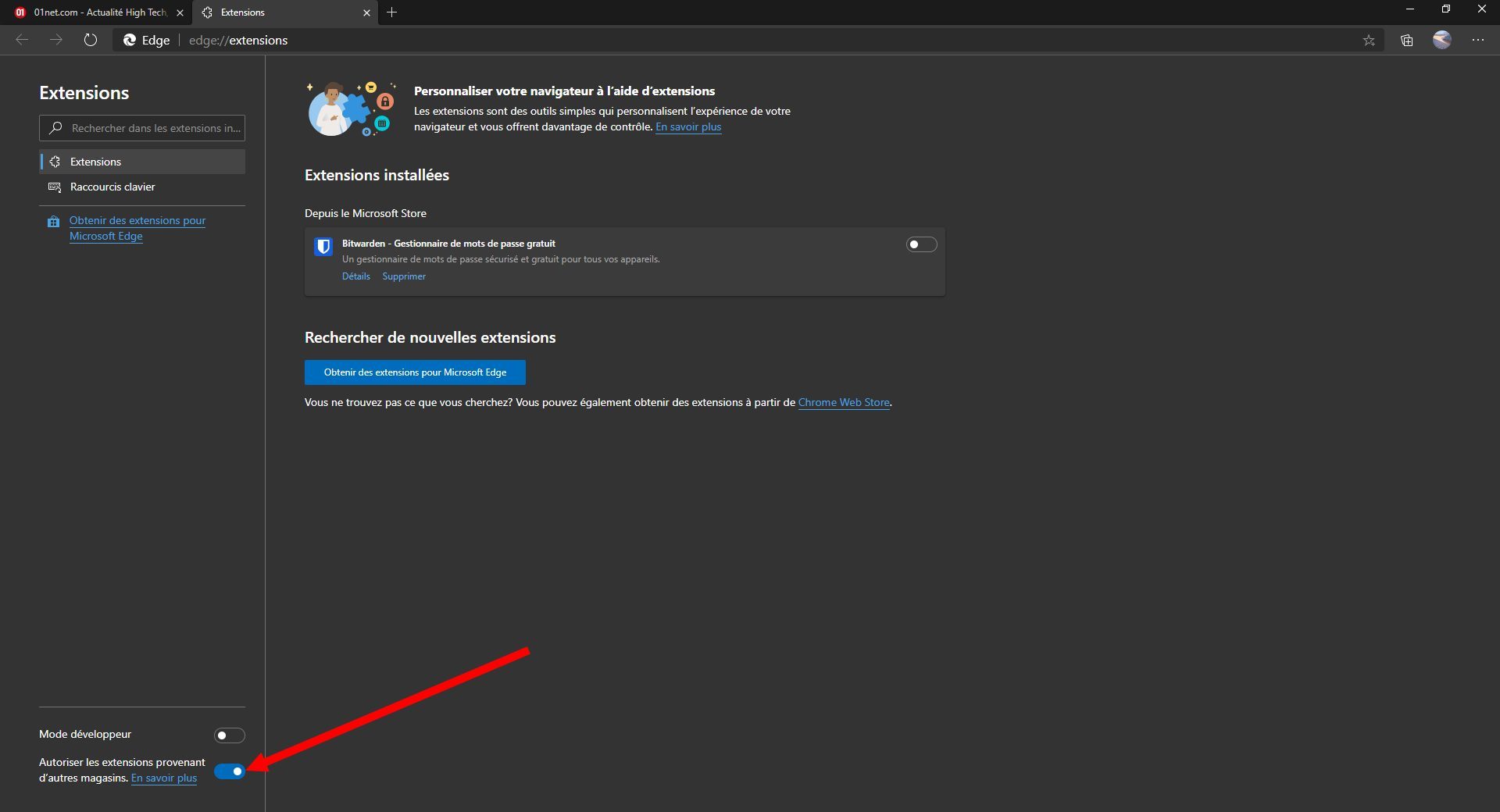
5. Utilisez le mode lecture
Lire le contenu d’une page Web sans être dérangé par tout ce qui se trouve autour ? C’est possible. Microsoft Edge intègre un mode lecture qui, lorsqu’il est activé sur une page Web, permet de reformer l’ensemble du contenu (texte et image) au sein d’une interface minimaliste et de s’affranchir de l’ensemble des éléments superflus gênant pour la lecture.
Pour l’activer, cliquez sur l’icône figurant un livre et un haut-parleur, à droite de l’URL de la page active. Attention toutefois, certains sites web ne sont pas compatibles avec le mode lecture et ne feront donc pas apparaître le bouton d’activation.
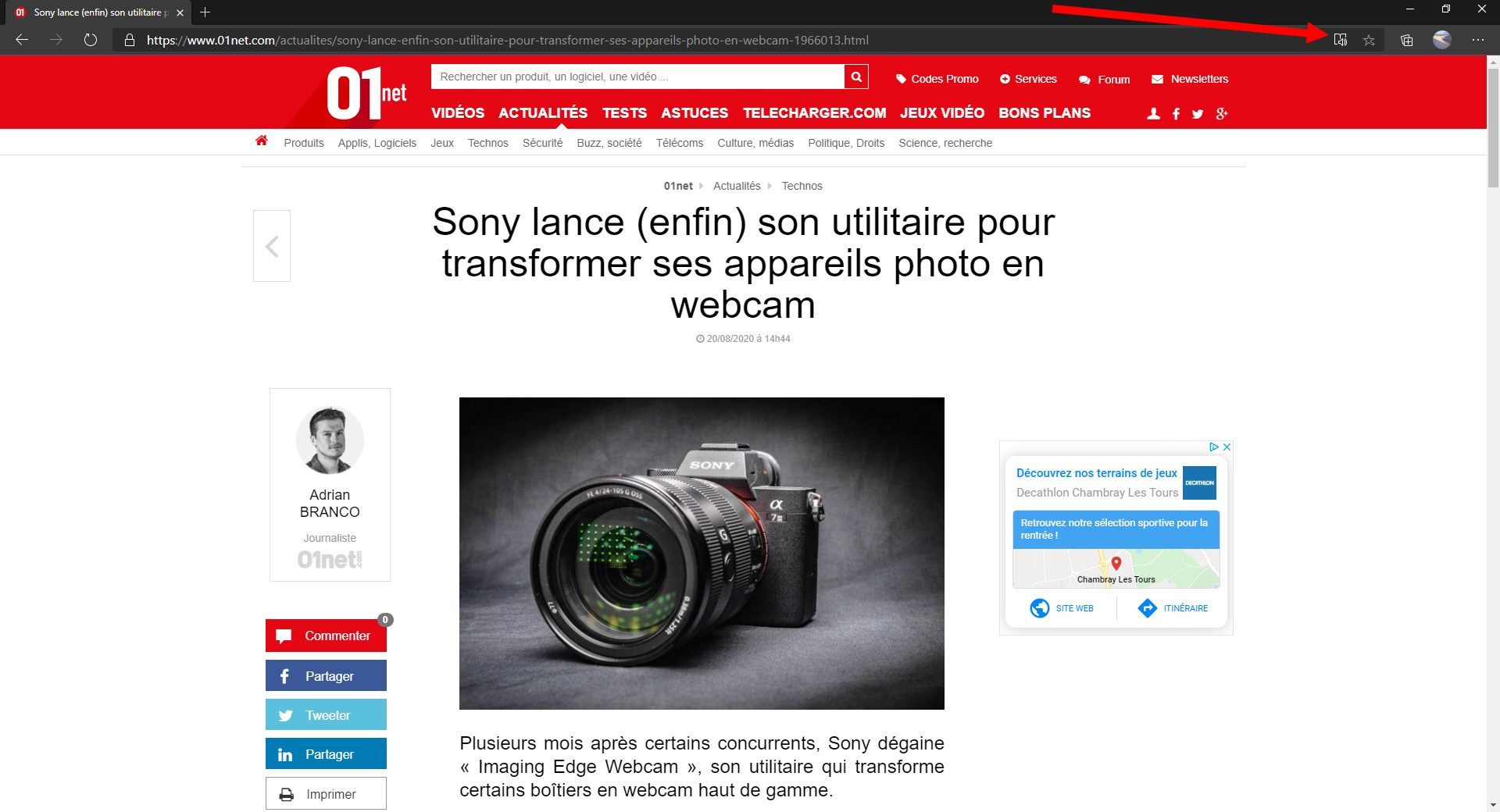
Une fois activé, vous pourrez demander au navigateur de Microsoft de lire le contenu de la page à voix haute, modifier la taille du texte et le thème de la page, ou encore utiliser des outils grammaticaux dans le texte affiché.
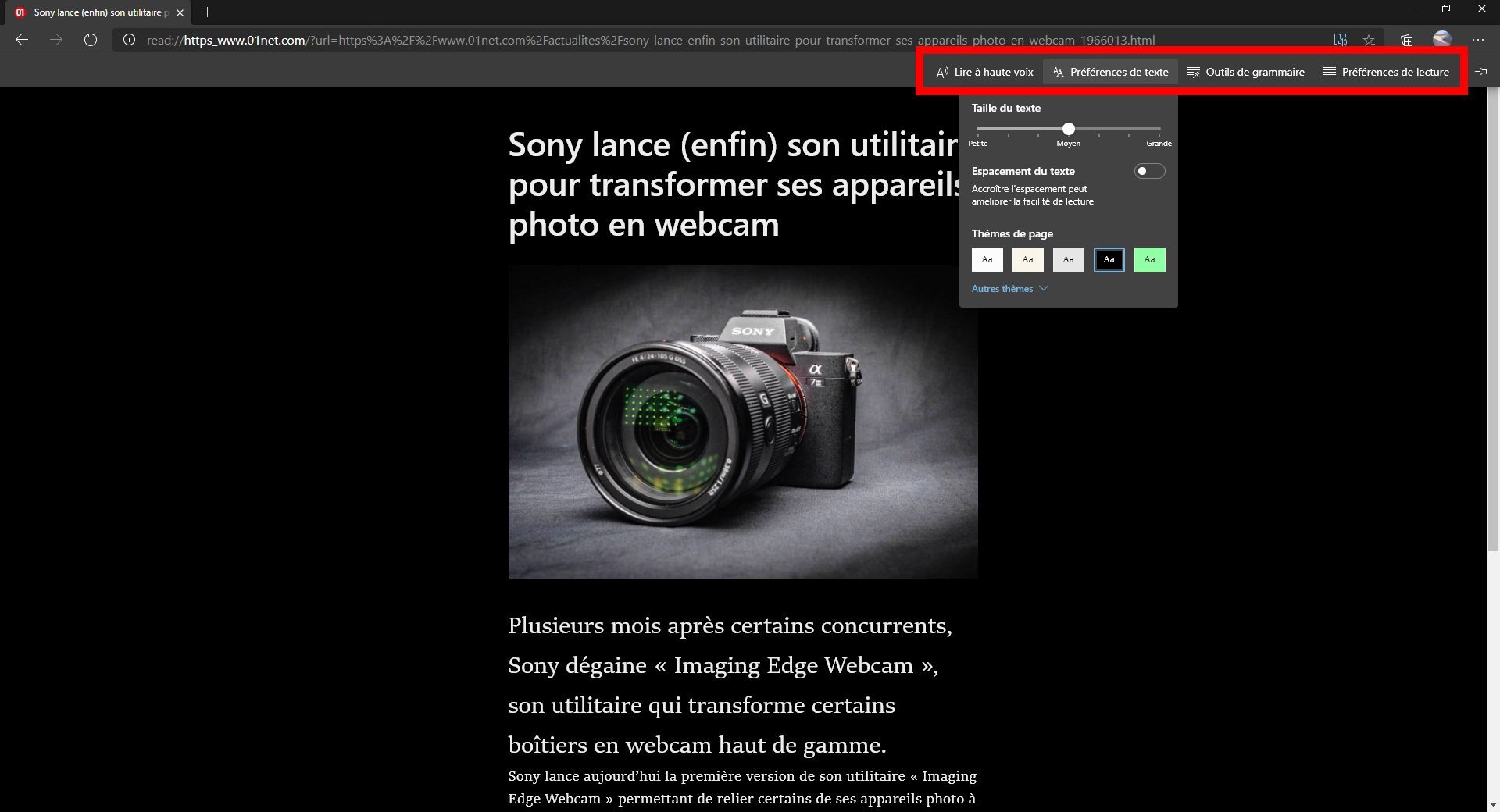
6. Utilisez différents thèmes
Comme de très nombreux outils, Microsoft Edge laisse la possibilité aux utilisateurs d’opter pour un thème sombre ou un thème clair. Pour le modifier, cliquez sur le menu principal et accédez aux Paramètres. Rendez-vous ensuite dans la section Apparence où vous pourrez définir votre thème préféré par défaut.
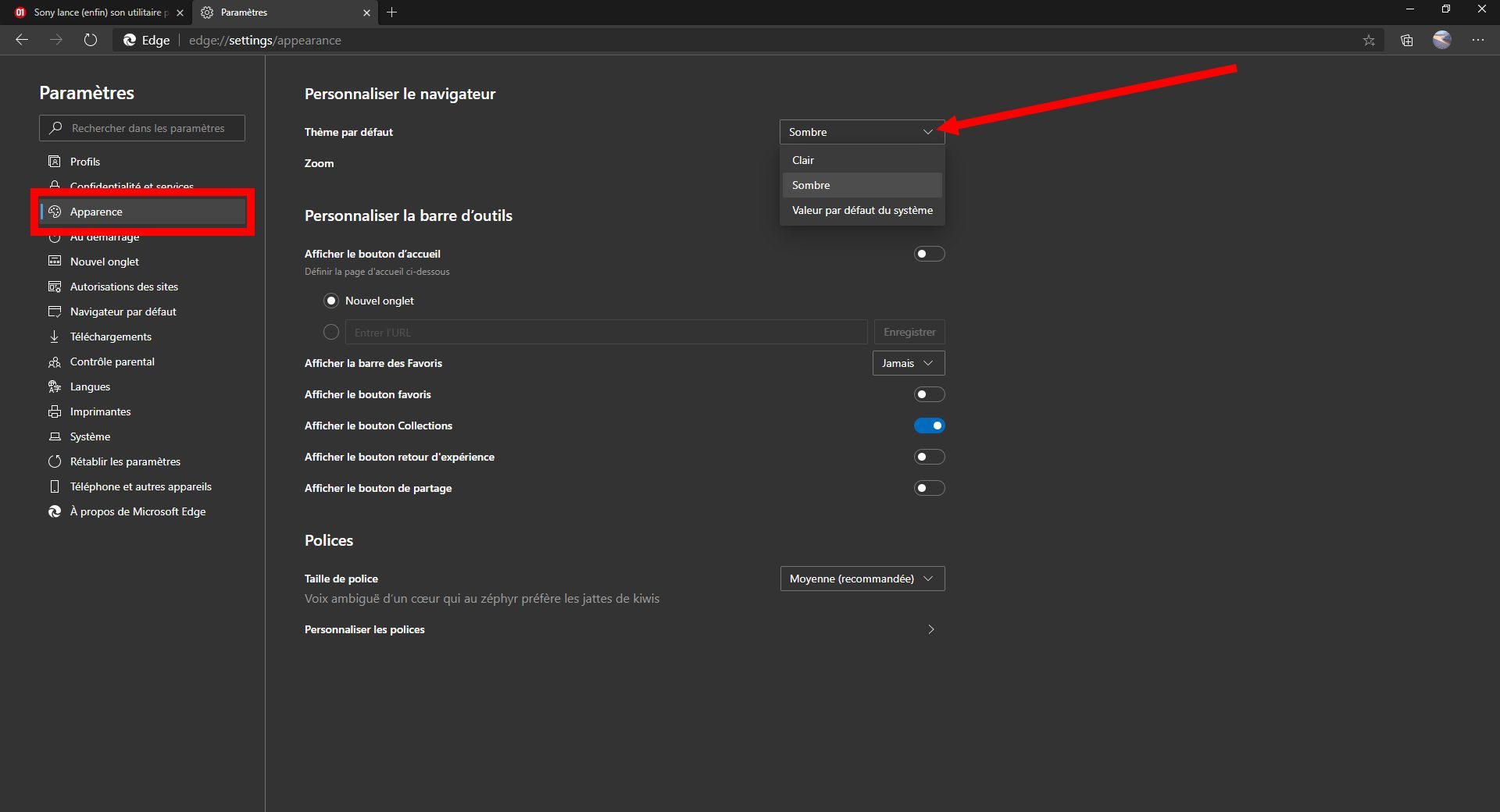
7. Configurez votre page de démarrage
Par défaut, la page de démarrage de Microsoft Edge affiche un champ de recherche ainsi qu’un accès rapide aux dernières pages ayant été consultées. Mais cette page de démarrage peut être personnalisée.
Pour ce faire, lancez le navigateur et cliquez sur la roue crantée affichée en haut à droite de la page de démarrage.
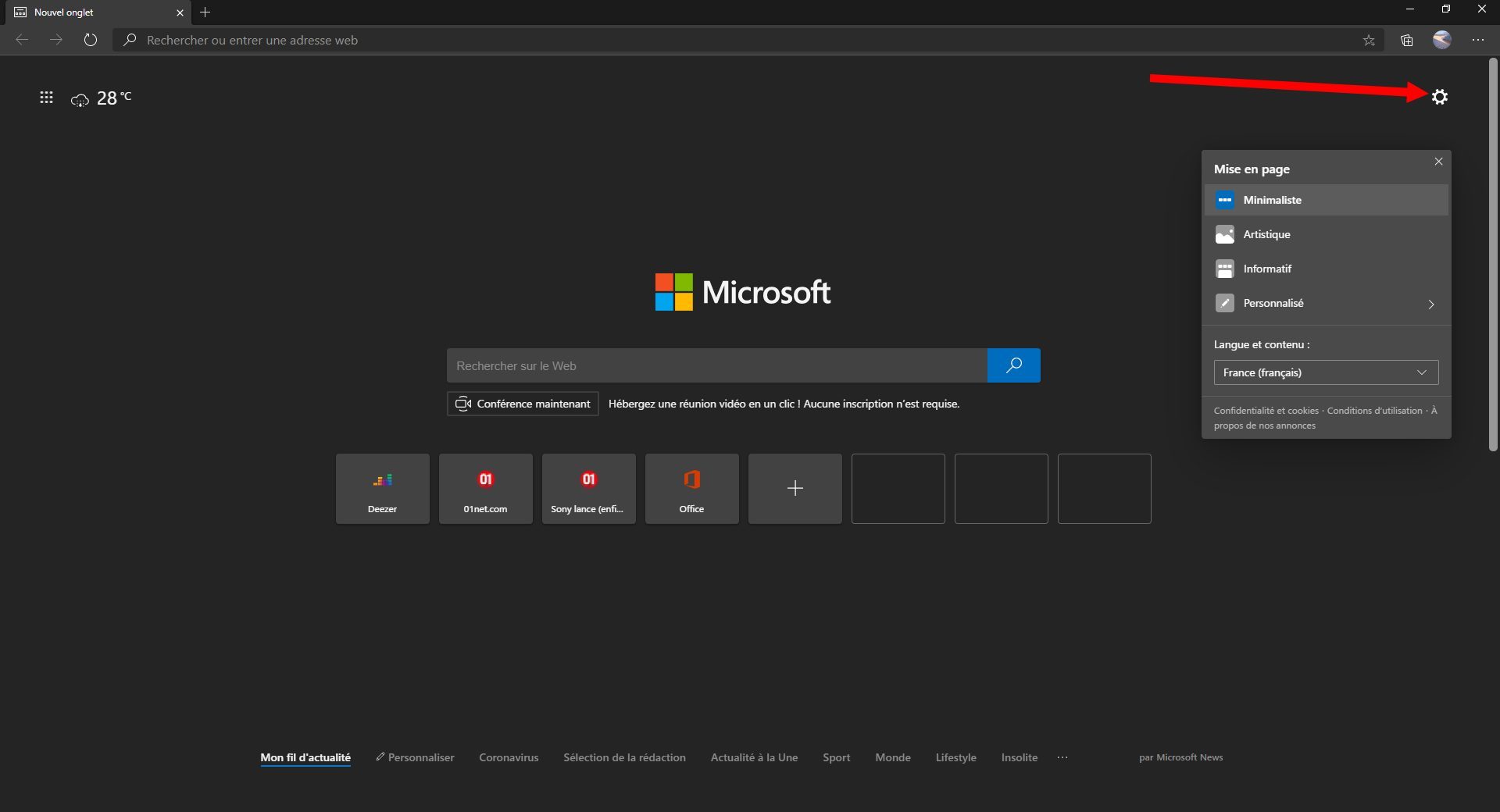
Trois mises en page sont proposées : Minimaliste (par défaut), Artistique avec une image en fond d’écran, ou Informatif pour intégrer le fil d’actualité de Microsoft News.
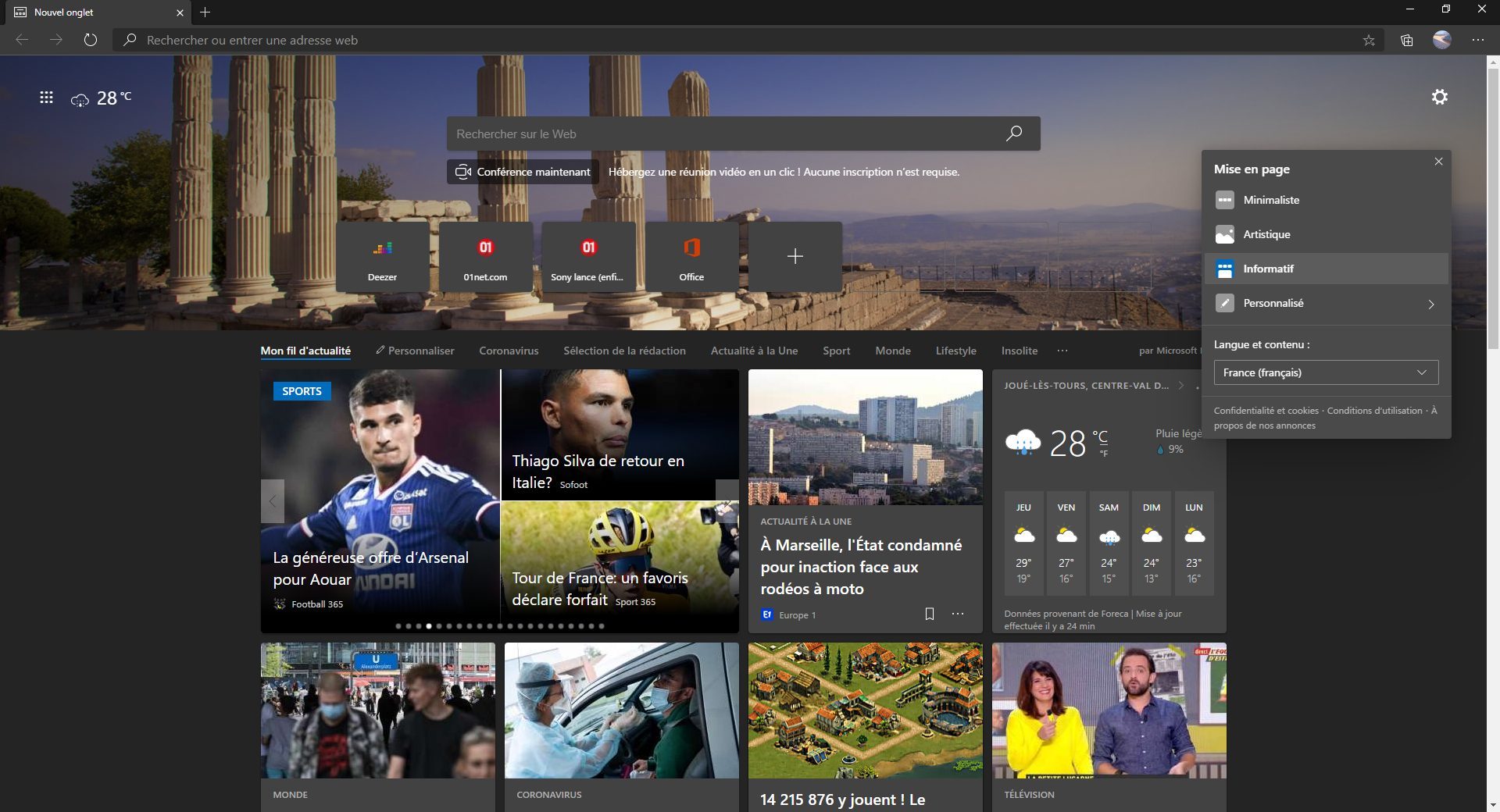
8. Modifiez le moteur de recherche
Bien qu’Edge soit devenu efficace, il reste un paramètre par défaut que vous aimerez sans doute modifier dès la première utilisation : le moteur de recherche.
Microsoft oblige, Edge utilise par défaut Bing, le moteur de recherche de la firme de Redmond, pas vraiment réputé pour son efficacité.
Pour changer de moteur de recherche, cliquez sur le menu principal d’Edge et rendez-vous dans les Paramètres. Entrez ensuite dans la section Confidentialité et services puis, tout en bas de la page, entrez dans le menu Barre d’adresse.
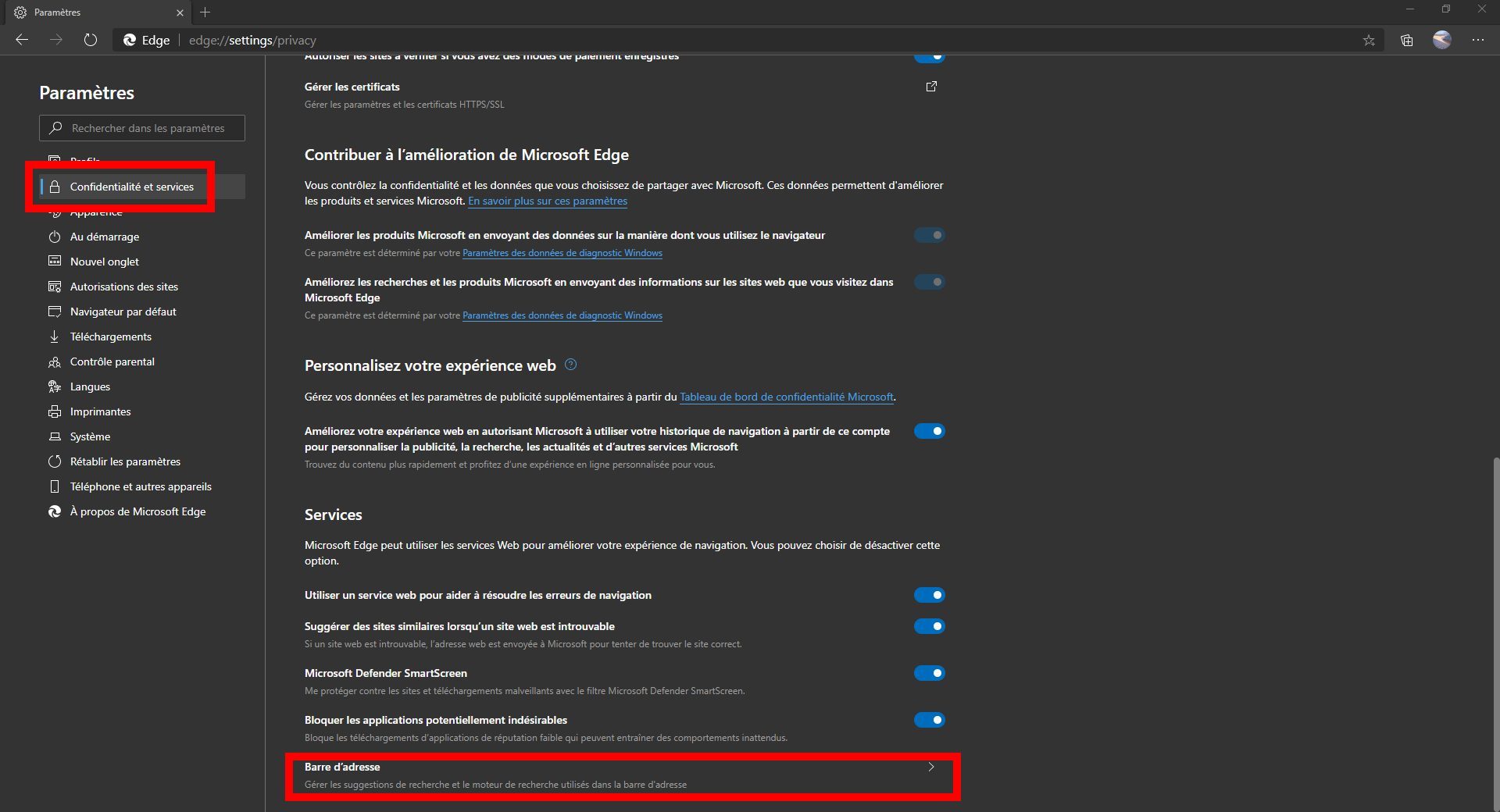
Déployez le menu déroulant Moteur de recherche utilisé dans la barre d’adresses et choisissez celui qui sied à votre usage.
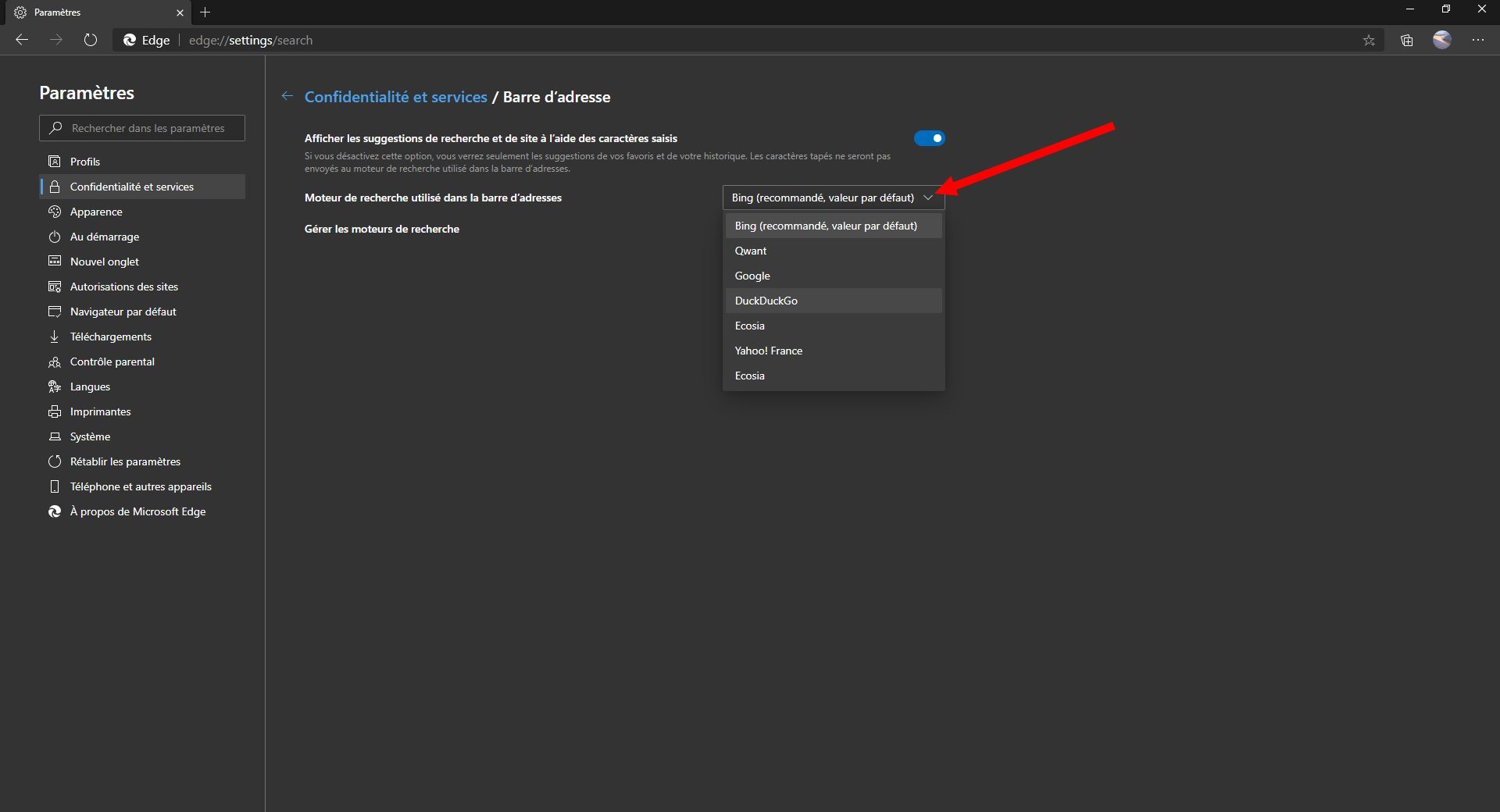
Attention toutefois, le moteur de recherche sélectionné ne sera activé que pour une recherche depuis la barre d’adresses d’Edge. A l’ouverture d’un nouvel onglet, le champ de recherche de la page de démarrage lancera automatiquement vos requêtes sur Bing.
9. Configurez Edge comme lecteur de PDF par défaut
Si tous les navigateurs Web savent ouvrir des fichiers PDF, tous n’offrent pas autant d’options que Microsoft Edge. Le navigateur web de la firme de Redmond, en plus d’ouvrir les PDF, intègre un système de lecture à voix haute, mais permet surtout d’annoter les documents en dessinant dessus.
Pour configurer Edge comme lecteur de PDF par défaut, ouvrez les Paramètres de Windows 10, et rendez-vous dans le menu Applications. Entrez ensuite dans le menu Applications par défaut et cliquez sur Choisir les applications par défaut par type de fichier.
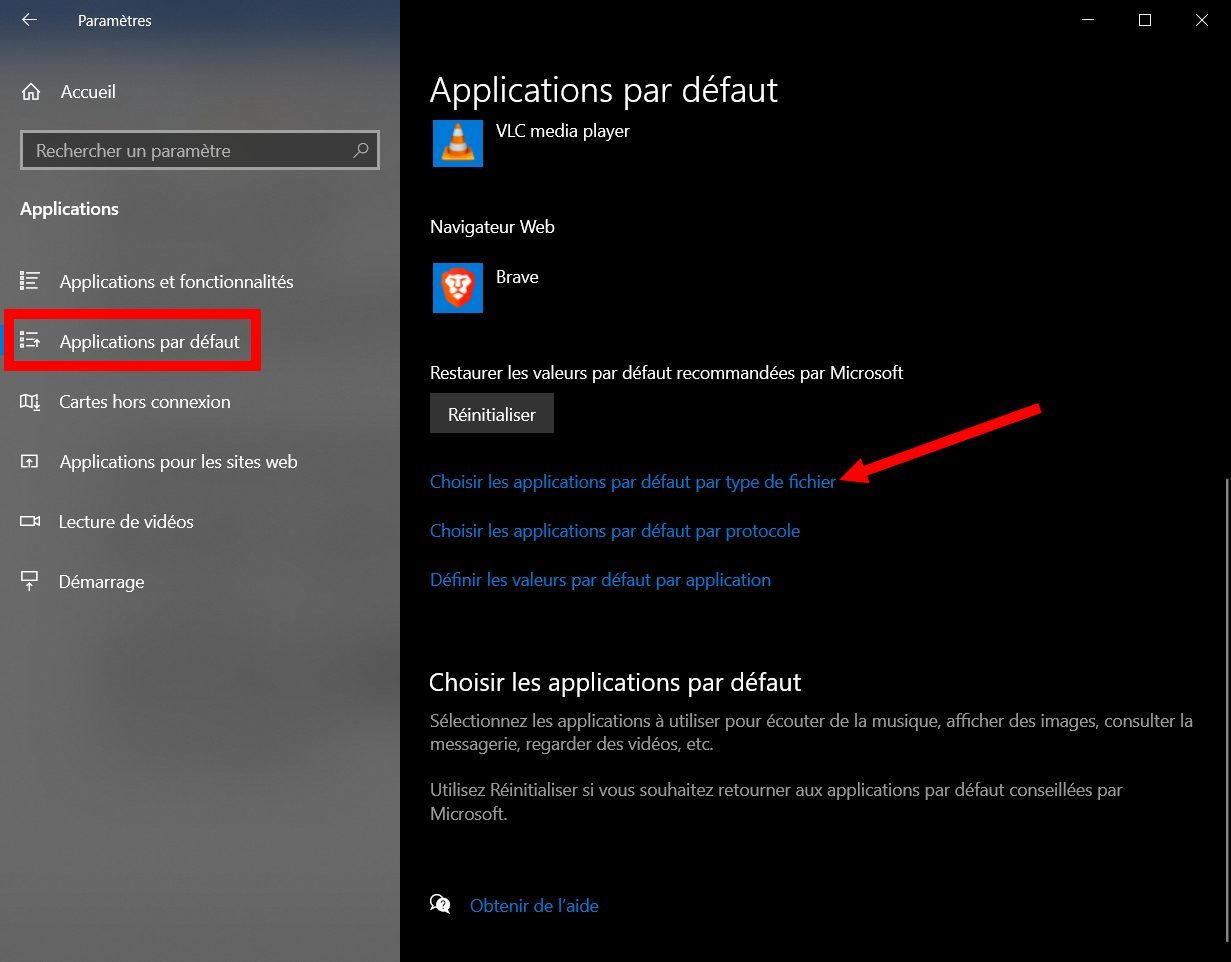
Dans la fenêtre qui s’ouvre, faites défiler la liste des types de fichiers jusqu’à .pdf, et si cela n’est pas déjà fait, cliquez sur Choisir une application par défaut et sélectionnez Edge.
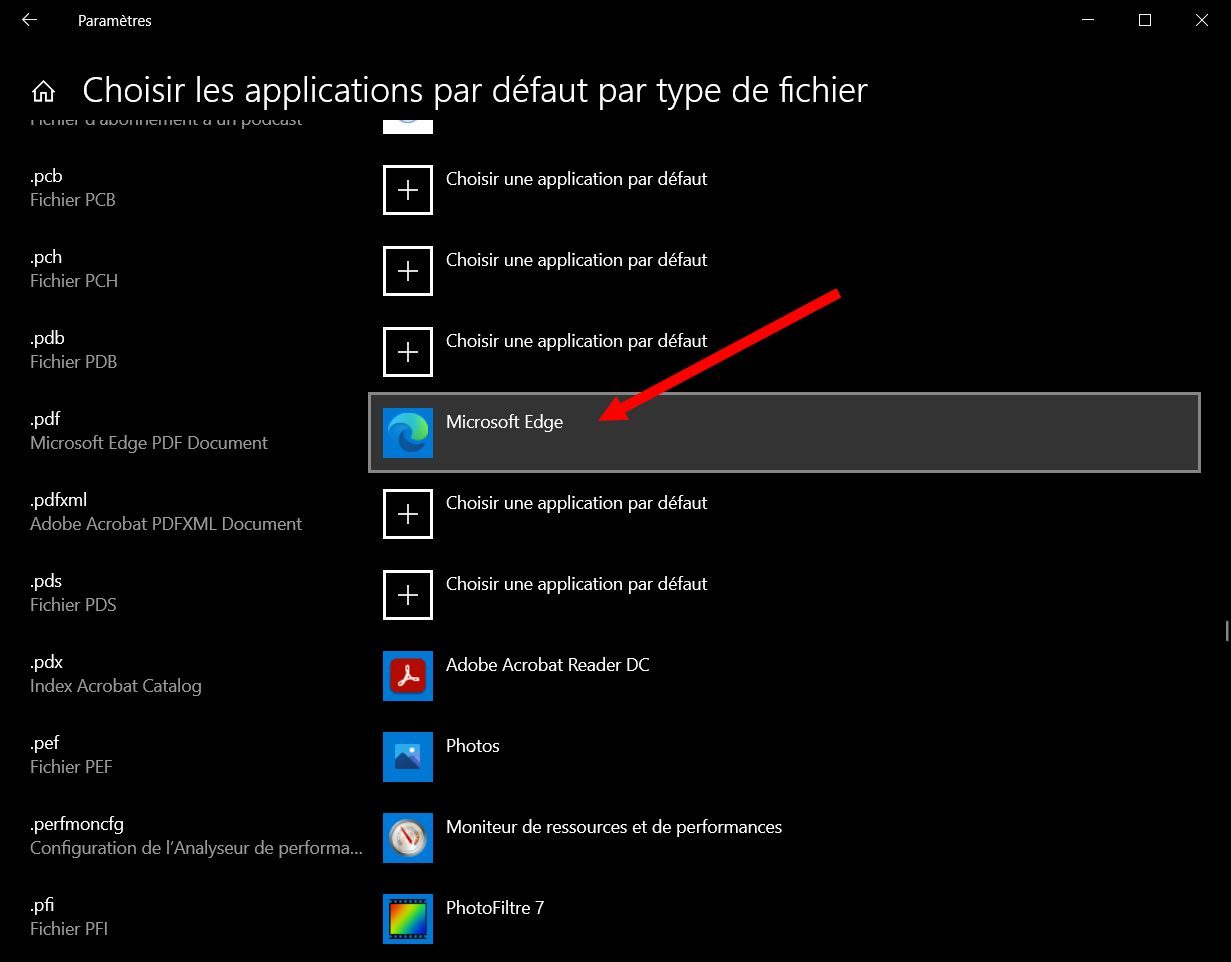
10. Traduisez automatiquement une page web
S’il vous arrive de consulter des sites étrangers, notamment pour faire certains achats, mais que vous n’êtes pas polyglotte, Microsoft Edge pourra traduire automatiquement les pages pour vous.
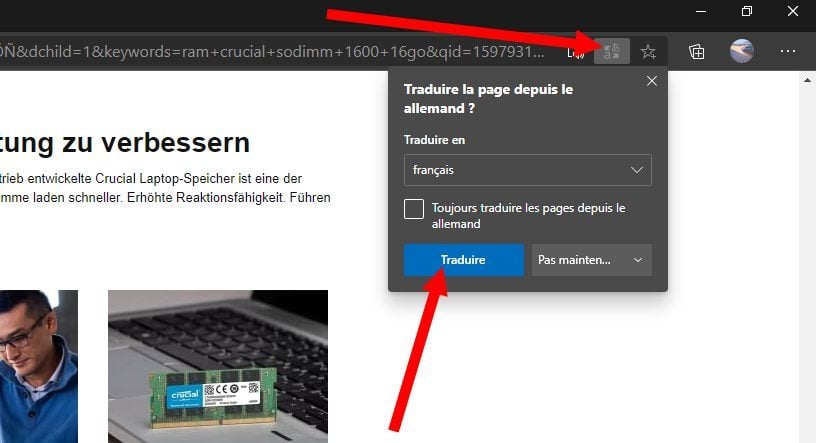
Lorsque vous vous rendez sur une page en langue étrangère, Edge devrait automatiquement afficher une petite icône de Microsoft Translator, son outil de traduction, dans la barre d’adresses, ainsi qu’une fenêtre vous demandant si vous souhaitez, ou non traduire la page.

Un clic sur le bouton Traduire suffira à lancer la traduction de la page. Une fois l’icône de Microsoft Translator passée en bleue, le contenu de la page est en principe totalement traduit en français.
🔴 Pour ne manquer aucune actualité de 01net, suivez-nous sur Google Actualités et WhatsApp.