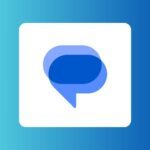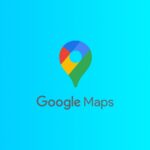Faire la différence entre les applications système et les autres sera bientôt possible sur Windows 11. Dans la dernière build Insider de son système d’exploitation, estampillée 23493, Microsoft a introduit très discrètement une nouvelle fonction allant en ce sens. La fonction existait, a priori, déjà depuis plusieurs builds, mais est toujours restée cachée. D’après Neowin qui relaie l’information, Microsoft, qui n’a jamais communiqué sur cette nouveauté, l’a fait évoluer. Désactivée par défaut, cette fonction cachée permet d’afficher une mention « system » à côté des applications natives de Windows 11 dans le menu Démarrer de l’OS. Dans les précédentes Build Insider de Windows 11, celle-ci affichait la mention « Microsoft ».
Une aide pour connaître les applications pouvant être désinstallées
Jusqu’à maintenant, il n’existait aucun moyen de différencier les applications intégrées à Windows 11 des logiciels de tierce partie. Avec cette nouvelle fonctionnalité, Microsoft entend sans doute offrir aux utilisateurs de son système d’exploitation une solution simple pour identifier les programmes pouvant être désinstallés. Néanmoins, la fonction semble pour l’instant encore loin d’être finalisée. Elle ne prend en effet pas en compte toutes les applications système comme elle le devrait. Si l’Explorateur de Fichiers et le Microsoft Store sont clairement identifiés comme des applications système, ce n’est pas le cas, par exemple, de l’Outil Capture d’écran ou encore de l’application Photos.
Comment activer l’identification « system » des applications ?
Cette nouveauté étant pour l’instant volontairement cachée par défaut par Microsoft, il vous faudra l’activer manuellement à l’aide de ViVeTool, un outil open source permettant d’activer les fonctions cachées dans les builds Insider de Windows 11.
Pour ce faire, téléchargez ViVeTool sur votre machine, et décompressez l’archive sur votre disque dur. Faites ensuite un clic droit sur le menu Démarrer, et ouvrez le Terminal en mode administrateur.
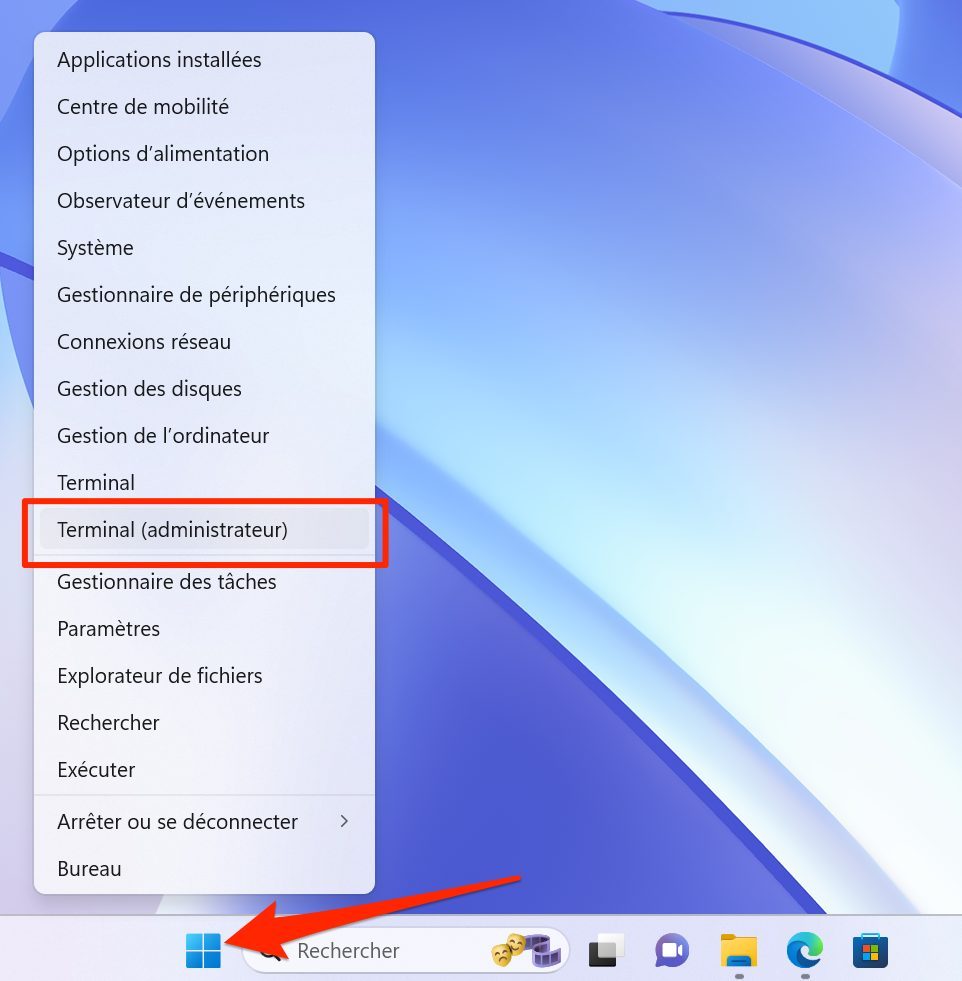
Assurez-vous ensuite d’ouvrir le Terminal en mode Invite de commandes. Pour cela, utilisez le raccourci clavier Ctrl + Maj + 2. Naviguez maintenant dans le répertoire de ViVeTool que vous venez de décompresser depuis l’Invite de commande. Pour ce faire, tapez CD suivi d’un espace, et indiquez le chemin d’accès au répertoire de ViVeTool et appuyez sur la touche Entrer pour valider.
Vous pouvez obtenir le chemin d’accès de ce répertoire depuis l’Explorateur de fichiers, en cliquant simplement sur la barre d’adresse en haut de la fenêtre. Copiez ensuite le chemin d’accès au répertoire dans le presse-papiers de Windows à l’aide du raccourci clavier Ctrl + C, et collez-le avec le raccourci Ctrl +V après la commande CD dans l’Invite de commandes. Dans notre cas nous obtenons CD C: \Users\geoff\Downloads\ViVeTool-vo.3.3.
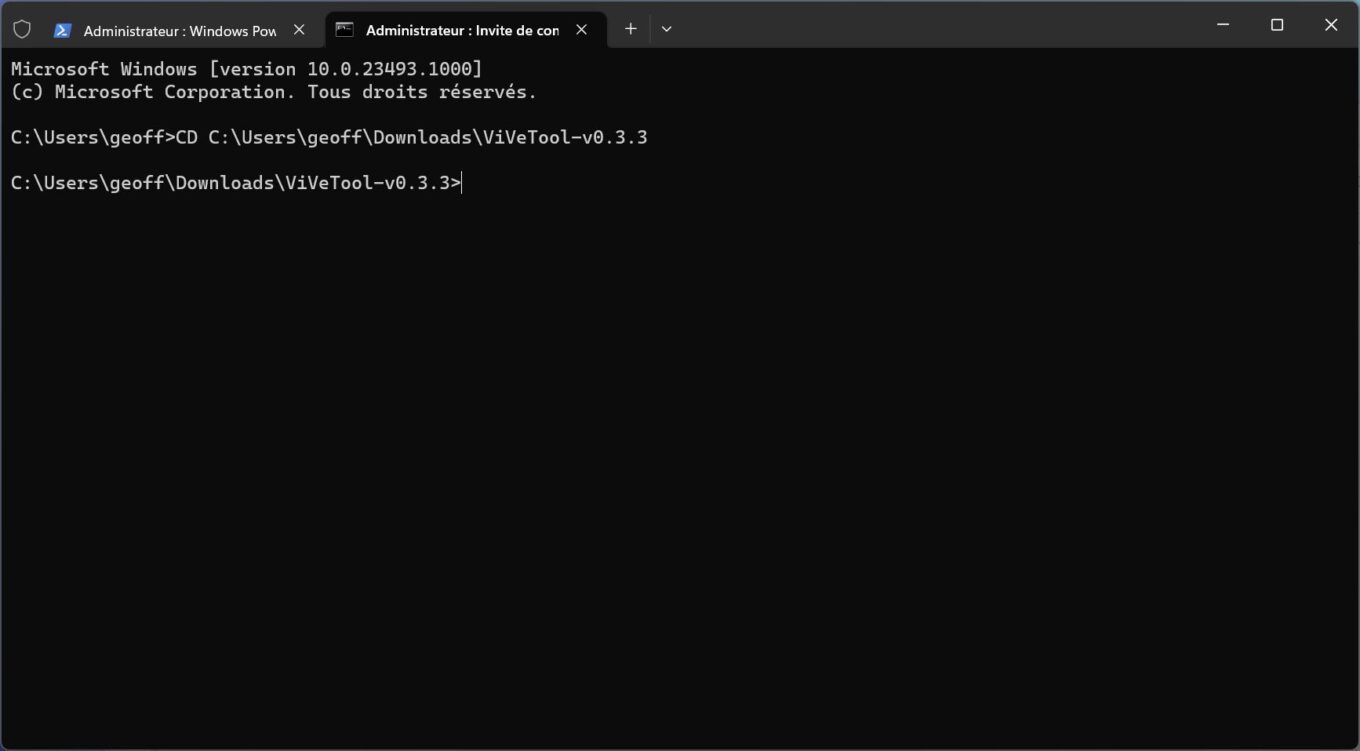
Copiez-collez ensuite la commande vivetool /enable /id:44571814,44573982 et appuyez sur la touche Entrer.
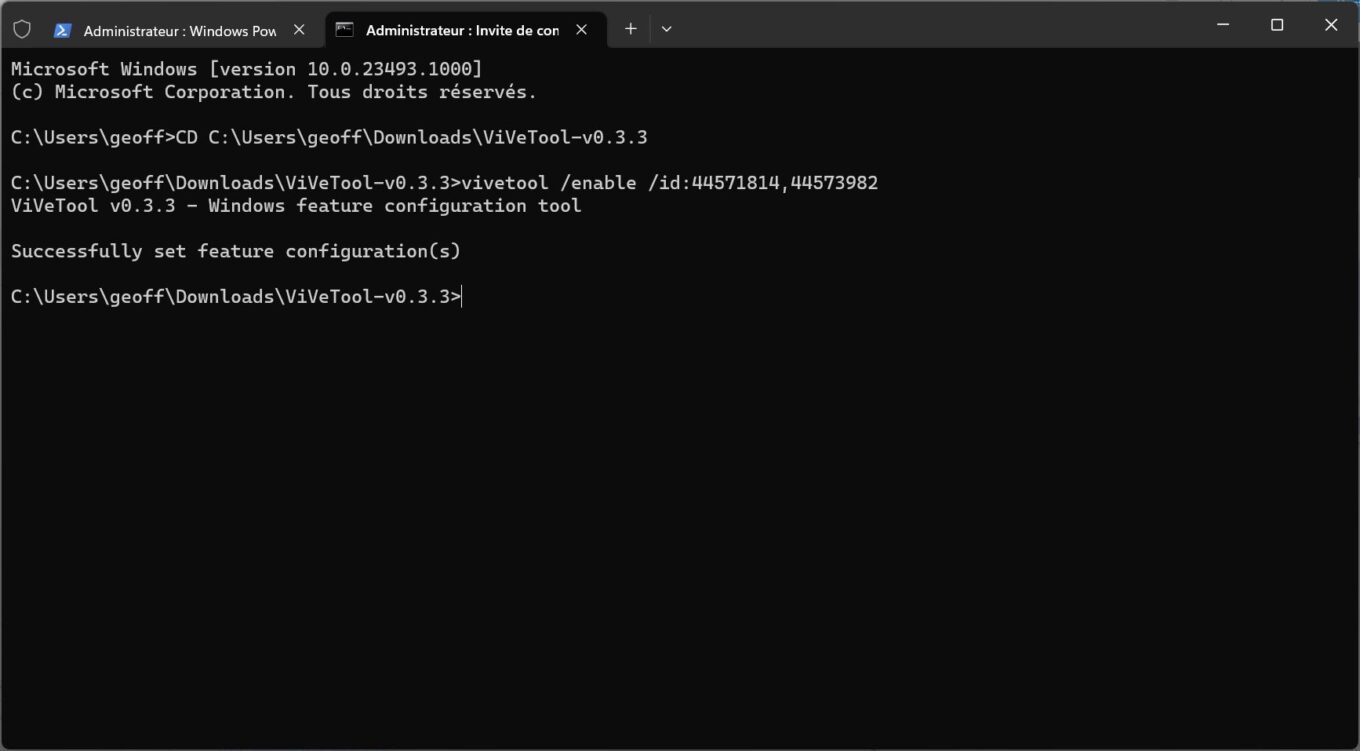
Redémarrez maintenant votre machine pour que les modifications apportent soient bien prises en compte. En cliquant sur le menu Démarrer puis sur Toutes les applications, vous devriez voir s’afficher dans la liste des applications installées sur votre machine celles rattachées au système. Elles sont reconnaissables par la mention « system ».
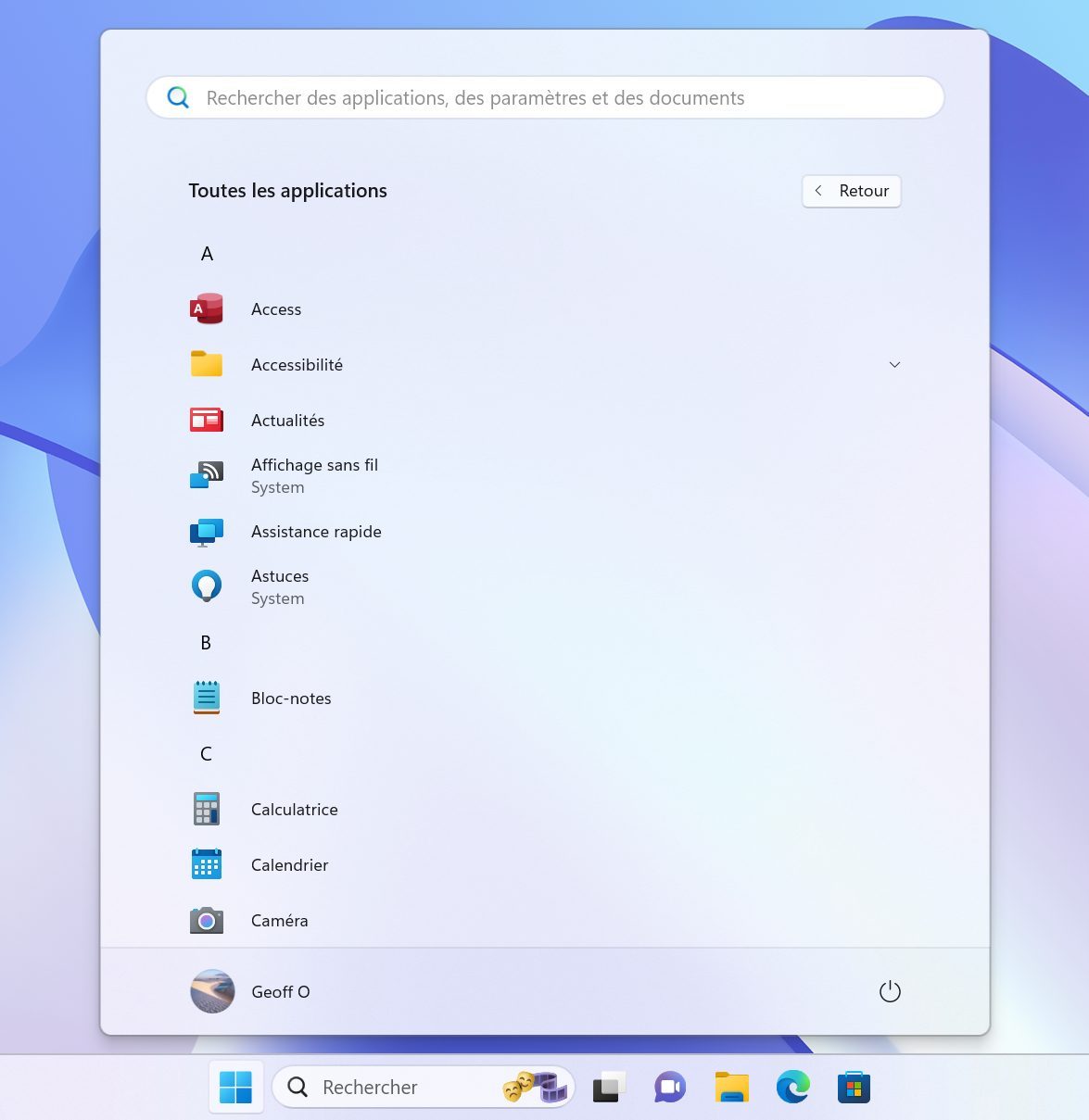
🔴 Pour ne manquer aucune actualité de 01net, suivez-nous sur Google Actualités et WhatsApp.
Source : Neowin