- Comment trouver, lire et créer des PDF sans se compliquer la vie
- 1. Lire des PDF
- 2. Naviguer dans les documents
- 3. Créer et modifier des PDF
- 4. Convertir un PDF en fichier Word
Accédez rapidement à un élément
Comme un traitement de texte, les lecteurs PDF offrent plusieurs outils facilitant le balayage d’un fichier ou la recherche de contenus précis.
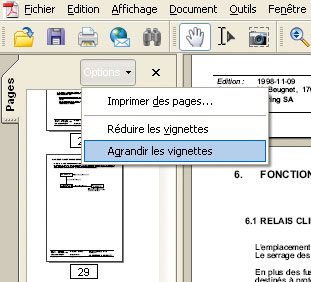
Affichez des miniatures
Si vous avez déjà une petite idée du contenu du document, l’affichage des miniatures (une vue en réduction de chaque page) permet de retrouver rapidement un contenu tel qu’un schéma ou un tableau. Les vignettes sont placées
verticalement dans le volet de gauche, les pages proprement dites s’affichant dans le volet de droite. Pour afficher les vignettes, cliquez simplement sur l’onglet Pages, situé en haut, à gauche, juste sous la barre d’outils, ou
déroulez le menu Affichage,
Panneaux de navigation, Pages. Vous pouvez alors agrandir ou rétrécir la taille des vignettes en utilisant le menu Options. En cliquant sur une miniature, la page correspondante
s’affiche dans la zone de droite.

Recherchez un mot dans un PDF…
Vous voulez savoir si un mot précis se trouve dans le texte ? Déroulez le menu Edition,
Rechercher. Saisissez le mot dans la zone Rechercher, puis cliquez sur l’icône Suivant.
Utilisez les icônes Précédent ou Suivant pour faire défiler les occurrences du mot recherché. Attention : si vous recevez le message ‘ L’élément n’a pas été trouvé ‘, cela
ne signifie pas nécessairement que le terme recherché ne figure pas dans votre document. En effet, si le PDF a été construit à partir d’une image (ce qui reste assez rare), il est impossible d’y rechercher du texte.Vous pouvez aussi effectuer une recherche globale dans le document afin de faire ressortir tous les passages correspondant au texte recherché. Pour cela, déroulez le menu Edition, Recherche dans plusieurs documents. Bien
que son nom ne le précise pas, cette commande permet également de n’opérer des recherches que dans le seul document affiché (il s’agit d’ailleurs de l’option par défaut !). Un panneau s’affiche dans la zone de droite de la fenêtre. Saisissez le
mot recherché dans la zone située en haut, et validez en cliquant sur Rechercher.L’ensemble des résultats s’affiche alors sous la forme d’une liste. Chaque occurrence du mot recherché est assortie de son contexte. Si vous cliquez sur l’un des résultats, la page correspondante s’affiche, et le mot recherché est
surligné.
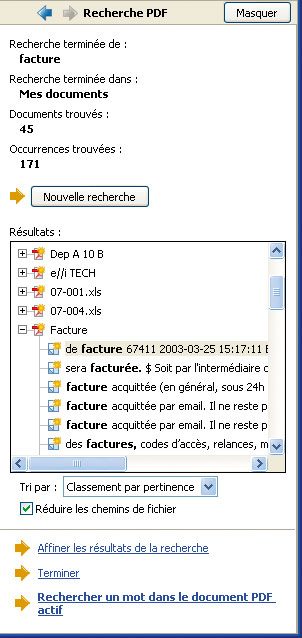
… ou dans tous les fichiers d’un dossier
Enfin, il est possible de rechercher un mot-clé dans un ensemble de fichiers PDF situés dans un dossier précis. Pour cela, cliquez, si nécessaire, dans le panneau Recherche PDF sur le bouton Nouvelle
Recherche. Saisissez de nouveau le texte recherché dans la zone de saisie située en haut, puis cochez l’option Dans tous les documents PDF situés dans. Cliquez sur la flèche située à droite de la liste déroulante, et choisissez
l’option Rechercher l’emplacement. Sélectionnez le dossier contenant vos fichiers PDF (les sous-dossiers seront aussi pris en compte), puis validez par OK. Cliquez enfin sur le bouton Rechercher. Les
résultats s’affichent sous la forme d’une liste de documents. En cliquant sur l’icône + placée en regard de chaque document, la liste des occurrences qu’il contient apparaît.
Copiez les données d’un PDF
A condition que le PDF n’ait pas été protégé par son créateur, vous pouvez facilement récupérer à l’intérieur du texte ou des images pour les coller dans un autre fichier.
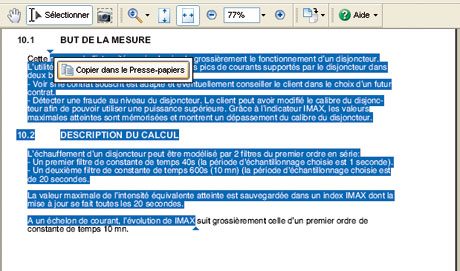
Récupérez du texte
Pour extraire du texte d’un PDF afin de l’exploiter ultérieurement, le plus simple est de cliquer sur l’icône Sélection, située dans la barre Outils de base (cette icône est située juste à droite de la main).
A l’aide d’un glisser-déplacer de la souris, sélectionnez le texte à exporter, puis cliquez sur Copier dans le Presse-papiers ou faites Ctrl + C. Il ne vous reste plus qu’à ouvrir votre traitement de texte (ou tout autre
programme) et à coller (Ctrl + V) les données correspondantes. Attention : si le texte est disposé en colonnes, l’ordre des paragraphes ne sera pas forcément respecté.Si vous souhaitez exporter directement tout le texte du document, choisissez plutôt, dans Adobe Reader, la commande Fichier,
Enregistrer au format texte. Indiquez le nom du fichier texte, puis validez en
cliquant sur Enregistrer. Vous pourrez alors ouvrir ce document à l’aide de votre traitement de texte ou du Bloc-notes de Windows.
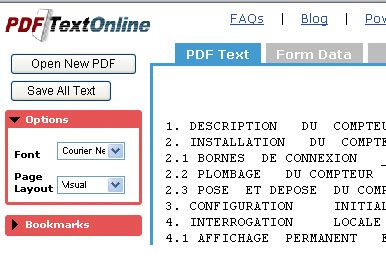
Si le texte est illisible, cela vient sans doute de ce que le PDF a été crypté à l’aide d’un logiciel spécifique. Dans ce cas, tentez une exportation au format Word (voir l’article Convertir un PDF en fichier Word) ou essayez PDFTextOnline ?” un puissant logiciel gratuit d’exportation qui se manie comme un lecteur PDF en
ligne. Il ne nécessite aucune installation, et s’utilise simplement dans votre navigateur Internet. Rendez-vous à la page
http://pdftextonline.com, et cliquez sur le lien Get started with PDFTextOnline. Cochez la case I agree…, puis cliquez sur le bouton Continue. Cliquez
sur le bouton Select PDF document, parcourez l’arborescence de votre disque dur afin de sélectionner le fichier à convertir, et validez par Ouvrir. Lancez le téléchargement en cliquant sur Start !Une fois l’importation terminée, le texte s’affiche dans la fenêtre. Pour l’enregistrer dans un fichier, cliquez sur le bouton Save All Text (situé à gauche de la fenêtre), puis sur OK et
Enregistrer. Un fichier Zip est alors créé. Décompactez-le : vous y trouverez un fichier TEXT_EXTRACT.TXT contenant votre texte.
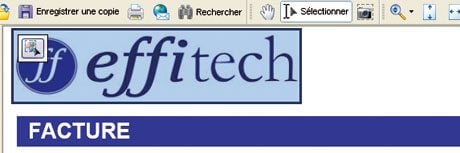
Copiez une image
L’icône Sélection d’Adobe Reader permet de sélectionner un élément graphique par un simple clic. Vous pouvez alors le copier dans le Presse-papiers (remarquez l’icône située en haut à gauche de l’élément). Si la sélection
de l’image n’est pas possible, cliquez sur l’icône Instantané (située juste à droite de Sélection). Tracez un rectangle autour de la zone à sauvegarder : cette zone est automatiquement copiée dans le Presse-papiers.
Ouvrez votre traitement de texte ou, par exemple, l’accessoire Paint de Windows, et collez (Ctrl + V) l’image.
🔴 Pour ne manquer aucune actualité de 01net, suivez-nous sur Google Actualités et WhatsApp.











