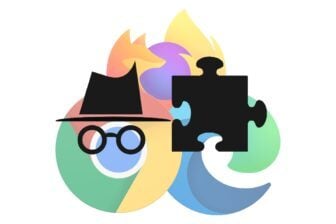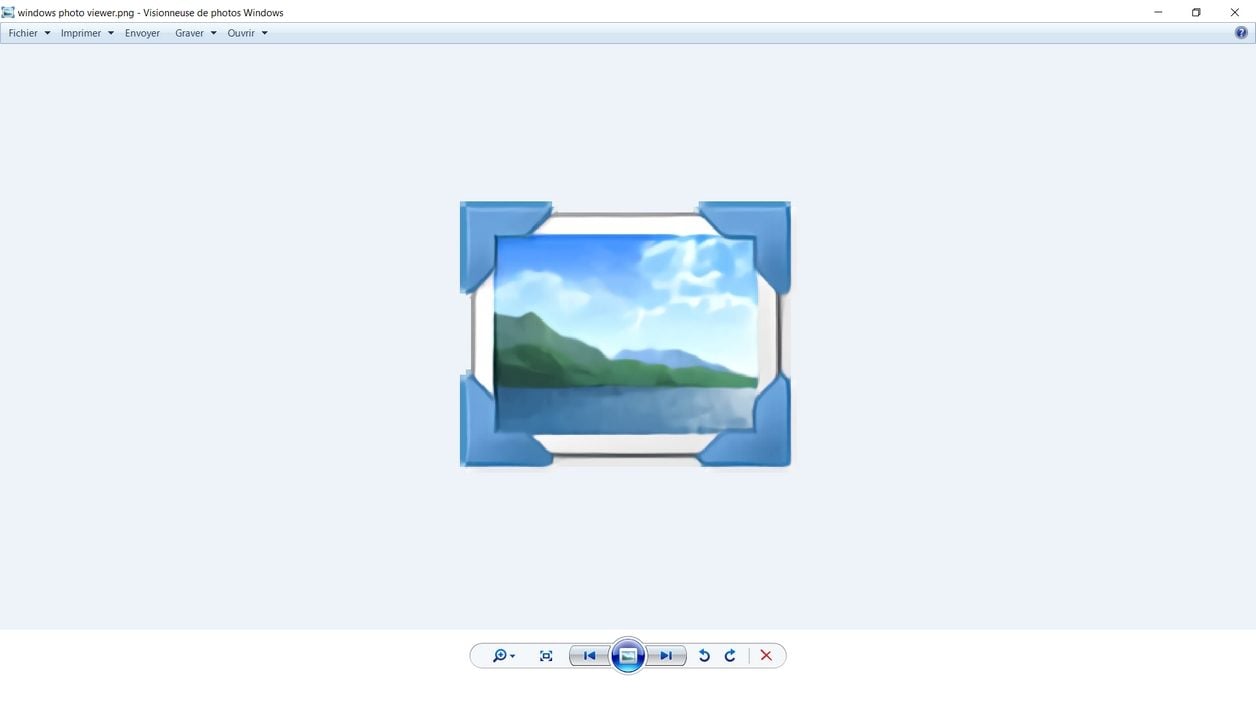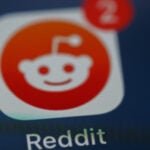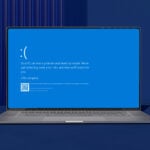Depuis que Windows 10 est installé sur la majorité des ordinateurs, les utilisateurs ouvrent leurs images avec l’application Photos configurée par défaut dans le système d’exploitation.
Si l’interface de Photos est plutôt agréable, l’application est assez gourmande et peut avoir une incidence négative sur les performances de votre PC. Sur notre machine, l’application Photos de Windows 10 monopolise plus de deux fois plus de mémoire par rapport à l’ancienne visionneuse pour ouvrir la même image.
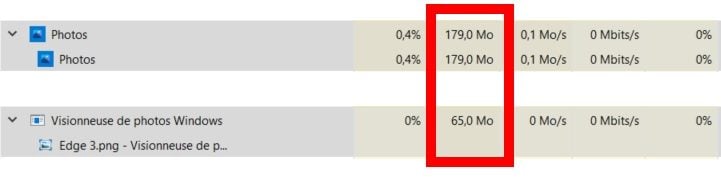
Il existe toutefois un moyen de retrouver l’ancienne visionneuse photo qui était jadis intégrée à Windows 7. Voici comment la récupérer sous Windows 10, en quelques clics.
1. Téléchargez Restore Windows Photo Viewer
Commencer par télécharger Restore Windows Photo Viewer, et dézippez le contenu du fichier obtenu. Vous devriez obtenir un fichier “restore_windows_photo_viewer.reg”.
Il s’agit d’une Inscription dans le registre de Windows qui permettra de retrouver l’ancienne application.
2. Exécutez Restore Windows Photo Viewer
Faites un double clic sur le fichier restore_windows_photo_viewer.reg pour l’exécuter. Un avertissement de sécurité s’ouvre, cliquez sur le bouton Exécuter.
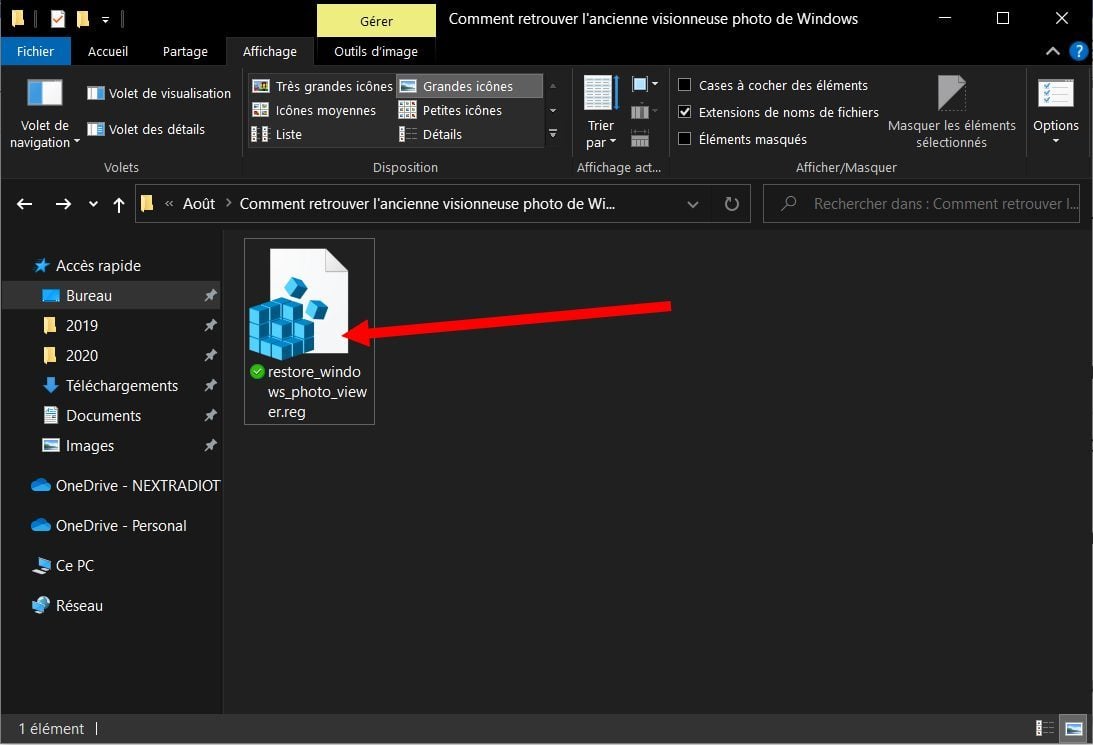
Cliquez ensuite sur Oui dans la fenêtre Voulez-vous autoriser cette application à apporter des modifications à votre appareil.
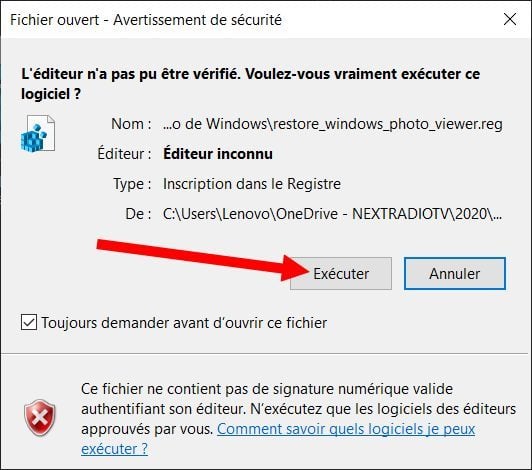
Enfin, dans la fenêtre d’alerte de l’Editeur du Registre, cliquez sur Oui.
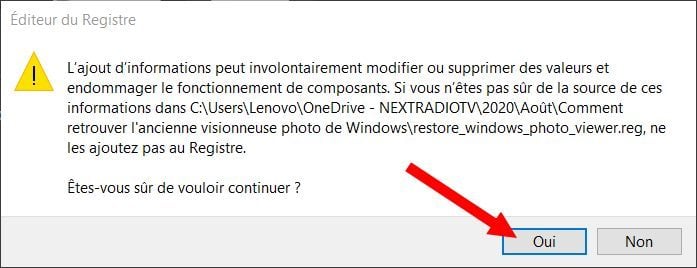
Une troisième fenêtre indiquant sur Les clés et valeurs contenues dans [le fichier] ont correctement été ajoutées au Registre. Cliquez sur OK pour fermer la fenêtre.
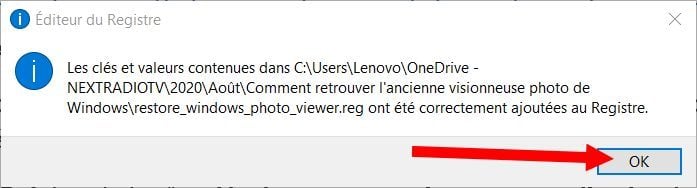
3. Configurez l’ancienne visionneuse photo comme application par défaut
Pour configurer la Visionneuse Photo Windows, faites un clic droit sur un fichier image, au format .jpg par exemple, placez-vous sur Ouvrir avec, et sélectionnez Choisir une autre application.
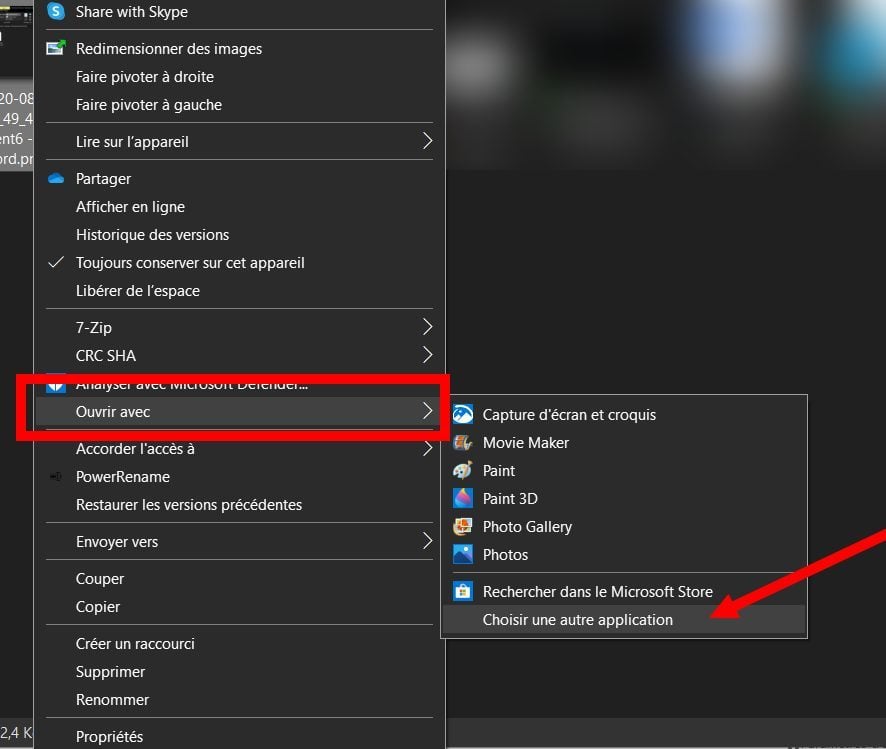
Faites défiler les suggestions affichées et cliquez sur Plus d’applications si vous ne voyez pas apparaître d’emblée la Visionneuse Photo Windows.
Une fois trouvée, cliquez sur celle-ci, cochez la case Toujours utiliser cette application pour ouvrir les fichiers .jpg/.png/ect. et validez en cliquant sur le bouton OK.
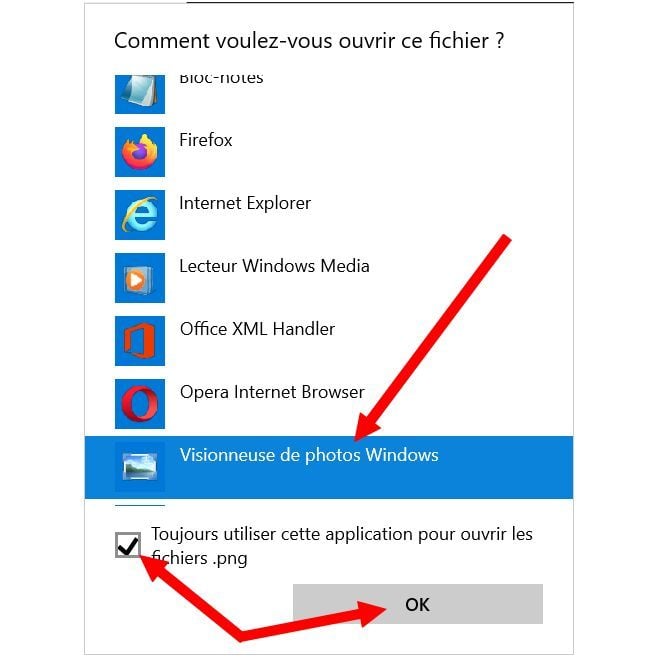
Désormais, à chaque fois que vous ouvrirez une image sur Windows 10, l’ancienne visionneuse Windows s’ouvrira. Vous pourrez parfaitement revenir en arrière et choisir d’ouvrir vos images à nouveau avec l’application Photos de Windows 10 en suivant le même procédé décrit plus haut.
Vous pourrez également vous rendre dans les Paramètres de Windows, au sein du menu Applications, puis dans la section Applications par défaut où vous pourrez définir la visionneuse de photos à utiliser par défaut.
🔴 Pour ne manquer aucune actualité de 01net, suivez-nous sur Google Actualités et WhatsApp.