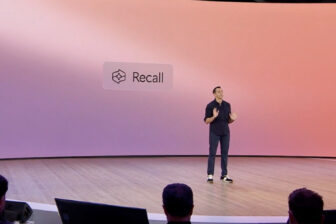Le mélangeur de volume, ce panneau regroupant individuellement tous les contrôles de volume pour chaque application ouverte capable de produire du son dans Windows 10, a changé de place dans Windows 11. S’il était jadis disponible sous la forme d’une application indépendante, Microsoft a pris la très mauvaise décision de le déplacer pour l’intégrer dans l’application Paramètres de Windows 11.
Le mélangeur de volume n’a ainsi pas disparu. Vous pouvez toujours y accéder en faisant un clic droit sur l’icône du volume de la barre des tâches, mais cela ouvrira automatiquement les Paramètres de l’OS dans lesquels le mélangeur a migré. Pas vraiment pratique donc si vous devez y accéder fréquemment pour augmenter ou diminuer individuellement le volume des applications ouvertes sur votre PC.
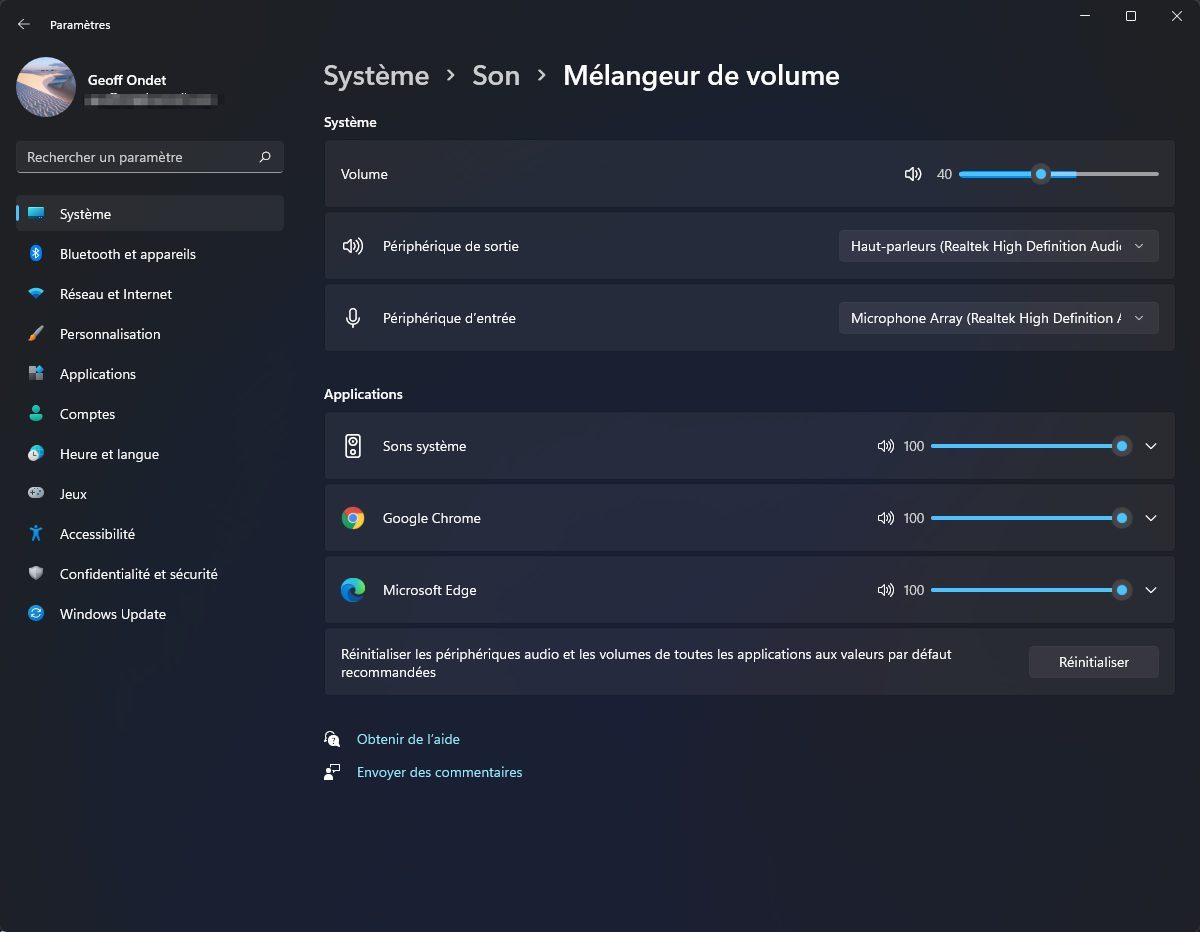
En attendant que Microsoft corrige cette grossière erreur en matière d’interface utilisateur, un développeur s’est penché sur le problème et a créé un petit utilitaire gratuit pour restaurer le mélangeur de volume dans Windows 11 tel qu’il était dans Windows 10.
À découvrir aussi en vidéo :
1. Téléchargez Classic Volume Mixer
Commencez par télécharger Classic Volume Mixer. Cette application gratuite, développée par Patrick Johanson, permet de restaurer l’accès au mélangeur de volume de Windows 10.
Microsoft n’ayant pas supprimé le fichier exécutable du mélangeur de volume de Windows 10 dans le répertoire system32 de Windows 11, Classic Volume Mixer va simplement se charger de rajouter le lien permettant de l’ouvrir depuis le bouton de contrôle du volume intégré à la barre des tâches.
Télécharger Classic Volume Mixer
2. Installez l’application
Une fois le fichier exécutable ClassicVolumeMixer.exe téléchargé sur votre machine, faites un double clic dessus pour l’ouvrir et lancer son installation. Il se peut que Windows affiche une pop-up Windows a protégé votre ordinateur et bloque le programme pour des raisons de sécurité. Si c’est le cas, cliquez sur Informations complémentaires, puis sur le bouton Exécuter quand même.
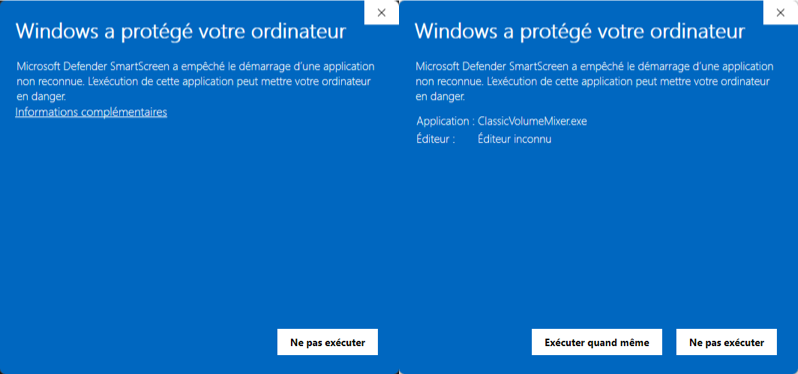
3. Accédez au mélangeur de volume
Pour accéder au mélangeur de volume, déployez le tiroir des icônes cachées. Vous devriez y trouver une nouvelle icône au design assez « old school » figurant un haut-parleur.
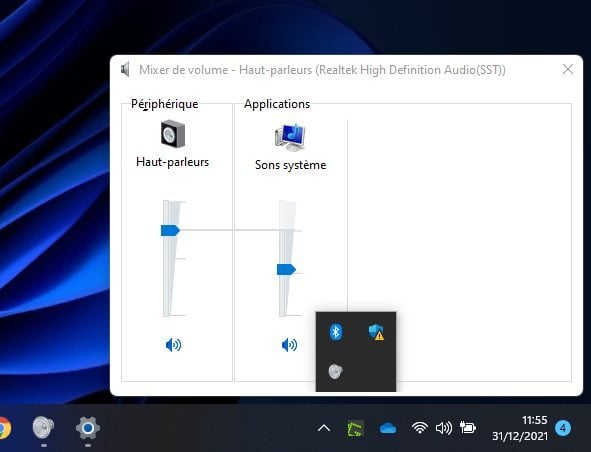
Cliquez simplement sur cette icône. Vous devriez alors voir s’ouvrir la fenêtre de l’ancien mélangeur de volume de Windows.
🔴 Pour ne manquer aucune actualité de 01net, suivez-nous sur Google Actualités et WhatsApp.