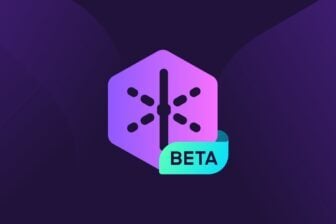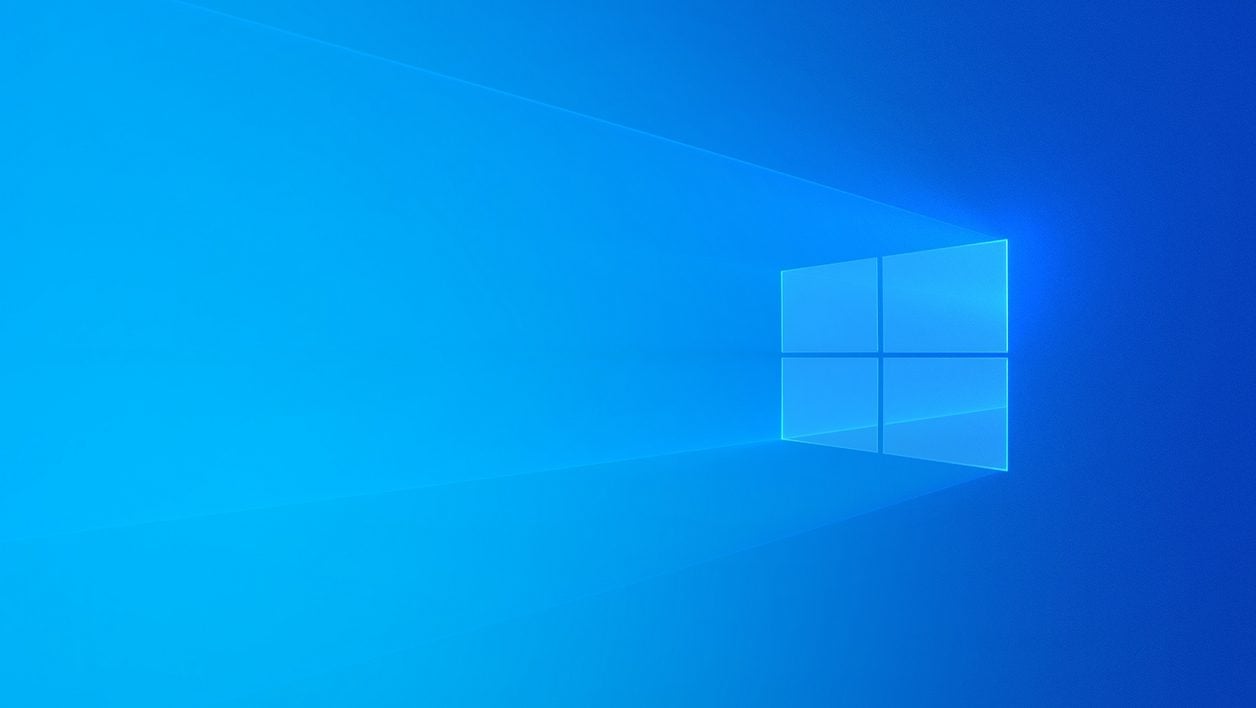Depuis son passage sous le moteur de rendu de Chromium, Microsoft Edge offre le support des Applications Web progressives (PWA ou Progressive Web Apps) qui vous autorise à installer n’importe quel site Web comme une application native de Windows 10. Utiliser votre site Web favori comme vous utiliseriez une application native est tout à fait possible.
Principal avantage, les sites Web transformés ainsi en application s’ouvrent au sein d’une fenêtre indépendante. S’ils sont toujours dans une instance du navigateur de Microsoft, celle-ci est dénuée de barre d’adresse et de l’ensemble des caractéristiques physiques d’une fenêtre de navigateur.
L’application ainsi créée, vient alors prendre place parmi les autres applications installées sur Windows 10, et pourra être lancée depuis le menu Démarrer, épinglée à la barre des tâches, etc., et fonctionnera comme une application classique.
1. Téléchargez Microsoft Edge
Si ce n’est pas déjà fait sur votre machine, téléchargez et installez Microsoft Edge. Le navigateur web de Microsoft, sous sa forme actuelle, n’a plus rien à voir avec son prédécesseur. Plus simple, plus rapide et plus clair, le navigateur se rapproche plus de Chrome, dont il utilise le même moteur de rendu.
Télécharger Microsoft Edge pour Windows 10 (Gratuit)
Télécharger Microsoft Edge pour Windows 7 / 8 (Gratuit)
2. Transformer un site en application
Une fois installé sur votre machine, lancez Microsoft Edge et rendez-vous sur le site que vous souhaitez pouvoir utiliser en tant qu’application.
Plusieurs possibilités peuvent se présenter pour installer votre Progressive Web App. Certains sites, comme Twitter, Spotify, ou encore les différents outils de la suite bureautique de Microsoft, Office Online, ont été spécialement développés pour être utilisés sous cette forme.
Microsoft Edge le détecte automatiquement et affichera alors un bouton + Installer directement à droite de l’URL dans la barre d’adresses.
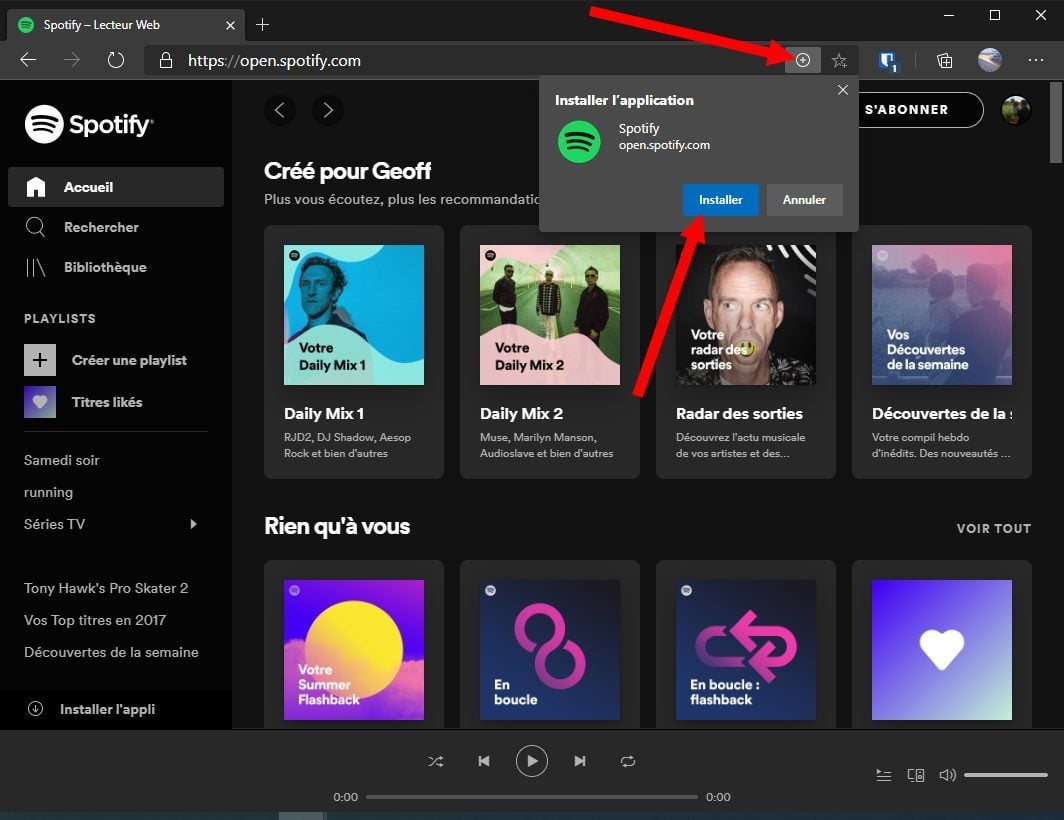
Il suffira alors de cliquer sur ce bouton, puis de confirmer l’installation via le bouton Installer pour que l’application vienne rejoindre les autres programmes présents sur votre machine.
À lire aussi : Comment utiliser Microsoft Office gratuitement sur Windows 10
Pour les autres sites Web, non détectés comme Progressive Web App, la méthode d’installation diffère.
Cliquez sur le menu principal d’Edge figuré par trois petits points, entrez dans le menu Applications et cliquez sur Installer en tant qu’application.
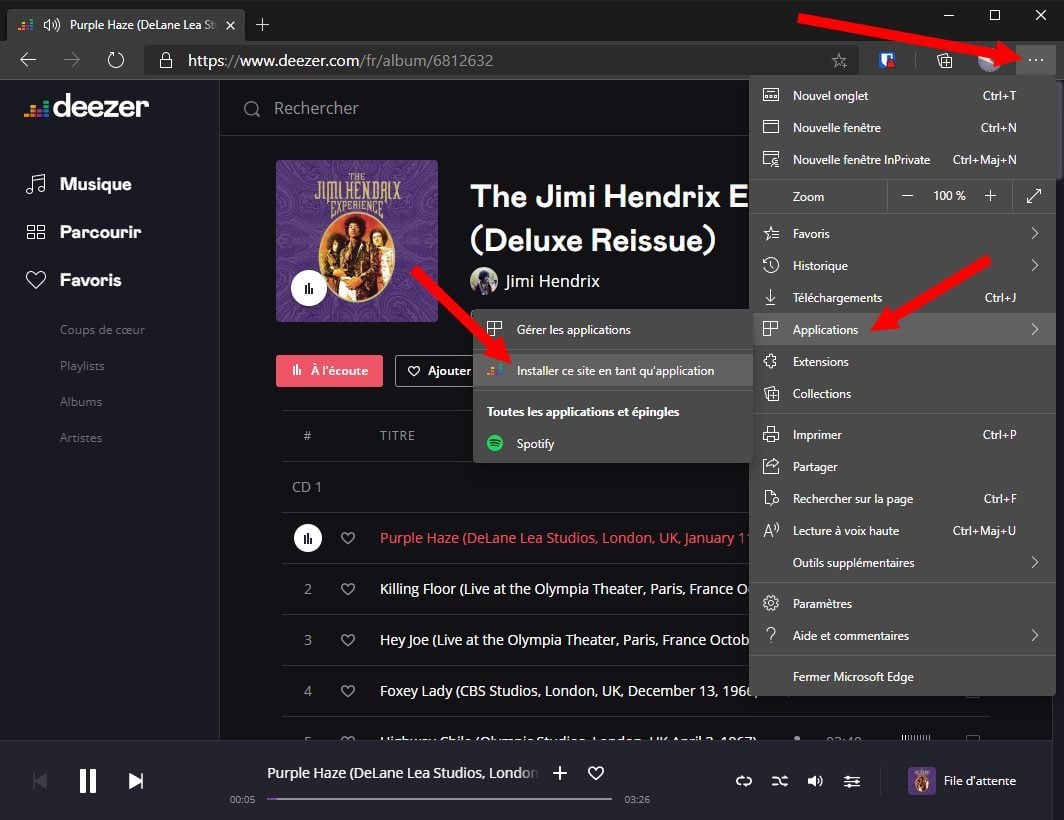
Renseignez ou personnalisez le nom de l’application et validez ensuite son installation en cliquant sur le bouton Installer. La fenêtre devrait alors se fermer et se rouvrir immédiatement en dehors de la fenêtre active d’Edge
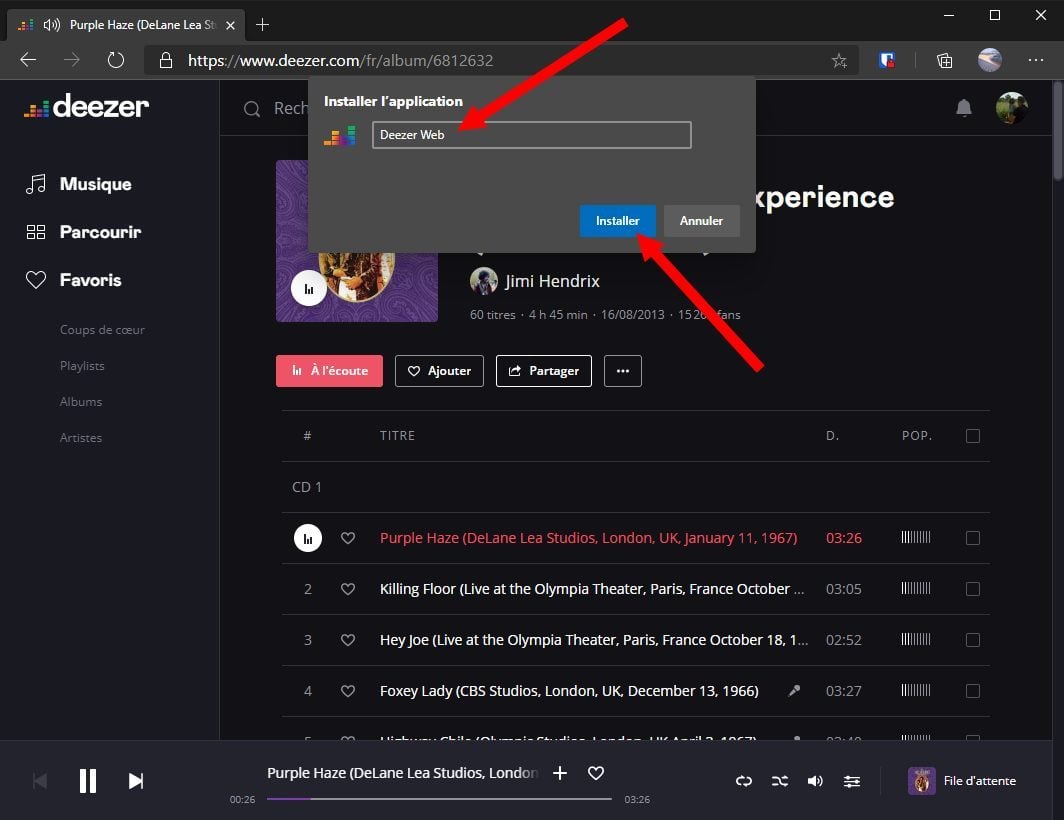
Les nouvelles applications ainsi installées viendront prendre place directement dans la liste des applications du menu Démarrer.
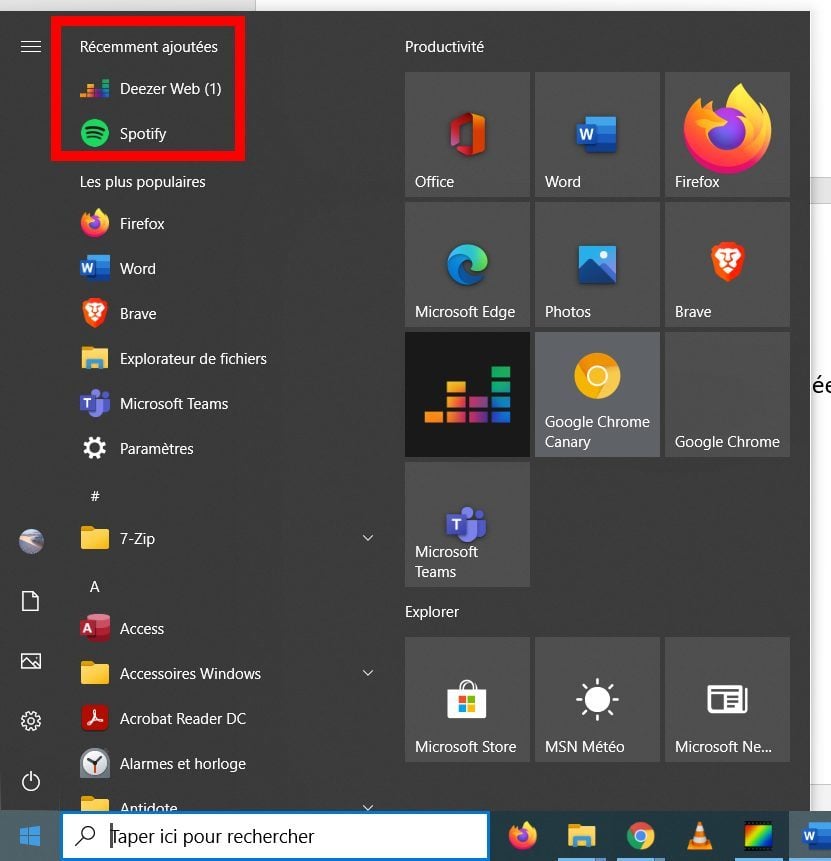
3. Désinstallez des PWA
Si vous avez multiplié les PWA et que vous souhaitez faire un peu de ménage, vous pourrez les désinstaller très facilement, et cela, directement depuis Microsoft Edge.
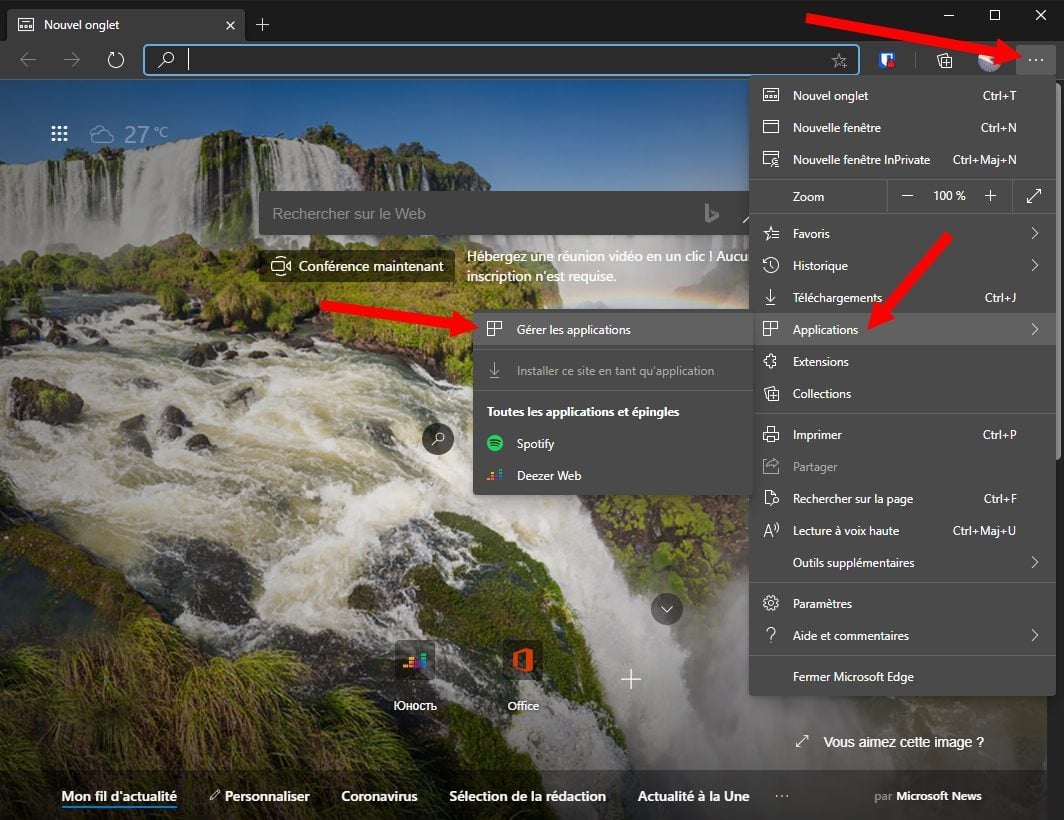
Pour cela, cliquez sur le menu principal du navigateur, puis dans Applications, entrez dans le menu Gérer les applications.
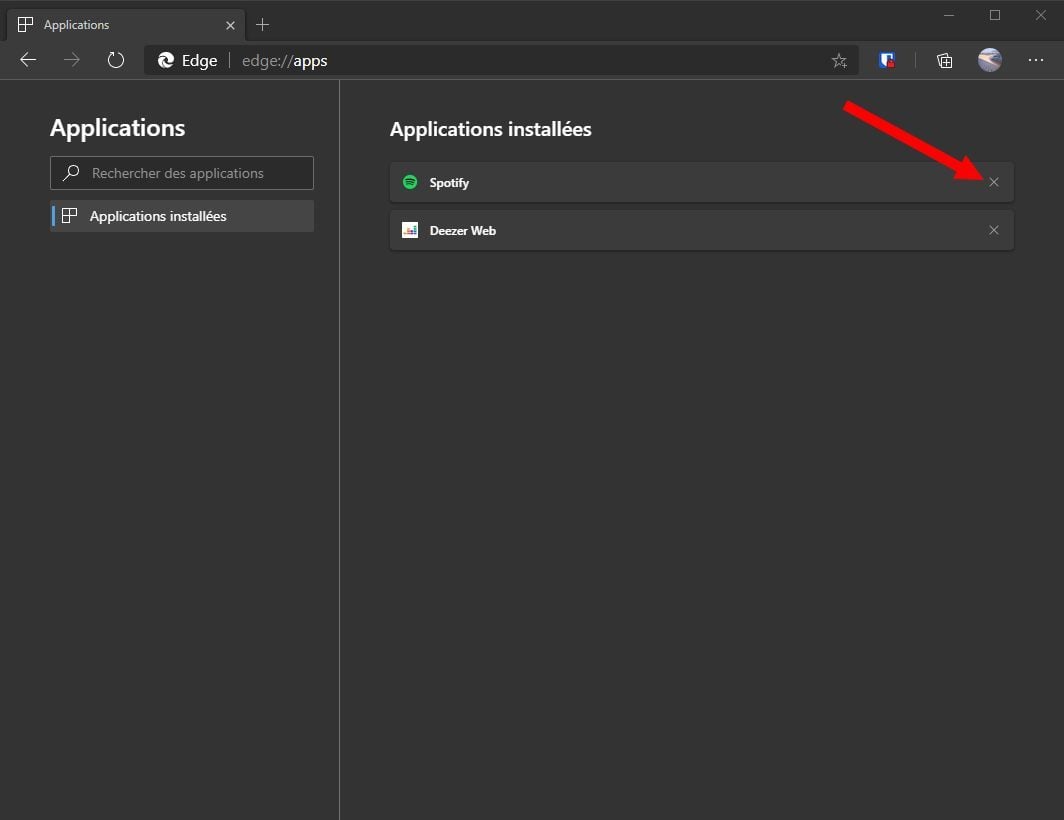
Vous n’aurez plus qu’à cliquer sur la croix affichée en face de chaque application installée pour la désinstaller de votre ordinateur.
🔴 Pour ne manquer aucune actualité de 01net, suivez-nous sur Google Actualités et WhatsApp.