Windows 10 ne démarre plus ? Le système a un comportement erratique ? Tout n’est pas perdu car Windows 10, comme ses aînés, dispose d’un mode « sans échec » qui permet de démarrer l’OS dans une configuration minimaliste. Ce mode vous permet de tenter de corriger le problème (mis à jour mal faite, pilotes défaillants, etc.) et surtout de transférer vos fichiers de travail, par exemple sur une clé USB. Il y a plusieurs moyens d’accéder au mode sans échec selon la situation dans laquelle vous vous trouvez.
1 – Si le système arrive à démarrer
Microsoft a prévu un outil très pratique pour changer la configuration de Windows. Pour l’activer, cliquez dans la zone de recherche à côté du bouton Démarrer et tapez msconfig. Cliquez sur Configuration du système dans la liste des résultats.
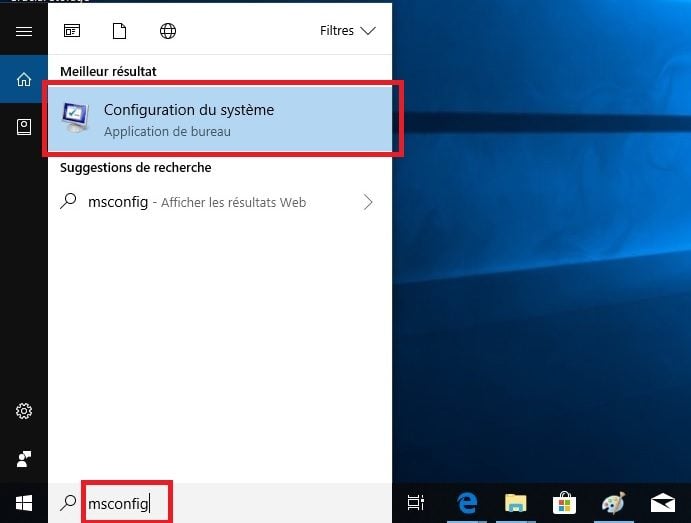
Dans l’onglet Démarrer, cochez la case Démarrage sécurisé dans les Options de démarrage pour activer le mode sans échec. Choisissez Minimal pour la configuration la plus réduite ou Réseau pour avoir au moins le réseau activé et donc accéder à Internet.
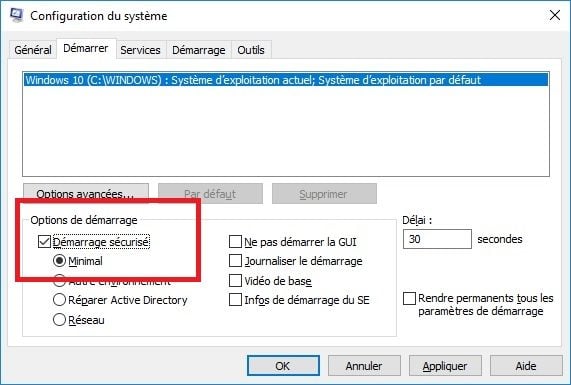
Cliquez sur les boutons Appliquer puis OK. Redémarrez votre ordinateur pour passer en mode sans échec. Pour revenir à un démarrage normal utilisez à nouveau l’outil Configuration du système et décochez la case Démarrage sécurisé.
2 – Si vous désirez activer le mode sans échec en appuyant sur une touche au démarrage
Depuis des temps immémoriaux, au démarrage, il était possible d’activer le mode sans échec en appuyant sur la touche F8 du clavier. Hélas, cette option a été désactivée dans Windows 10 pour accélérer le démarrage. Il est néanmoins possible de la remettre.
Il faut d’abord utiliser l’invite de commandes, qui a été remplacé par Windows PowerShell.
Allez dans les paramètres de Windows et choisissez Personnalisation. Cliquez sur Barre des tâches et éteignez l’interrupteur Remplacer Invite de commandes par Windows PowerShell. Vous pourrez par la suite allumer l’interrupteur pour retrouver Windows PowerShell.
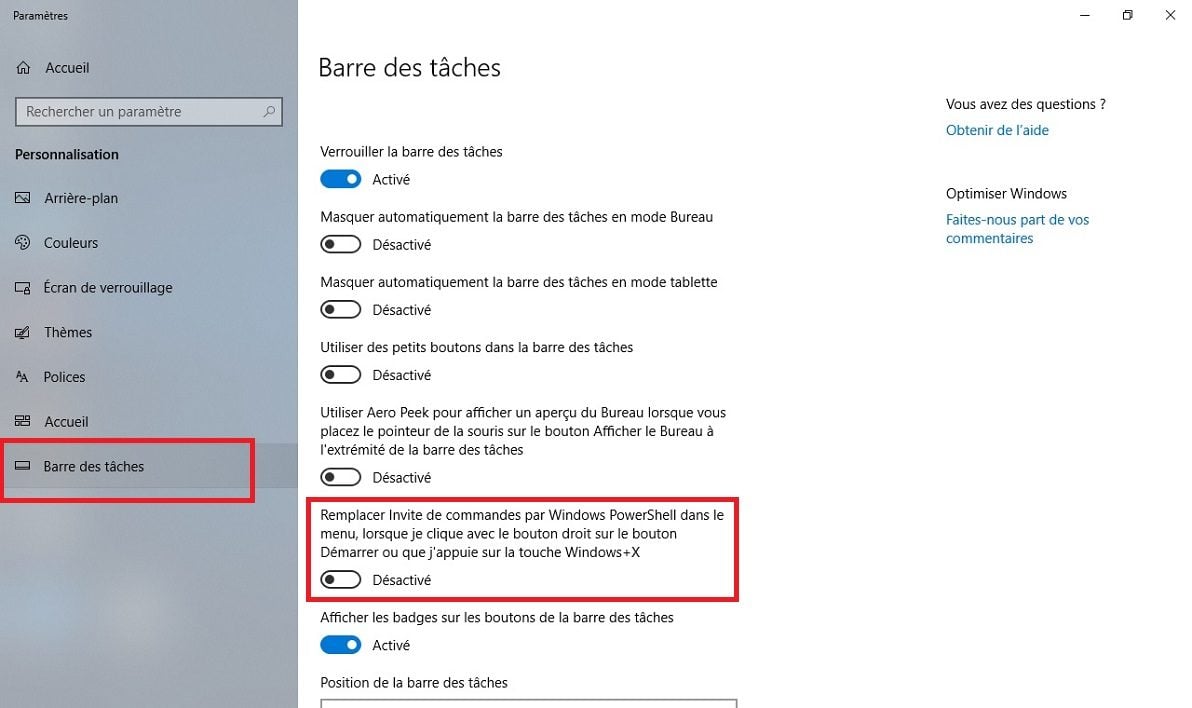
Cliquez sur le menu Démarrer avec le bouton droit de la souris et choisissez Invite de commandes (admin) dans la liste.
Pour réactiver la touche F8, tapez dans la fenêtre bcdedit /set {default} bootmenupolicy legacy et validez par la touche Entrée. Tapez exit puis validez pour fermer la fenêtre.
Si vous souhaitez par la suite revenir au démarrage standard, recommencez l’opération et tapez cette fois bcdedit /set {default} bootmenupolicy standard.
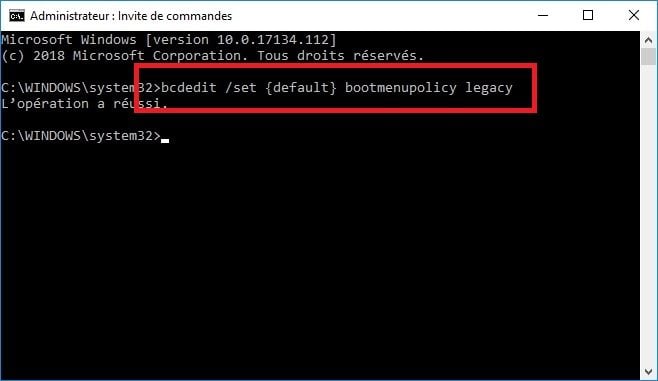
Désactivez le démarrage rapide de Windows 10 en consultant cet article. Au prochain redémarrage, appuyez sur la touche F8 pour activer le mode sans échec.
3 – Si le système ne démarre plus
Vous devez tout d’abord créer une clé USB d’installation de Windows 10 comme expliqué dans cet article. Si vous ne l’avez pas déjà fait, vous pouvez créer la clé sur un autre ordinateur à condition qu’il dispose de la même version de Windows 10.
Démarrez ensuite votre ordinateur avec la clé USB (il faut que l’option soit active dans le Bios). Après le chargement du programme d’installation, vérifiez les paramètres de langues (Français) et cliquez sur Suivant. Cliquez ensuite sur Réparer l’ordinateur (au bas de la fenêtre) pour passer aux options avancées, en particulier l’invite de commandes.

Cliquez sur Dépannage puis sur Invite de commandes.

Dans la fenêtre d’invite de commandes, tapez bcdedit /set {default} safeboot minimal et valisez par la touche Entrée. Cela force Windows à démarrer en mode sans échec.
Tapez exit et validez. Redémarrer l’ordinateur et Windows va alors se lancer en mode sans échec. Pour revenir ensuite au mode de démarrage normal, utilisez l’outil de Configuration du système (voir solution 1) et décochez la case Démarrage sécurisé.
🔴 Pour ne manquer aucune actualité de 01net, suivez-nous sur Google Actualités et WhatsApp.












