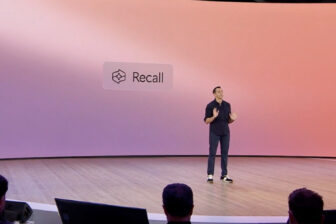Renommer des fichiers par dizaines sur Windows 10 peut s’avérer très chronophage, d’autant plus si vous n’utilisez pas d’outil dédié. Microsoft propose pourtant, par l’intermédiaire de ses PowerToys, une solution simple qui intègre une fonction permettant de renommer vos fichiers par lots.
PowerRename, c’est le nom de cette fonction intégrée aux PowerToys, vous permet d’accéder à une fonction de renommage directement depuis le menu contextuel du clic droit dans Windows. Une fois ouverte, elle vous permettra de renommer tous vos fichiers en fonction de règles précises que vous lui aurez indiqués. Démonstration.
1. Téléchargez et installez les PowerToys
Si ce n’est pas déjà fait, commencez par télécharger et installer les PowerToys sur votre machine. Une fois installée sur votre PC, cette application regroupe plusieurs fonctionnalités avancées qui viennent s’intégrer directement dans le système d’exploitation. Celle qui nous intéresse ici, PowerRename, permet de renommer des fichiers par lots depuis le menu contextuel du clic droit dans les fenêtres de l’explorateur de fichiers de Windows.
Télécharger Microsoft PowerToys pour Windows (Gratuit)
Pour profiter pleinement des PowerToys, ouvrez la fenêtre des paramètres de l’application en cliquant sur l’icône présente dans le tiroir de la barre des tâches, et activez Always Run as administrator pour que l’application, qui s’exécute en arrière-plan dans Windows, puisse correctement fonctionner sur votre machine.
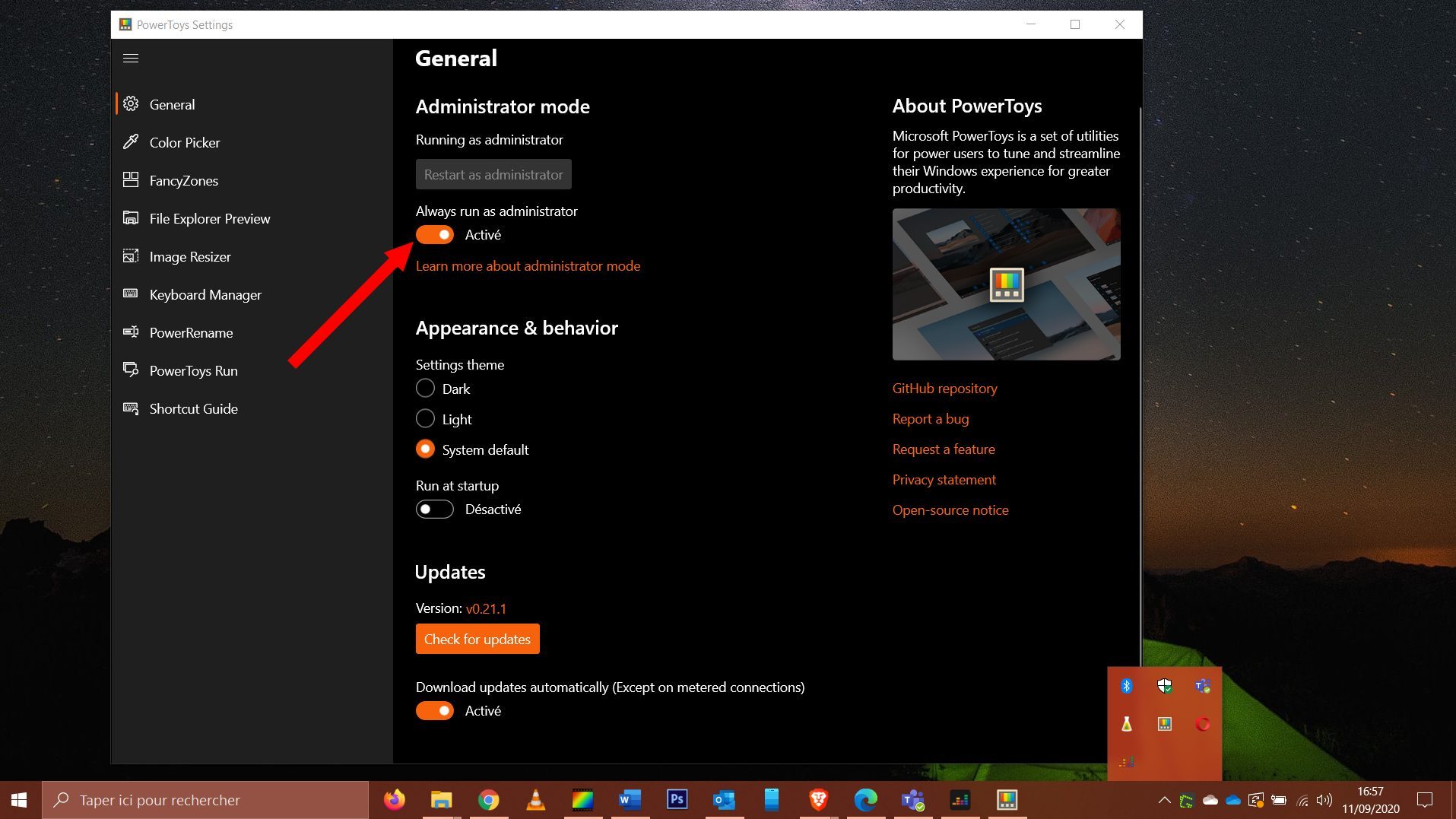
2. Accédez à PowerRename
Une fois que les PowerToys sont correctement installés sur votre machine, ouvrez une fenêtre de l’explorateur de fichiers et rendez-vous dans le répertoire dans lequel vous souhaitez renommer des éléments.
Faites une sélection multiple des éléments à renommer puis, à l’aide d’un clic droit, accédez à PowerRename.
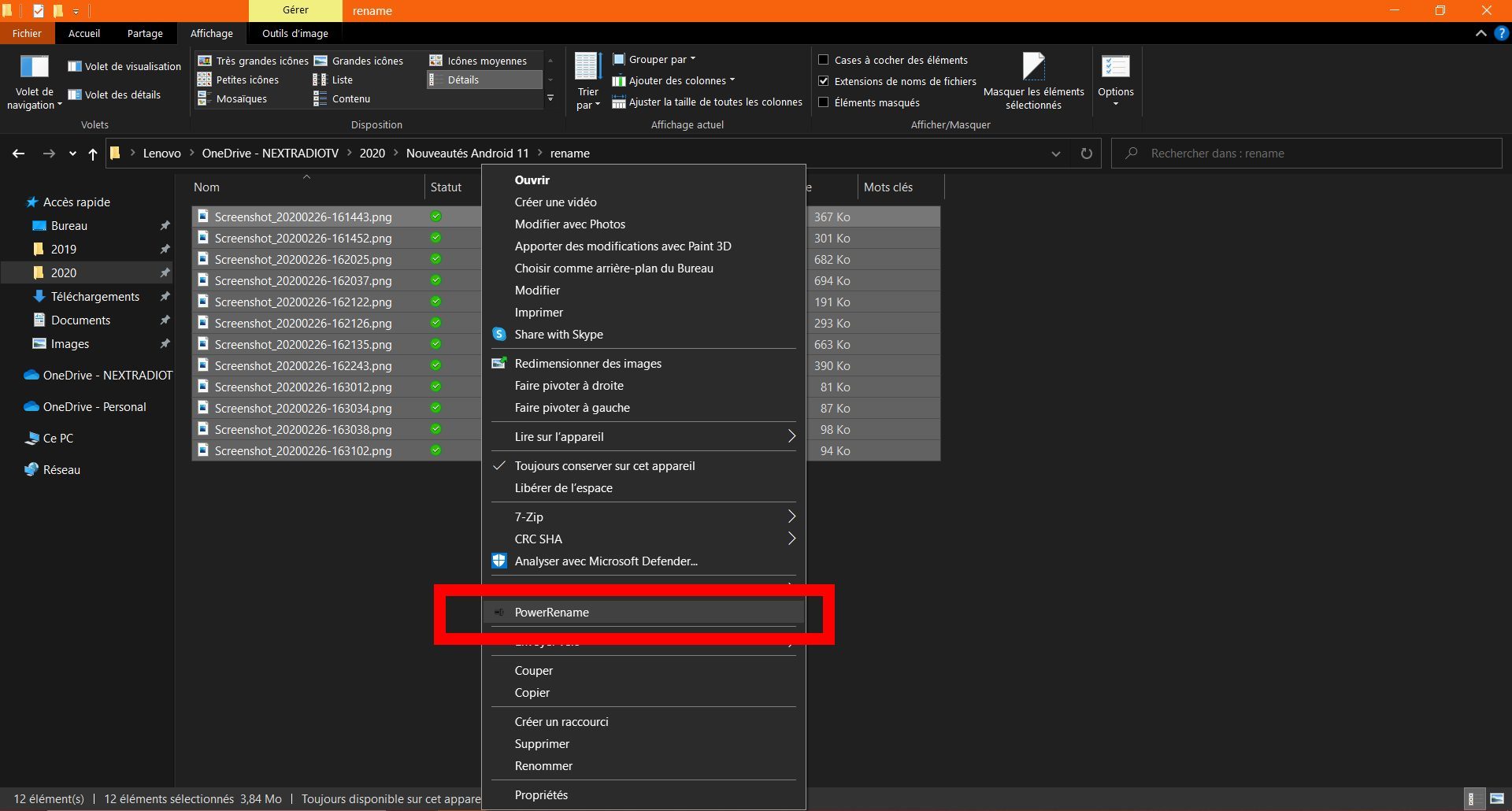
3. Choisissez vos critères
PowerRename offre une assez grande liberté en ce qui concerne la manière dont vous pouvez renommer vos fichiers. Il est par exemple possible d’indiquer un mot à rechercher (Search for), pour le remplacer par un autre (Replace).
Mais de nombreuses autres options sont également proposées : utiliser l’expression exacte, respecter la casse, exclure les fichiers, exclure les répertoires, ajouter un numéro sur les éléments renommés, renommer l’extension uniquement, renommer le nom du fichier uniquement, etc.
Dans notre cas, nous souhaitons renommer simplement des captures d’écran Android sous la forme Capture_xxxx (1), Capture_xxx (2), etc. Nous sélectionnerons donc les options Item Name Only et Enumerate Items, avant d’indiquer la portion du nom à supprimer dans Search for, et le nom à utiliser en remplacement dans Replace, pour renommer nos fichiers.
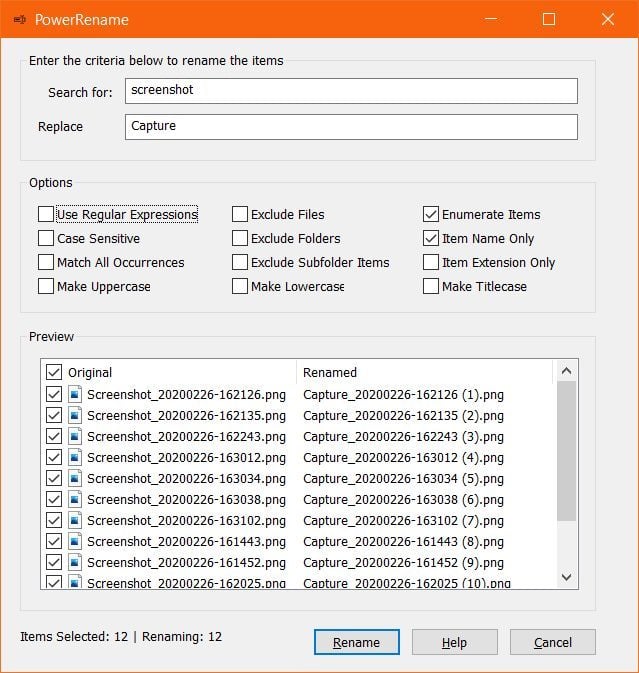
Une fois que vos options sont choisies, cochez les éléments sur lesquels vous souhaitez appliquer le renommage et cliquez sur Rename pour appliquer les modifications.
Le résultat devrait être immédiatement visible dans l’explorateur de fichiers. Vous pourrez revenir en arrière et annuler le renommage de vos fichiers en utilisant le raccourci clavier Ctrl+Z ou en faisant un clic droit puis en sélectionnant Annuler Renommer.
🔴 Pour ne manquer aucune actualité de 01net, suivez-nous sur Google Actualités et WhatsApp.