Après le ratage de Windows 8, Windows 10 a vu le retour du menu Démarrer, dans une version enrichie par des tuiles. Si la version proposée par défaut ne vous convient pas, il est possible de la personnaliser. Voici comment faire.
1 – Changez la couleur du menu
- Cliquez sur la zone de recherche située à côté du bouton Démarrer et tapez couleurs. Cliquez sur Paramètres de couleurs dans la liste des résultats.
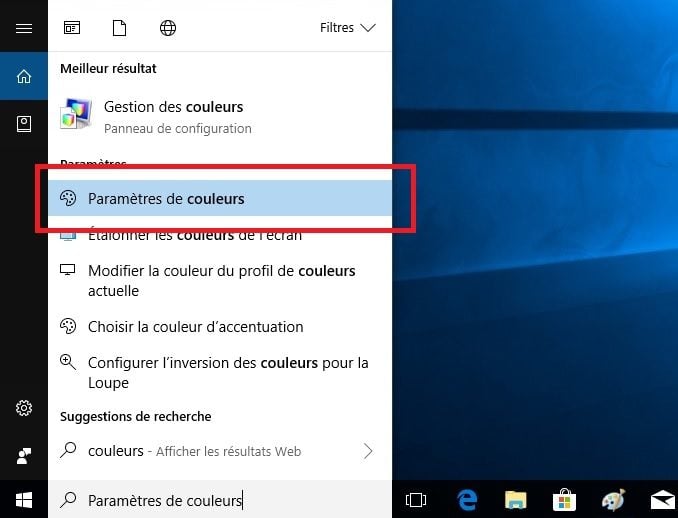
- Décochez la case Choisir automatiquement une couleur d’accentuation à partir de mon arrière-plan et cliquez sur une couleur dans celles proposées.
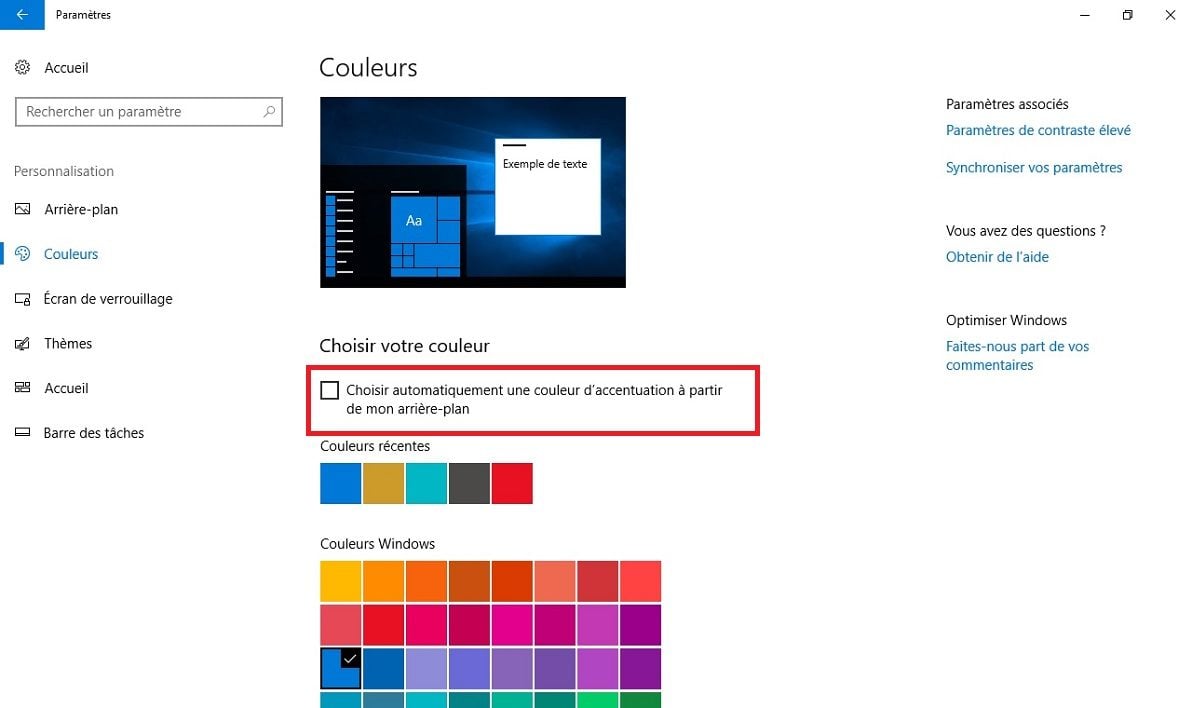
- Faites défiler la fenêtre vers le bas et cochez la case Démarrer, barre des tâches et centre de notifications.
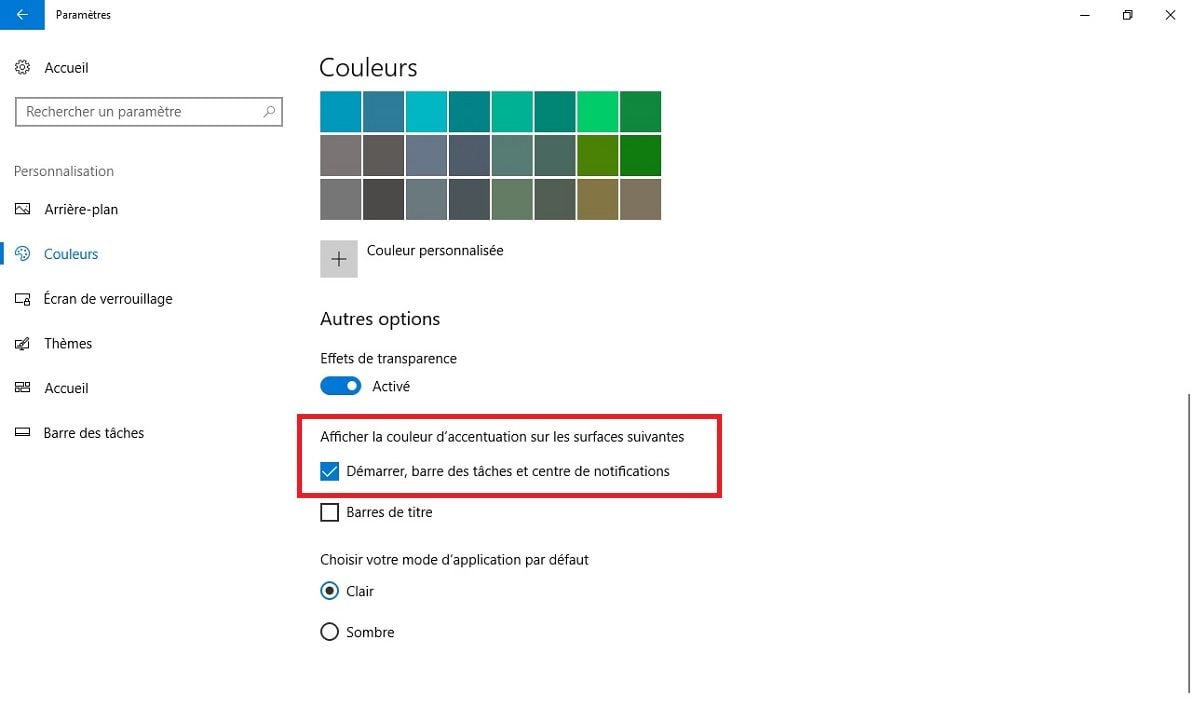
2 – Changez les paramètres du menu
- Dans la fenêtre des couleurs, cliquez sur Accueil dans la liste située à gauche. Vous accédez à un large choix d’options pour le menu Démarrer. Vous pouvez par exemple, mettre plus de tuiles par colonne, retirer la liste des applications et ne pas afficher les suggestions.
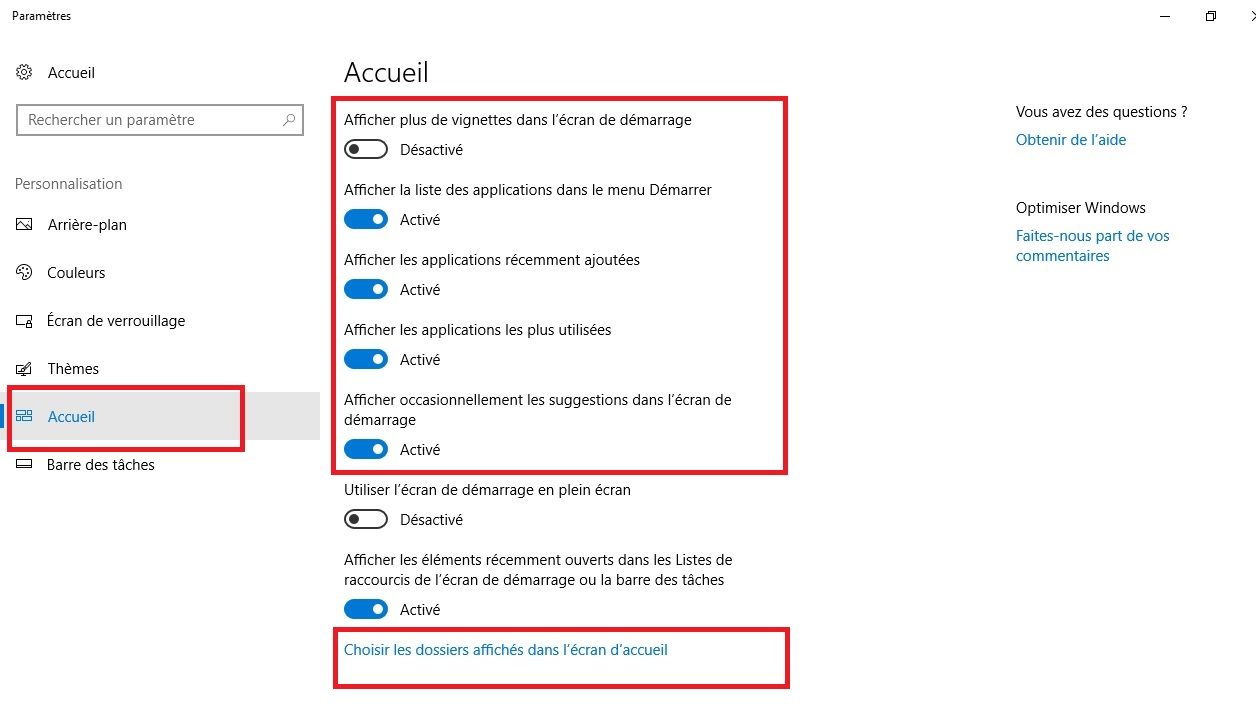
- Vous pouvez également modifier les icônes qui s’affichent dans la colonne située sur la gauche du menu. Pour cela, cliquez sur Choisir les dossiers affichés dans l’écran d’accueil. Une liste d’interrupteurs s’affiche alors pour choisir les éléments à afficher. L’image ci-dessous montre le résultat des modifications.
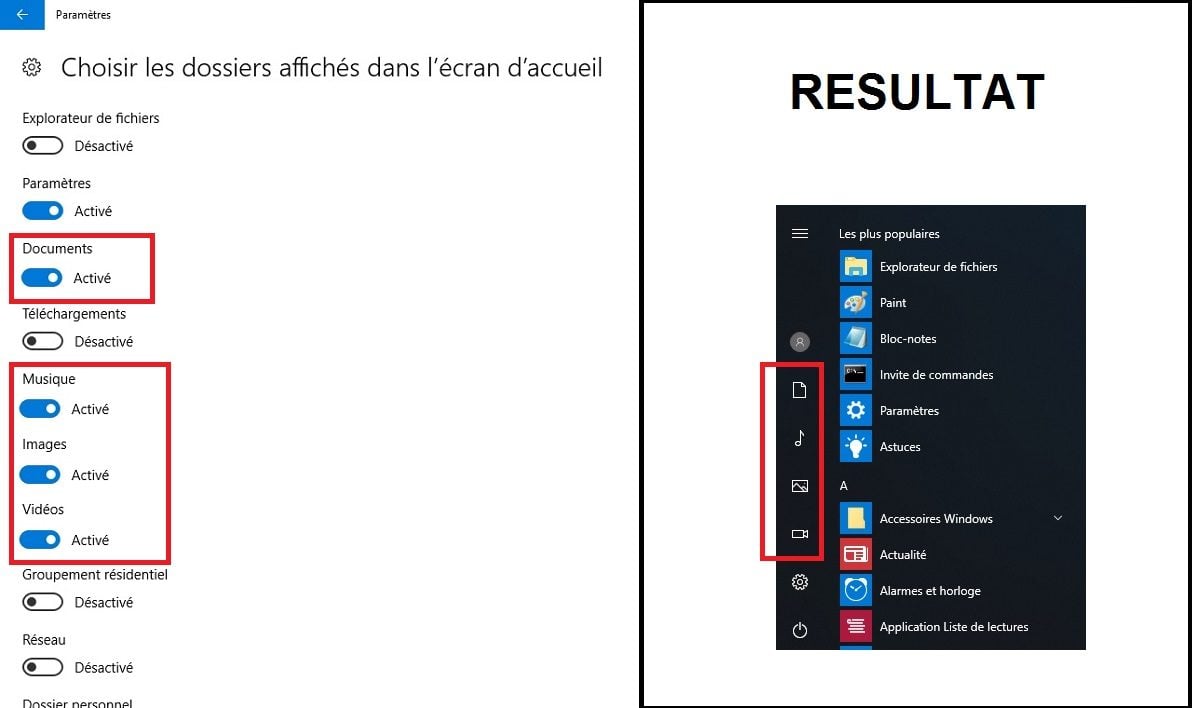
3 – Redimensionnez le menu
En cliquant sur le bord de la zone des tuiles du menu Démarrer, il est facilement possible de changer sa taille en bougeant la souris tout en maintenant le bouton enfoncé. Vous pouvez également cliquer sur le coin de la zone pour changer à la fois la hauteur et la largeur.
4 – Travaillez sur les tuiles
- Pour déplacer une tuile, cliquez dessus et déplacez-là en maintenant le bouton de la souris enfoncé. Le clic droit sur une tuile permet de changer sa taille, voire de la retirer de la zone si on ne l’utilise pas. Il est également possible de figer une tuile dont le contenu change régulièrement en cliquant sur Plus dans le menu contextuel, puis sur Désactiver la vignette dynamique.
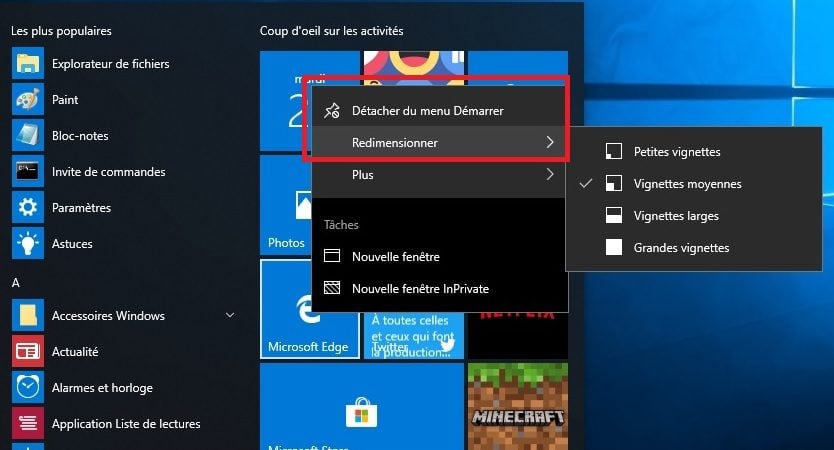
- Pour ajouter une appli dans les tuiles, cliquez sur son icône avec le bouton droit de la souris, puis cliquez sur Epingler au menu Démarrer.
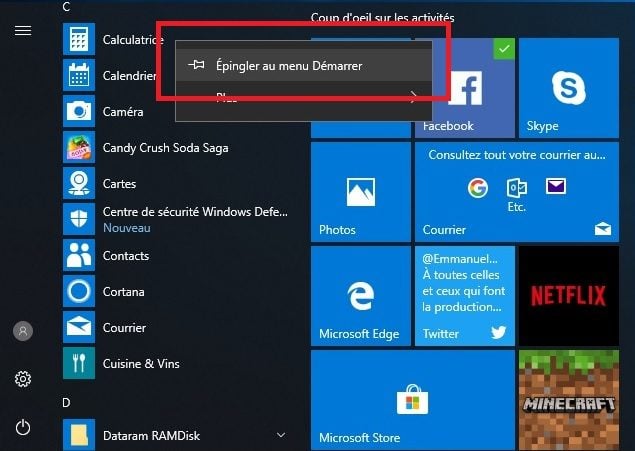
- Si vous avez trop de tuiles, il est possible de les regrouper dans des dossiers. Pour créer un dossier, effectuez un glisser/déposer d’une tuile sur une autre tuile (cliquez sur la tuile et déplacez-là en maintenant le bouton de la souris enfoncé). Les deux tuiles sont alors regroupées au sein d’un dossier qui s’ouvre en cliquant dessus et se referme en cliquant sur la case contenant un V inversé (voir l’image ci-dessous). Vous pouvez ensuite ajouter d’autres tuiles dans le dossier, toujours avec un glisser/déposer.
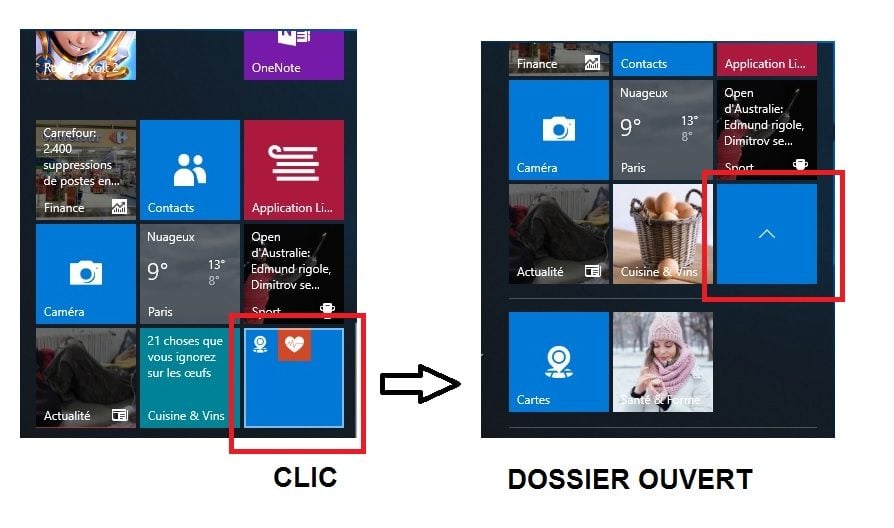
- Pour retirer une tuile, cliquez sur le dossier puis effectuez un glisser/déposer de la tuile vers un autre endroit.
🔴 Pour ne manquer aucune actualité de 01net, suivez-nous sur Google Actualités et WhatsApp.












