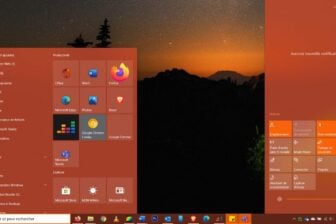Reprendre le chemin du travail ou des bancs de l’école après plusieurs semaines de vacances n’est jamais aisé. Avant de vous replonger dans le bain, il est préférable de rallumer votre machine plusieurs jours avant la reprise pour éviter les mauvaises surprises.
Durant les semaines de vacances au cours desquelles votre machine est restée éteinte, il y a de fortes de chances que de nouvelles mises à jour du système ou des d’applications installées sur votre ordinateur soient disponibles. Comme pour un véhicule avant de parcourir une longue distance, mieux vaut procéder à une petite révision en règle de votre PC.
1. Mettez à jour votre PC
Cela peut tomber sous le sens, mais un PC dont le système d’exploitation n’est pas à jour est un PC qui peut apporter son lot de problèmes dans les semaines qui suivent la reprise du travail. Si Windows affiche une petite alerte dès lors qu’une mise à jour est disponible, vous faites sans doute partie de ceux qui, tous les, repoussent le téléchargement et l’installation de ladite mise à jour au lendemain. Et l’accumulation des mises à jour non appliquées peut rapidement poser problème.
Pour éviter de vous faire prendre au dépourvu et de voir votre PC demander un redémarrage pour finaliser l’installation d’une mise à jour alors que vous êtes en plein travail, pensez à rallumer votre machine avant de reprendre le chemin du travail et procéder à l’ensemble des mises à jour de Windows.
Et pour ceux qui auraient oublié comment faire, cliquez sur le menu Démarrer et rendez-vous dans les Paramètres de Windows. Entrez ensuite dans la section Mise à jour et sécurité et cliquez sur Rechercher les mises à jour. Si de nouvelles mises à jour sont disponibles, téléchargez-les et procédez à leur installation jusqu’à ce qu’elles soient tout appliquées.
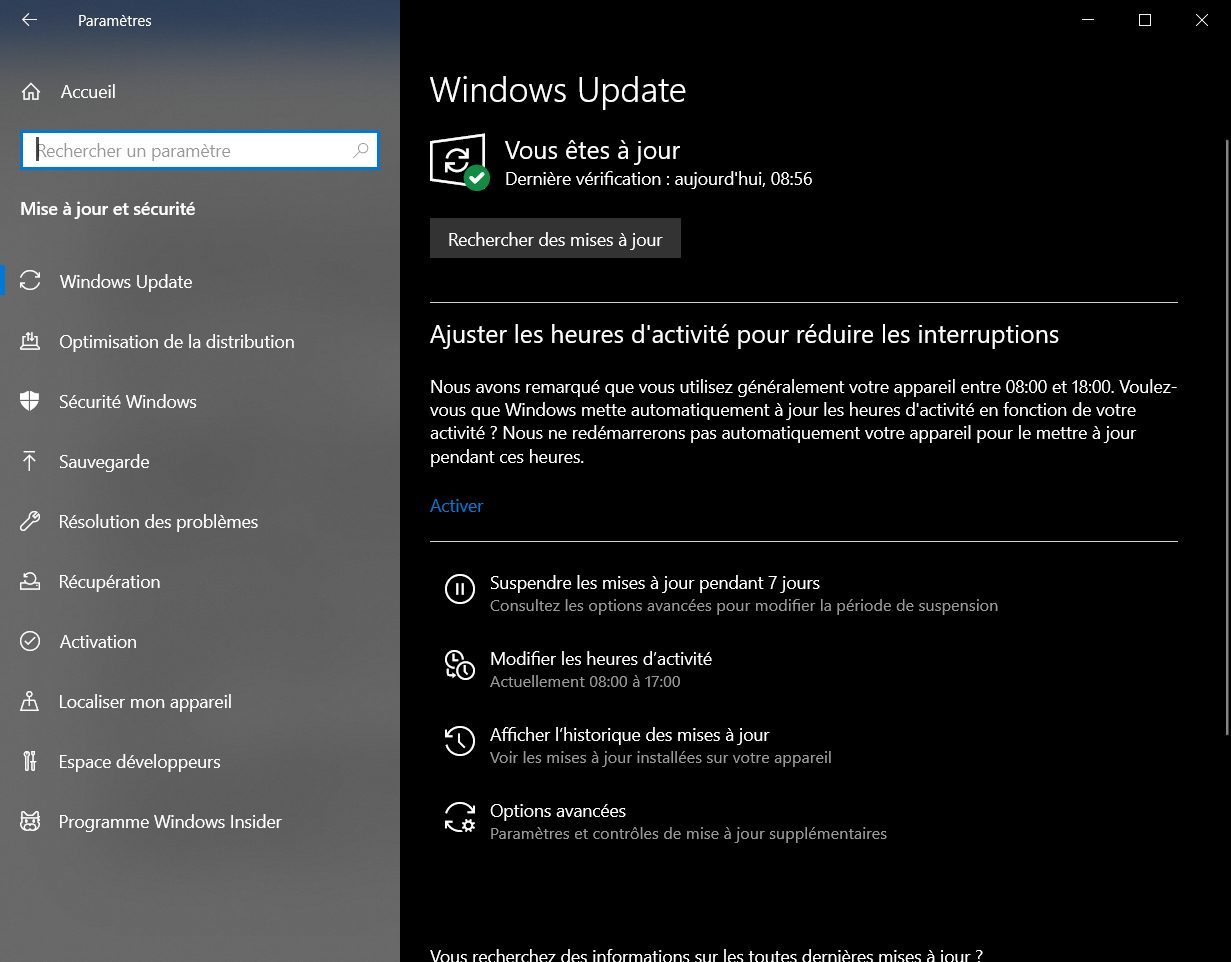
2. Nettoyez votre PC des malwares
Même si vous ne téléchargez et installez rarement de nouvelles applications sur votre PC, celui-ci peut se retrouver infecté par des logiciels malveillants et autres pourriciels publicitaires sans que cela ne semble flagrant. Si vous soupçonnez votre machine d’être infectée par un logiciel malveillant quelconque n’ayant pas été détecté par Windows Defender, vous pourrez vous aider de deux outils pour analyser et nettoyer rapidement votre PC.
Lancez dans un premier temps une analyse avec la version gratuite de Malwarebytes Anti-malware. Une fois le scan terminé, le logiciel vous proposera de mettre en quarantaine ou de supprimer les éléments suspects.
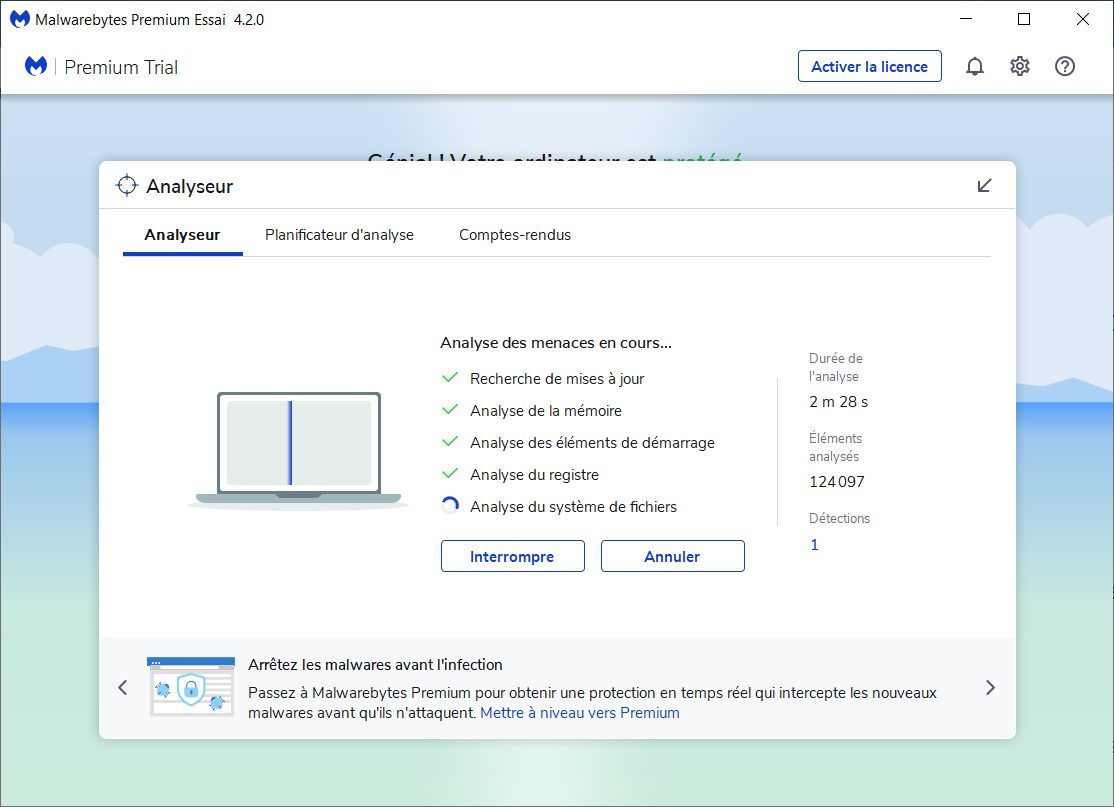
Faites de même avec Adw Cleaner. Une fois l’analyse terminée, le logiciel demandera, en principe, un redémarrage de votre machine.
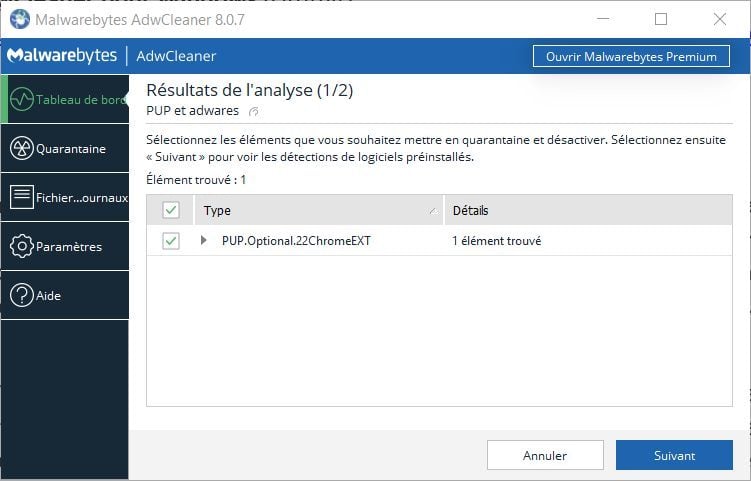
Recommencez l’opération de temps en temps pour entretenir votre système d’exploitation. N’oubliez pas de désinstaller les programmes si vous ne vous en servez pas, notamment parce que Malwarebytes anti-malware peut s’exécuter en arrière-plan et monopoliser les ressources de votre ordinateur inutilement.
3. Libérez de l’espace sur votre disque dur
Si les performances de votre machine semblent décliner de jour en jour, peut-être est-ce dû au fait que l’espace disponible sur votre machine est insuffisant. L’accumulation des fichiers temporaires, d’éléments téléchargés ou encore de fichiers mis à la corbeille sans avoir vidé celle-ci finissent par encombrer votre stockage. Mieux vaut donc procéder à un nettoyage en règle pour récupérer un peu d’espace, et par la même occasion, améliorer les performances de votre machine.
Pour ce faire, Windows 10 intègre un outil automatisant entièrement cette tâche. Cliquez sur le menu Démarrer et rendez-vous dans les Paramètres de Windows. Entrez ensuite dans le menu Système, et accédez au Stockage. Windows affiche le taux d’occupation de votre disque dur, avec la répartition par types de données.
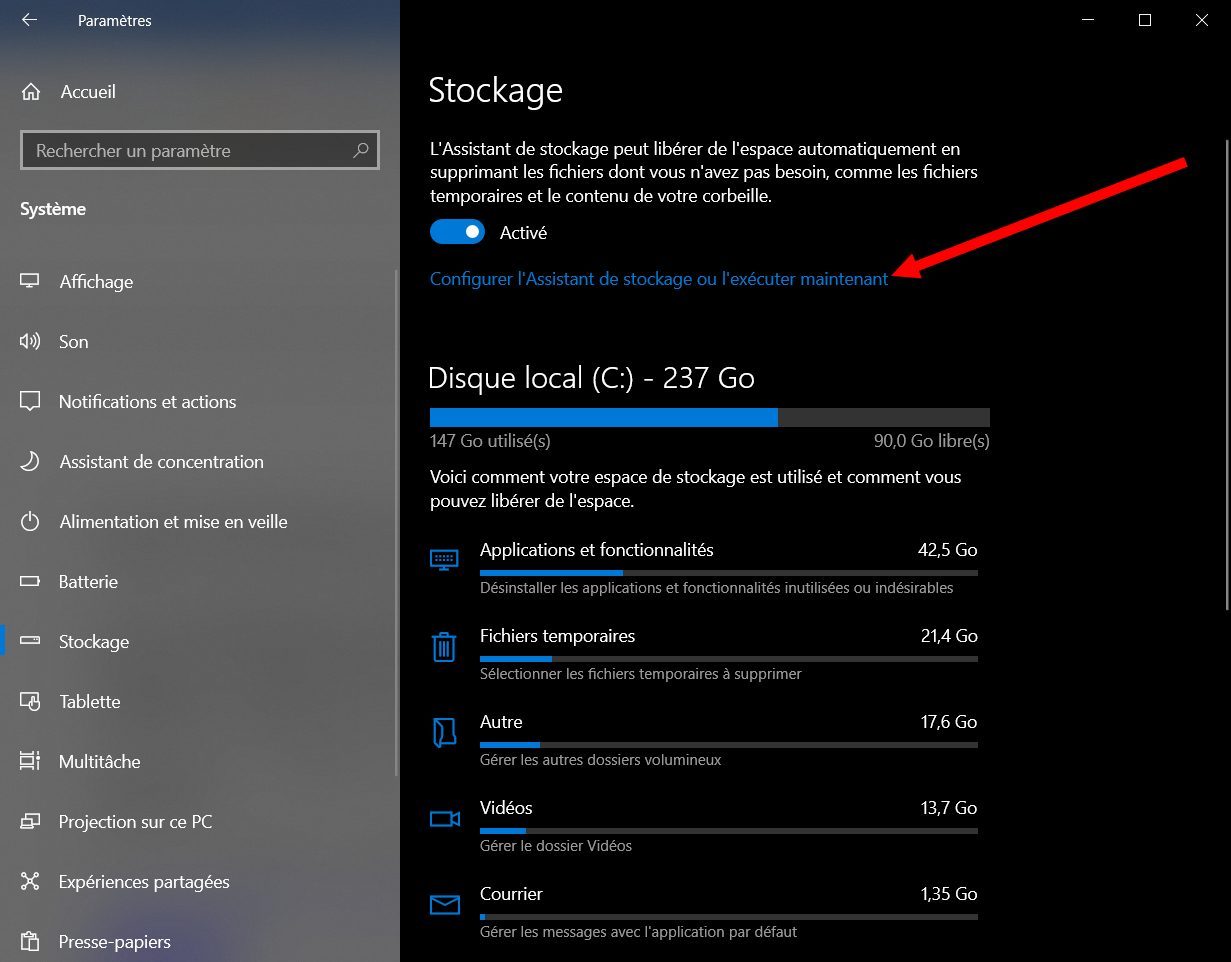
Pour lancer le nettoyage du disque, cliquez sur Configurer l’Assistant de stockage ou l’exécuter maintenant. Vous pourrez, si vous le souhaitez, choisir d’activer l’Assistant de stockage afin qu’il réalise pour vous un nettoyage de votre disque à intervalles réguliers.
De la même façon, vous pouvez configurer Windows pour que la suppression des fichiers temporaires soit réalisée automatiquement de manière fréquente.
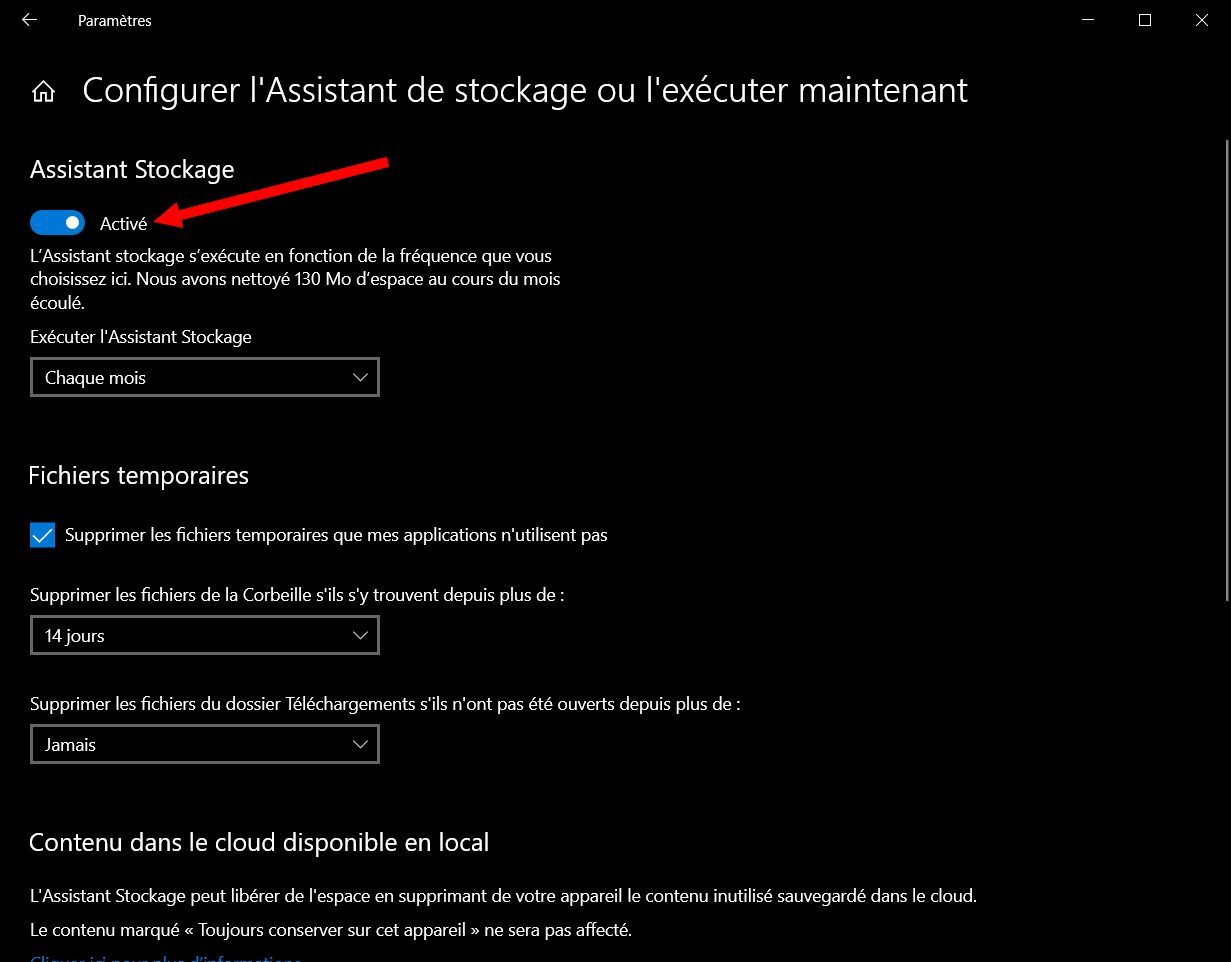
Si vous lancez un nettoyage pour la première fois, vous pourrez Libérer de l’espace maintenant en cliquant sur le bouton Nettoyer maintenant afin que toutes les données inutiles soient définitivement supprimées.
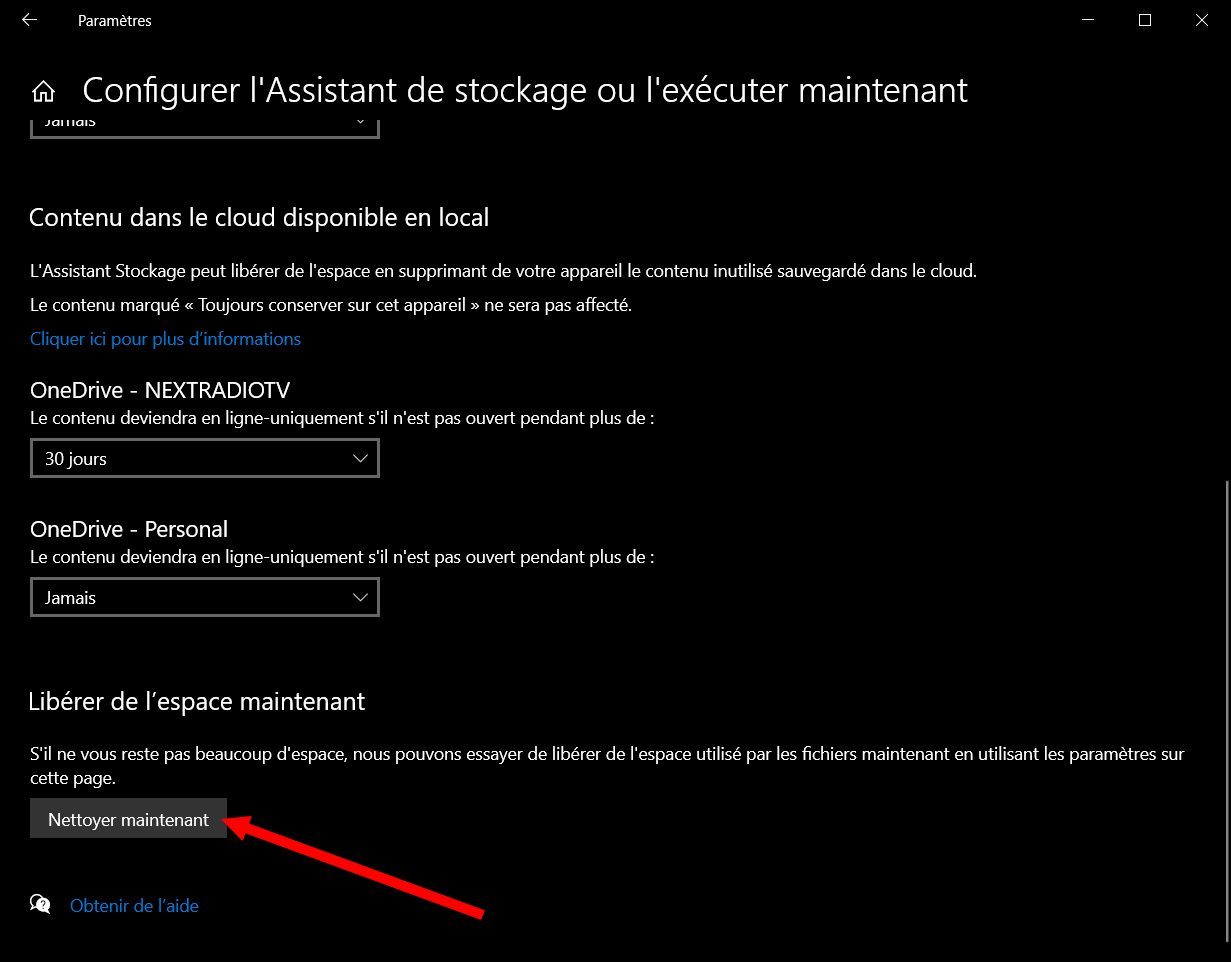
4. Supprimez les logiciels préinstallés inutiles
Si vous utilisez votre PC depuis plusieurs années et que vous n’avez jamais procédé à une réinstallation propre de Windows, il est fort probable que votre machine embarque des logiciels préinstallés que vous n’utilisez jamais. En plus de polluer votre menu Démarrer, ces éléments inutiles occupent de l’espace sur votre disque dur.

Aussi appelés bloatware, ces applications peuvent prendre la forme de jeux, de services ou de versions d’essai de logiciels. Ces logiciels et applications préinstallés sur votre ordinateur peuvent toutefois être supprimés assez facilement à l’aide d’un utilitaire.
Découvrez comment supprimer les logiciels préinstallés sur Windows 10
5. Limitez les logiciels au démarrage de Windows
Plus vous installez d’applications sur votre ordinateur, plus vous risquez d’avoir une machine longue à démarrer. Pourquoi ? Tout simplement parce qu’un grand nombre d’applications se lance automatiquement au démarrage de Windows, ralentissant ainsi le chargement du système d’exploitation.
Pour limiter le nombre de programmes qui se lancent au démarrage de Windows, ouvrez le gestionnaire des tâches du système d’exploitation. Pour ce faire, utilisez les touches Ctrl + Alt + Suppr et cliquez sur Gestionnaire des tâches.
Rendez-vous ensuite dans l’onglet Démarrage. Tous les programmes exécutés au démarrage de Windows sont affichés. Faites un clic droit sur ceux dont vous n’estimez pas avoir besoin au démarrage de Windows 10, et choisissez de les Désactiver.
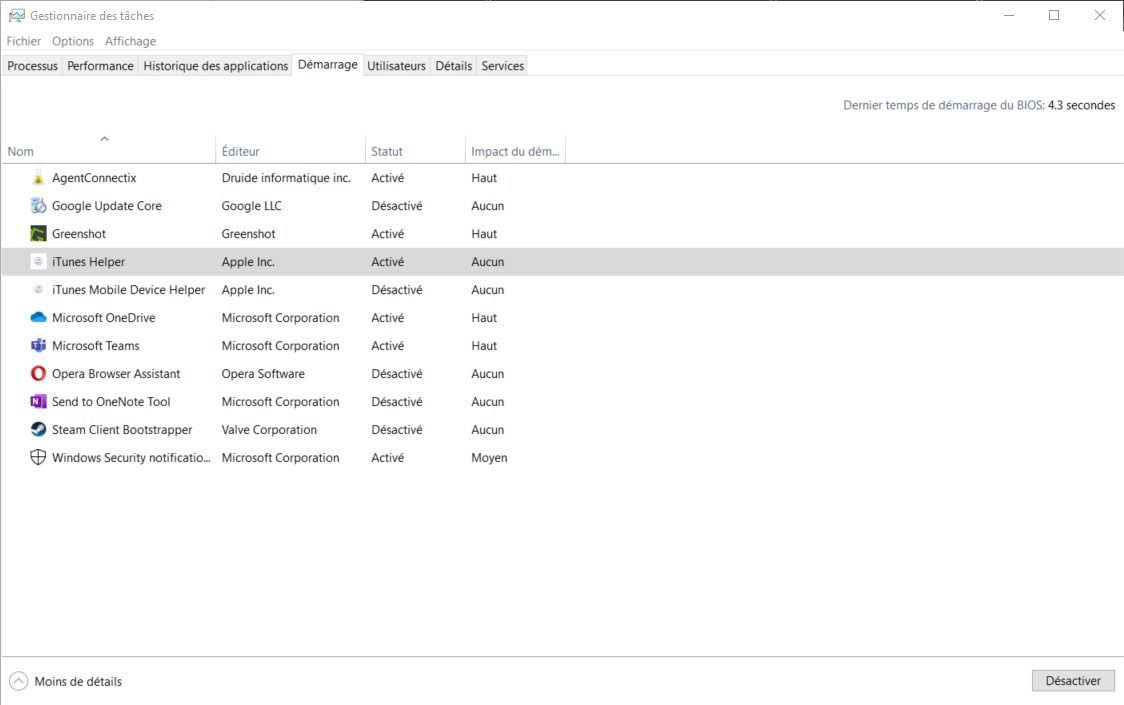
6. Organisez le menu Démarrer et la barre des tâches
Pour éviter de perdre du temps à rechercher les outils que vous utilisez quotidiennement, mieux vaut organiser votre menu Démarrer et votre barre des tâches en y épinglant les applications les plus utilisées.
Pour ce faire, un simple clic droit sur l’icône d’un programme ouvert dans la barre des tâches vous permettra de l’épingler sur celle-ci.
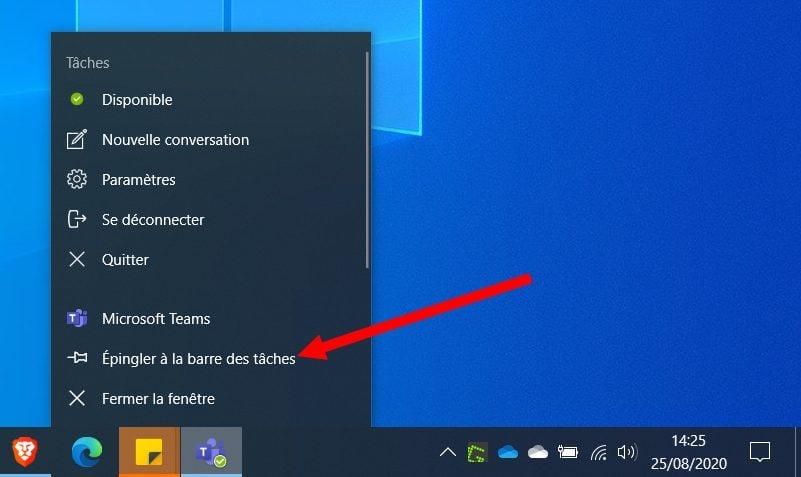
Quant au menu Démarrer, vous pouvez simplement glisser-déposer les icônes des applications utilisées fréquemment dans le volet de droite.
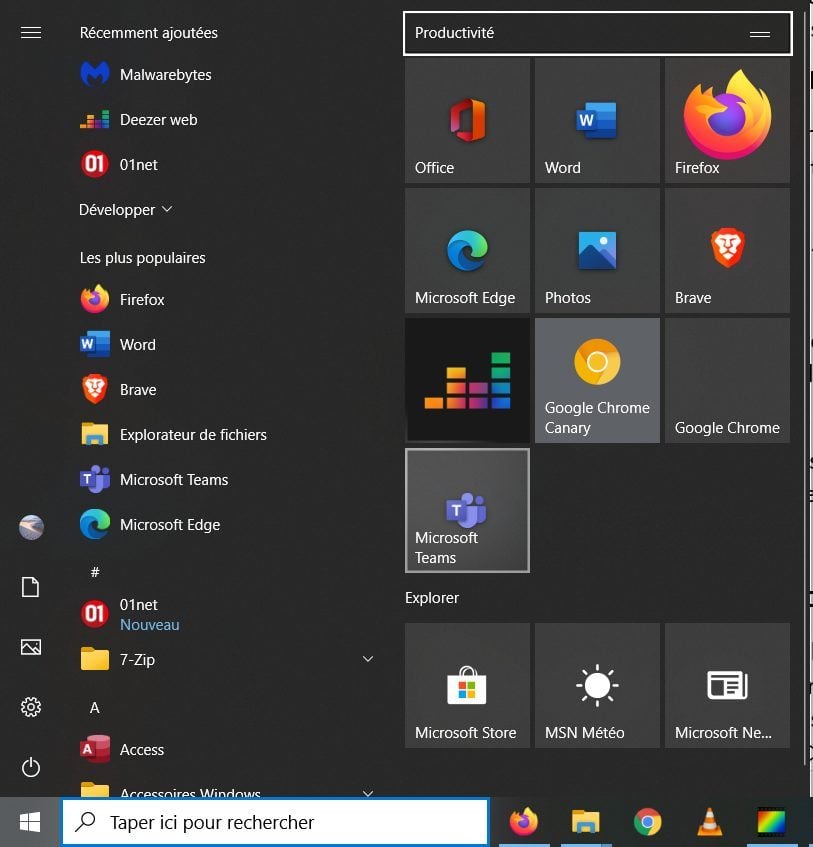
Il est également possible, en allant dans les Paramètres > Personnalisation > Démarrer, d’Afficher les applications les plus utilisées. Lorsque cette option est active, le menu démarrer affiche une section Les plus populaires en haut de la liste des applications disponibles.
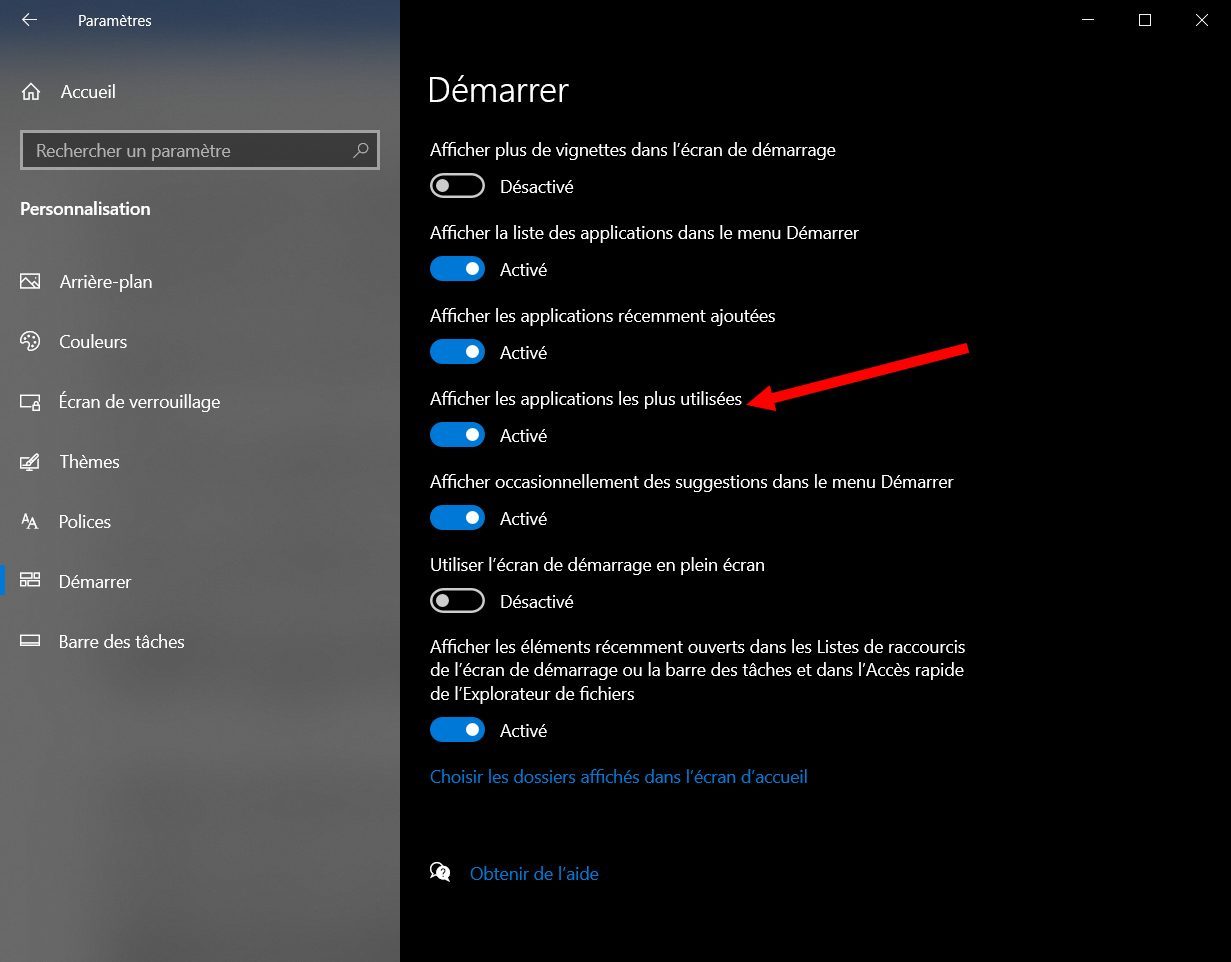
7. Optimisez l’autonomie de votre PC
Reprendre le travail ou retourner sur les bancs de l’école est aussi synonyme de travail en situation de mobilité. S’il vous arriver de passer plusieurs heures loin de toute source d’énergie, vous devrez impérativement faire certaines concessions pour pérenniser l’autonomie de votre ordinateur. Et l’optimisation de l’autonomie d’un PC n’est pas toujours chose facile.
Vous pourrez toutefois adopter certaines bonnes pratiques comme limiter la luminosité de l’écran, utiliser un des modes de gestion d’énergie de Windows 10 ou encore abandonner momentanément l’usage des applications les plus énergivores.
Découvrez comment améliorer l’autonomie de votre PC
8. N’installez que les logiciels dont vous avez besoin
Si vous n’utilisez votre machine que pour le travail, assurez-vous de n’y installer que le strict nécessaire : navigateur web, lecteur multimédia, PDF, suite bureautique, etc. Voici à notre sens, une liste d’applications basiques indispensables pour un PC.
Si vous avez fait toutes les mises à jour de votre système, Windows 10 devrait intégrer la nouvelle version de Microsoft Edge. Basée sur Chromium, cette nouvelle mouture n’a plus rien à voir avec son ancêtre. Le navigateur web de Microsoft est plus rapide et son interface est très proche de celle de Chrome.
Toutefois, vos habitudes vous ont peut-être poussé à utiliser un autre navigateur web : Firefox, Chrome, Opera, Brave, etc. Chacun d’eux embarque des spécificités qui peuvent vous en faire préférer un plutôt qu’un autre. Firefox mise tout sur la protection des données privées, Chrome se marie parfaitement avec tout l’écosystème de Google, Opera intègre vos messageries et réseaux sociaux préférés, tandis que Brave bloquera tous les traqueurs et contenus indésirables. Si vous n’avez pas besoin de tous les avoir, essayez-les et faites-vous votre propre opinion afin de choisir celui qui sied le mieux à vos besoins.
S’il vous arrive de devoir ouvrir des fichiers audio ou vidéo sur votre PC, nous ne pouvons que vous conseiller d’installer l’excellent VLC. Ce lecteur multimédia gratuit et open source est léger et sait ouvrir à peu près tous les formats audios et vidéos existants
Ouvrir et gérer des documents au format PDF peut se faire de plusieurs manières. Là encore, en fonction de vos besoins, vous n’aurez peut-être même pas besoin d’outil spécifique. Car si vous ne cherchez qu’à ouvrir de temps à autre des documents PDF, votre navigateur web suffira amplement.
Si vous devez remplir des PDF, les annoter, et parfois même, les signer, tournez-vous vers Adobe Acrobat Reader DC. Dans sa version gratuite, l’utilitaire d’Adobe intègre un module « Remplir et signer » permettant de remplir les formulaires et d’apposer une signature manuscrite électronique. Les PDF pourront également être commentés et annotés. Attention toutefois, dans sa version gratuite, Adobe Acrobat Reader DC ne permet pas de modifier le contenu d’un PDF.
Vous pourrez par ailleurs configurer Windows pour que les fichiers dans ce format soient automatiquement ouverts avec votre navigateur ou votre lecteur de PDF. Pour cela, ouvrez les Paramètres de Windows 10, et rendez-vous dans le menu Applications.
Entrez dans la section Applications par défaut, faites défiler les options et cliquez sur Choisir les applications par défaut par type de fichier.
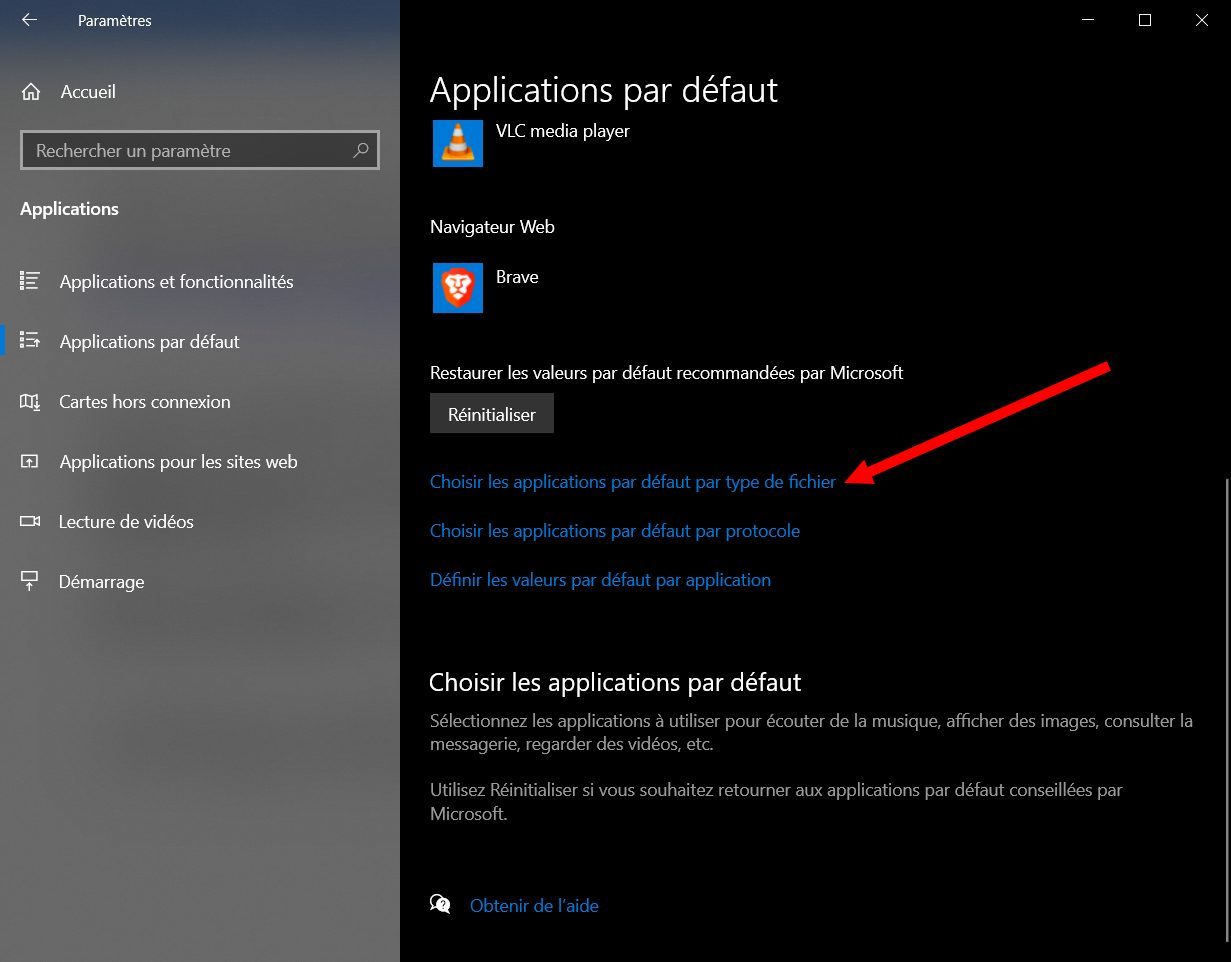
Faites ensuite défiler la liste des formats de fichiers, repérer le format PDF, et clique sur Choisir une application par défaut pour sélectionner le programme à utiliser.
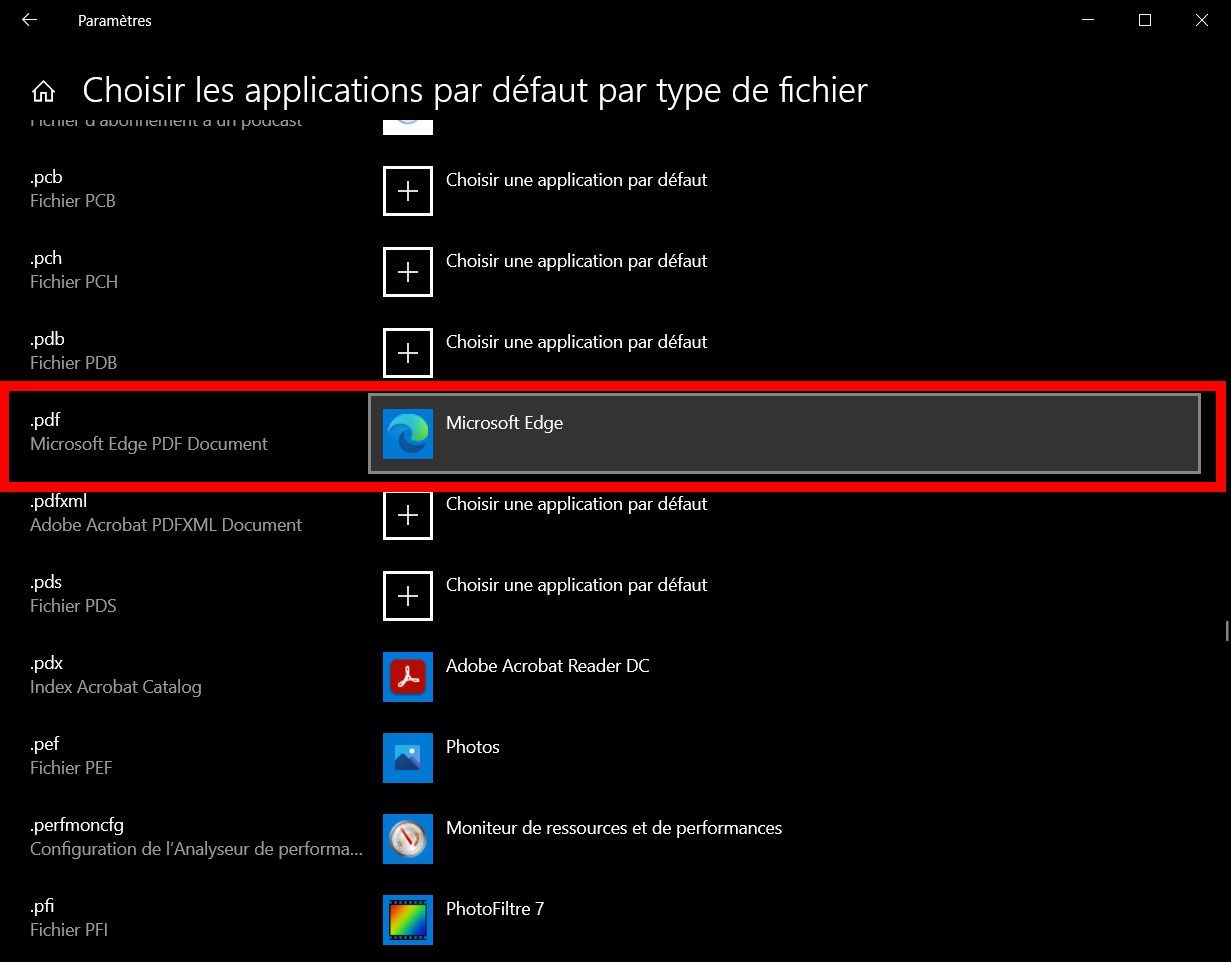
En matière de suite bureautique, là encore, chacun choisira la solution qui lui convient le mieux. Si la plupart des utilisateurs ne veulent pas se passer de Microsoft Office, tout le monde ne souhaite peut-être pas investir dans une suite logicielle aussi complète pour n’utiliser qu’un traitement de texte et un tableur. Il existe heureusement plusieurs solutions alternatives.
- LibreOffice
Pour ceux qui veulent absolument disposer d’un logiciel « en dur » sur leur machine, il est préférable de se tourner vers LibreOffice, une suite bureautique gratuite, libre et très complète. Outre le traditionnel traitement de texte (Writer) et le tableur (Calc), LibreOffice intègre aussi un outil de présentation (Impress), une application de dessin (Draw), un gestionnaire de base de données (Base), un éditeur de formules mathématiques (Math), ainsi qu’un module de création de diagrammes (Diagrammes).
- Microsoft Office Online
Pour les autres, des solutions en ligne gratuites accessibles depuis n’importe quel navigateur web existent, à condition évidemment d’avoir un accès constant à Internet. Si votre préférence en matière de suite bureautique va pour Microsoft Office, vous pourrez vous tourner vers Office Online. La version en ligne gratuite de la suite bureautique Microsoft est accessible dès lors que vous possédez un compte Microsoft. Vous y trouverez le strict nécessaire, à savoir Word, Excel, et PowerPoint et pourrez sauvegarder vos travaux sur le cloud, Microsoft offrant 5 Go d’espace de stockage gratuit sur OneDrive.
- Google Docs
Vous pourrez également vous tourner vers la suite Google Docs, elle aussi gratuite, et plus complète que celle de Microsoft. Vous y trouverez ainsi le traitement de texte Docs, l’éditeur de feuilles de calcul Sheets, l’outil de présentation Slides, ainsi qu’un éditeur de formulaires appelé Forms. L’accès à Google Docs requiert un compte Google et vous permettra par ailleurs de sauvegarder vos documents sur Google Drive et ses 15 Go inclus gratuitement.
9. Utilisez un gestionnaire de mots de passe
Comme beaucoup d’internautes, vous utilisez probablement le gestionnaire de mot de passe intégré à votre navigateur web. Outre l’aspect sécurité, reprendre la main sur la gestion de vos mots de passe vous permettra de mieux les sécuriser, mais surtout de les retrouver sur tous vos appareils, quel que soit le navigateur web utilisé.
Vous devrez pour cela utiliser un gestionnaire de mots de passe tiers. Nous avons sélectionné Bitwarden, un outil libre et gratuit, simple à utiliser, et disponible sur tous les appareils.
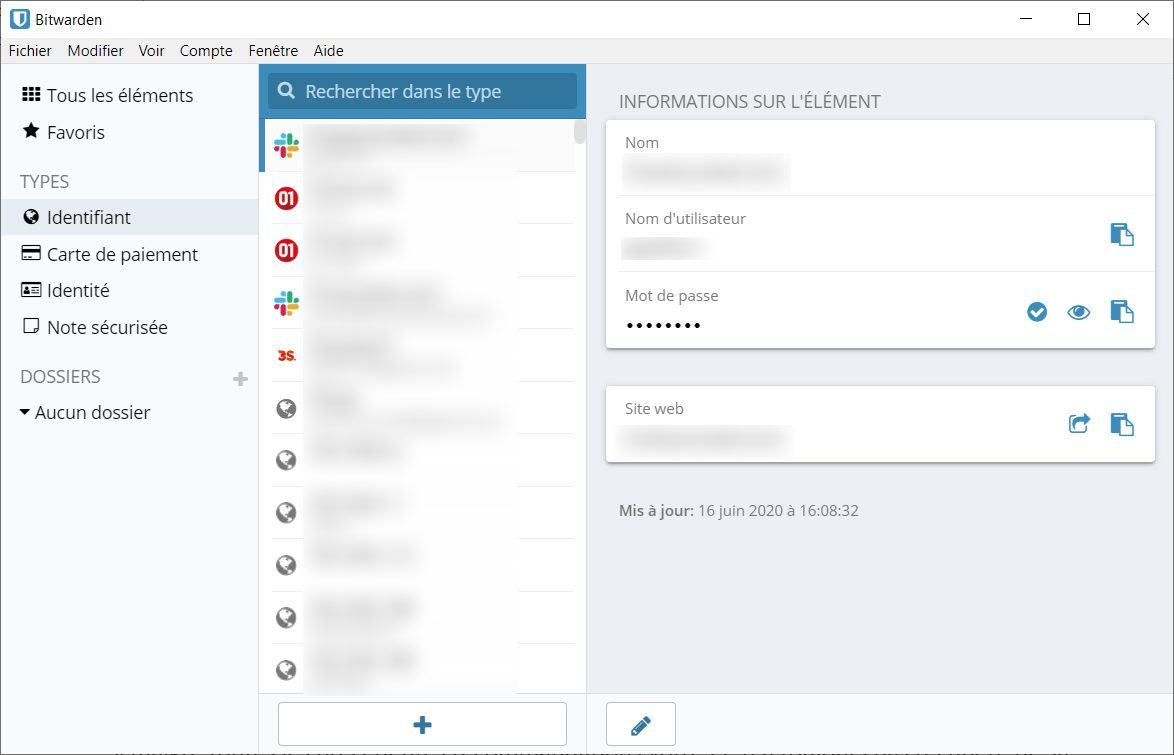
Découvrez comment sécuriser vos mots de passe sur tous vos appareils grâce à Bitwarden
10. Réinstallez Windows
Si malgré toutes les précédentes recommandations votre PC n’a toujours pas récupéré de sa superbe, vous pourrez tenter une réinstallation complète de votre système d’exploitation.
Depuis la mise à jour May Update 2020, l’OS de Microsoft peut être réinstallé en téléchargeant une nouvelle copie de Windows 10 depuis le cloud.
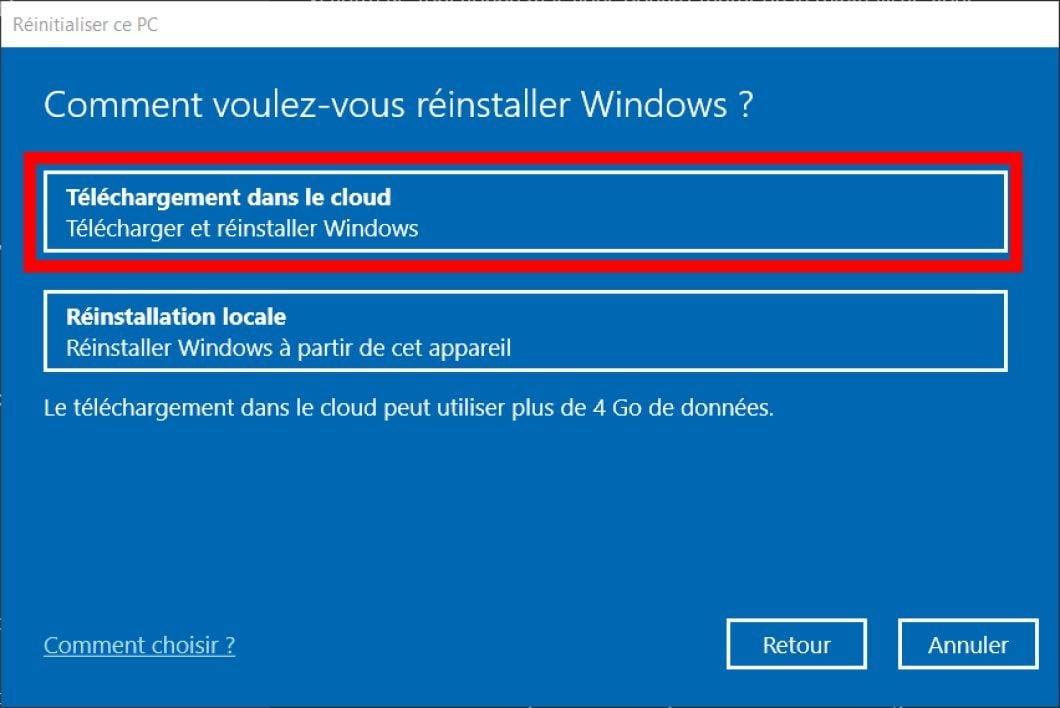
Découvrez comment réinstaller Windows 10 depuis le cloud
Votre ordinateur sera ainsi réinitialisé avec la dernière version à jour de Windows 10, le tout avec la possibilité de conserver les fichiers stockés sur votre machine.
Attention toutefois, prévoyez tout de même une sauvegarde manuelle de l’ensemble de vos données, une mauvaise surprise n’étant jamais à écarter.
🔴 Pour ne manquer aucune actualité de 01net, suivez-nous sur Google Actualités et WhatsApp.