Télécharger et installer Windows LiveWindows Vista intègre un outil dédié au classement et à la gestion des photos : Galerie de photos Windows. Problème, contrairement à Picasa,, le logiciel de Google, il était impossible de
mettre ses images en ligne jusqu’à l’arrivée de Windows Live (encore en version bêta, mais tout à fait utilisable. Son avantage : il s’intègre parfaitement au nouvel OS de Microsoft. Rendez-vous sur
cette page. Cochez les éléments que vous souhaitez télécharger en vue de l’installation. Puis cliquez sur le bouton Télécharger.
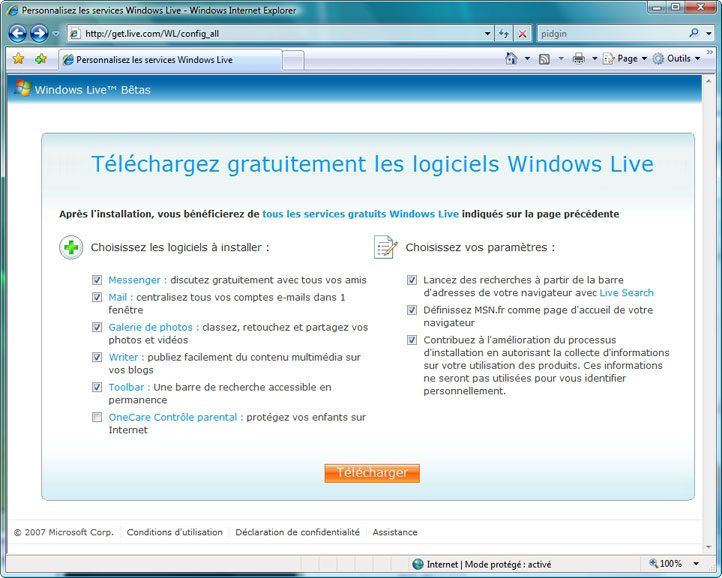
Après récupération du fichier, lancez l’installation. Elle peut prendre quelques minutes, pas d’inquiétude. Vous notez que l’opération a modifié certaines applications déjà présentes, Windows Mail devient ainsi Windows Live Mail et
Galerie de photo Windows se voit également ajouter l’appellation Live. C’est cette version que vous allez utiliser.
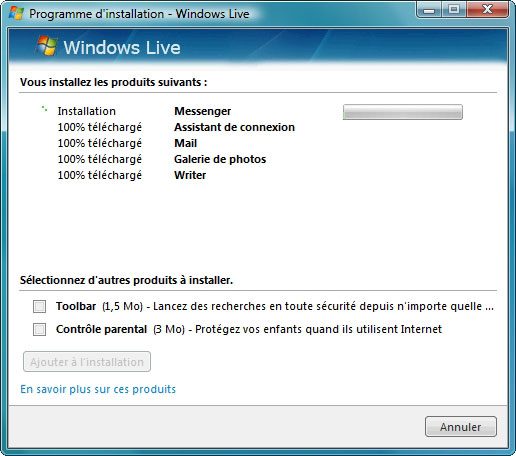
Importer les photosPas de bouleversement énorme de l’interface entre les deux versions de la galerie. Toutefois, on note l’apparition de nouveaux boutons, qui serviront ultérieurement. Publier, par exemple. Commencez par importer les
photos depuis l’appareil. Connectez-le à un port USB libre. Une boîte de dialogue s’affiche vous demandant ce que vous souhaitez faire. Sélectionnez Importer des photos et des vidéos. Une autre boîte de dialogue requière alors
votre attention. Cochez la case Identifier, classer et regrouper les éléments à importer, puis cliquez sur Options d’importation. Vous accédez alors aux réglages de l’importation. Dans la sous-rubrique
Importer vers, définissez le dossier où seront stockées les images. Dans la sous-rubrique Nom du dossier, utilisez la liste déroulante pour déterminer la forme de l’appellation : Nom + date de
prise de vue,
Nom + Date d’importation, etc. Chacun de ces choix dépend vraiment de la façon dont vous envisagez le classement. Il est toutefois généralement plus intéressant de connaître la date à laquelle a été pris
un cliché plutôt que celle où il a été importé. Répétez la même opération dans la sous-rubrique Nom du fichier. Enfin, si vous souhaitez faire place nette sur la carte après l’importation, cochez la case Toujours
effacer de l’appareil photo… Validez, puis cliquez sur Suivant. Dans la fenêtre suivante, vérifiez que les groupes détectés et composés par Windows vous conviennent, puis cliquez sur Importer.
Si vous avez par erreur fermé la fenêtre d’importation, rendez-vous dans Galerie de photos Windows Live. Allez dans le menu Fichier, puis Importer depuis un appareil photo ou un scanneur. Au besoin, si votre
appareil n’apparaît pas dans la liste cliquez sur le bouton Actualiser. Sélectionnez ensuite votre APN, puis cliquez sur Importer.

Utiliser les mots-clés Galerie de photosWindows Live s’est chargé de ranger les clichés par date, grâce aux données Exif. Il est donc assez facile de retrouver le cliché désiré… si vous connaissez la date exacte de prise de vue. Ce qui est rare et même impossible quand vous
gérez plusieurs centaines de photograhies. Heureusement, il est possible d’ajouter des mots-clés à une ou plusieurs photo pour les retrouver rapidement. Sélectionnez une ou plusieurs images, puis cliquez sur le bouton
Informations dans la barre de menu. La colonne d’informations s’affiche alors à droite de l’interface de Galerie. Cliquez sur Ajouter des mots-clés. Vous pouvez également utiliser le raccourci clavier
Ctrl et T pour en ajouter un. Saisissez le mot-clé que vous souhaitez et validez.
Créer une vidéo à partir de vos photosGalerie et Windows Movie Maker, le logiciel de montage vidéo intégré à Windows, travaillent de concert pour la création de diaporamas à graver sur DVD ou à mettre en ligne. Sélectionnez toutes les photos que vous voulez ajouter à cette
vidéo. Si vous souhaitez n’en retenir que quelques-unes par dossier, vous pouvez toujours maintenir la touche Ctrl enfoncée quand vous cliquez. Dans la barre de menus, allez ensuite dans Créer/Créer une
vidéo. Windows Movie Maker se lance alors et l’importation des images est immédiate. Si vous souhaitez ajouter de nouvelles photographies à la première sélection, cliquez sur Images dans la sous-rubrique
Importer de la colonne (Tâches) gauche de l’interface du logiciel. La table de montage occupe toute la partie inférieure de l’interface. La première vignette correspond au titre de début. Double-cliquez sur
la vignette et saisissez le titre dans le champ de texte. Une fois terminés la saisie et les réglages (animation du titre, taille et couleur de la police, etc.), cliquez sur le bouton Ajouter un titre. Procédez de la même
manière avec la dernière vignette pour créer le générique de fin.
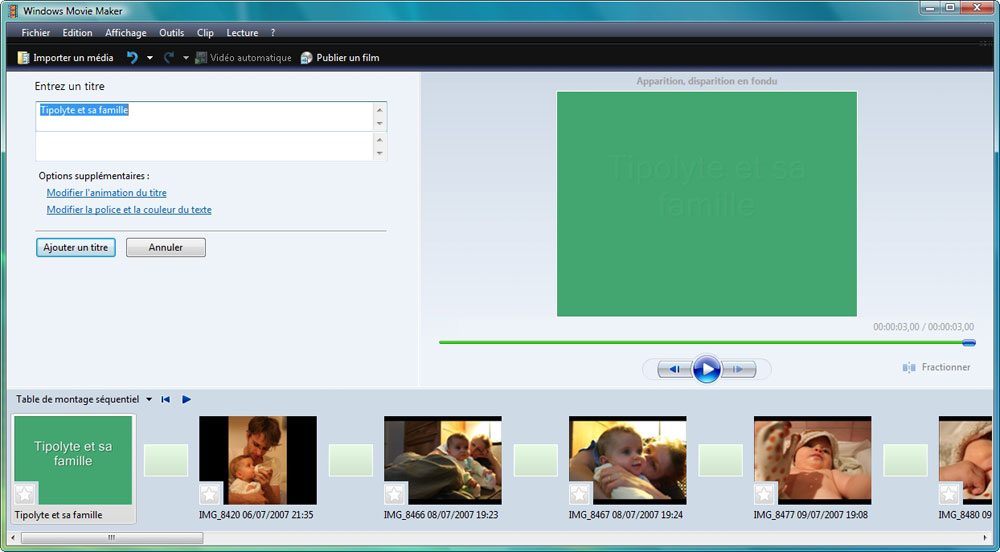
Pour modifier les transitions entre chaque image, rendez-vous dans la sous-rubrique Modifier (colonne Tâches à gauche) et cliquez sur Transitions. Les différents types de transitions
s’affichent. Glissez et déposez la ou les transitions sur les rectangles verts insérés entre chaque image.
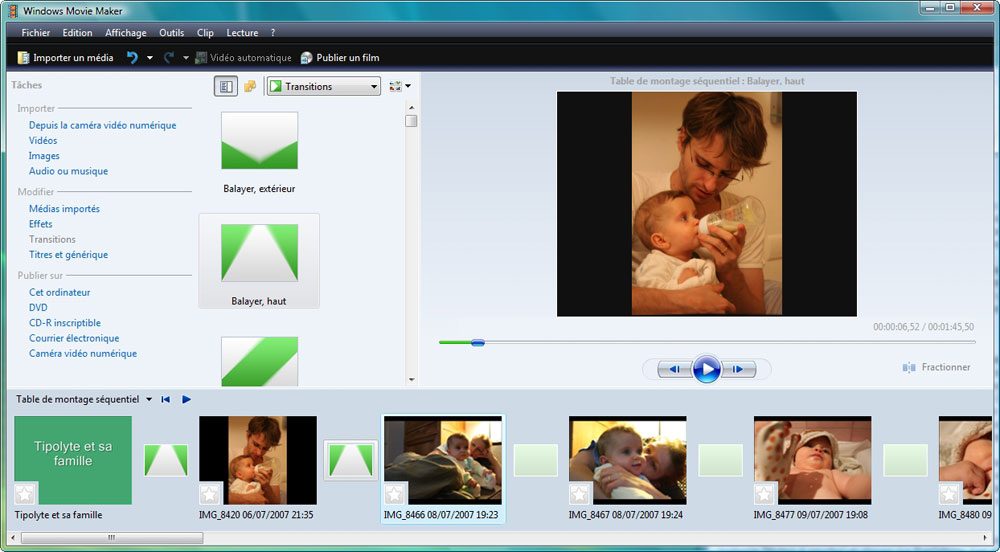
Enregistrer le diaporamaUne fois que vous en avez terminé avec les finitions, il est temps d’enregistrer votre diaporama pour qu’il soit consultable grâce à un lecteur vidéo. Dans la barre de menus, cliquez sur le bouton Publier un film.
Une boîte de dialogue vous propose de choisir vers quelle destination doit être publiée la vidéo. Choisissez Cet ordinateur puis Suivant. Donnez un titre au diaporama, puis cliquez sur
Suivant. Il vous est enfin demandé de choisir la qualité de la vidéo et donc sa taille. Laissez le choix par défaut, sauf si vous souhaitez le graver ultérieurement, dans ce cas, reportez-vous à la liste déroulante
Autres Paramètres et faites votre choix. Cliquez sur Publier. La création du diaporama commence automatiquement.
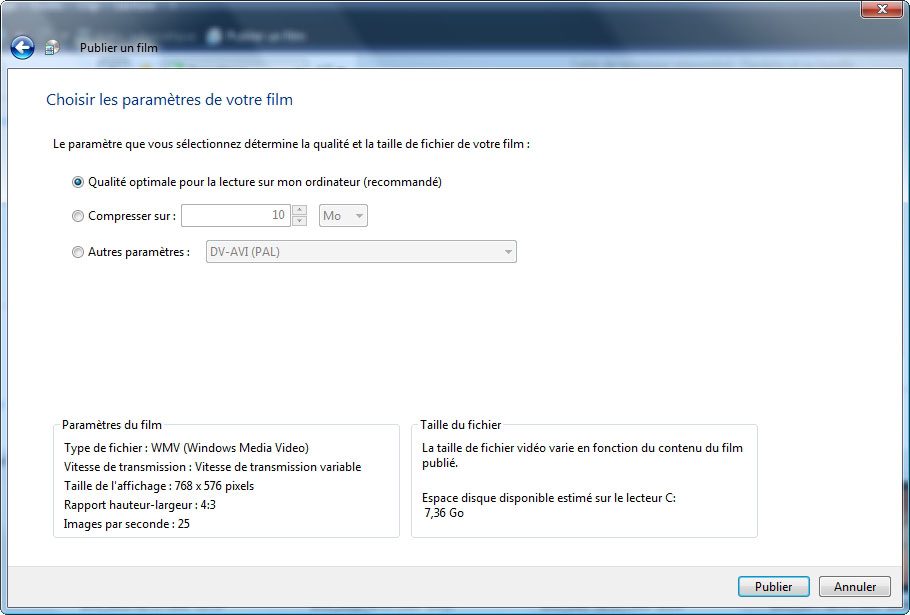
Etablir un dossier d’images comme économiseur d’écranPlutôt que les économiseurs d’écran classique fournis avec Vista, il est possible d’utiliser vos photos lorsque l’ordinateur devient inactif. Rendez-vous dans le menu Fichier/Paramètres de l’écran de veille. Une
boîte de dialogue s’ouvre. Dans la rubrique Ecran de veille, laissez par défaut la liste déroulante sur Galerie de photos Windows Live. Cliquez sur le bouton Paramètres. Dès lors, deux
possibilités. Soit vous allez définir un dossier précis, soit vous allez utiliser des mots-clés ou les notations pour n’afficher que les photos y correspondant. Dans le premier cas, veillez à ce que la case Utiliser les photos et vidéos à
partir de soit cochée, puis cliquez sur le bouton Parcourir. Vous recourez alors à une fenêtre de l’explorateur de fichiers de Windows pour désigner le dossier en question. Dans le second cas, cochez la case
Utiliser toutes les photos et les vidéos de la Galerie de photos Windows Live. Dans le champ Avec ce mot-clé, tapez un ou plusieurs mots-clés déjà existants. Avant d’enregistrer les modifications, choisissez
le thème de l’économiseur d’écran dans la sous-rubrique Utiliser ce thème et définissez également la vitesse de défilement des images. Enregistrez les réglages.
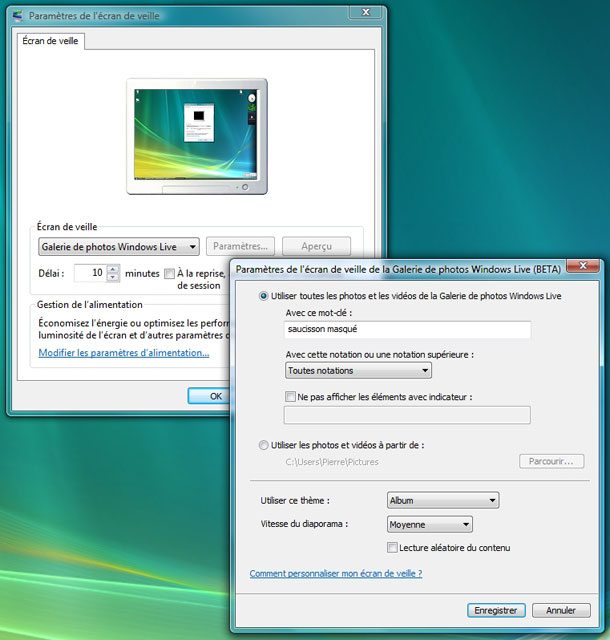
Envoyer une photo par mailLe logiciel Galerie de photos donne également la possibilité d’envoyer une image par mail. Pour vous simplifier la vie, il prend à sa charge l’ajustement du poids de l’image en fonction de la qualité désirée. Sélectionnez l’image à
mailer, puis cliquez sur le bouton Envoyer dans la barre de menus. Une boîte de dialogue vous demande de choisir la résolution de l’image et vous indique sa taille estimée. Evitez de surchargez les mails de photos trop
‘ lourdes ‘, surtout si votre interlocuteur ne possède pas une connexion haut débit. Cliquez enfin sur Joindre. Galerie de photos lance alors automatiquement Windows Live Mail. Un mail est créé, l’image
est en fichier joint.

Partager des photos en ligneLa version Live de Galerie de photos Windows offre de mettre ses photos en ligne pour qu’elles soient consultables de partout par tous vos proches. Commencez par vous rendre à
cette adresse et créez vous un compte Windows Live Spaces. Si vous préférez attendre, la création d’un compte vous sera proposée ultérieurement.Ensuite, retournez dans Galerie de photos Windows Live. Sélectionnez la ou les photos à mettre en ligne, puis cliquez sur le bouton Publier/Publier sur Windows Live Spaces. Une boîte de dialogue vous demande de
saisir votre idenfiant Windows Live. Si vous n’en possédez pas, cliquez sur le lien Vous n’avez pas d’identifiant Windows Live ID et suivez la procédure. Une fois l’identification réussie avec succès, une boîte de dialogue vous
invite à saisir un nom pour l’album photo en ligne que vous êtes sur le point de créer. Cochez également la case Optimisez les photos pour l’impression, car il y a fort à parier que vos visiteurs aient envie d’imprimer certains
clichés. Cliquez ensuite sur Publier. La ou les images sont ensuite mises en ligne automatiquement. Quand le téléchargement est terminé, cliquez sur Afficher l’album. Votre navigateur par défaut souvre
alors. Vos photos sont en ligne, prêtes à être admirées par vos amis et votre famille.
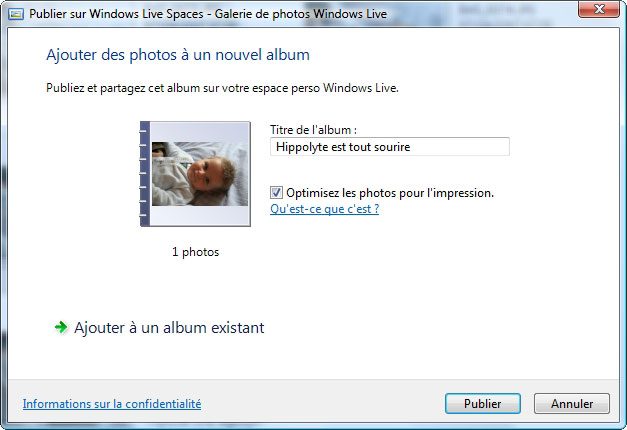
🔴 Pour ne manquer aucune actualité de 01net, suivez-nous sur Google Actualités et WhatsApp.











