Un masque sert à définir une zone de l’image (ou plusieurs) sur laquelle vous voulez travailler, les autres zones étant protégées ou masquées. Il est possible de rendre ces masques plus ou moins opaques pour utiliser des effets
de transparence, créer des dégradés, etc.
Avec Photofiltre
En guise de démonstration, nous allons modifier les couleurs d’une orchidée. Une sélection réalisée ‘ à la main ‘, via un détourage classique, serait fastidieuse.Etape 1
Cliquez sur Image, puis sur Masque de transparence. Cliquez ensuite avec la pipette sur la zone colorée de l’image qui vous intéresse. La réglette de tolérance sert à déterminer les couleurs voisines qui
seront prises en compte : plus le chiffre est élevé, plus il y aura de couleurs sélectionnées.
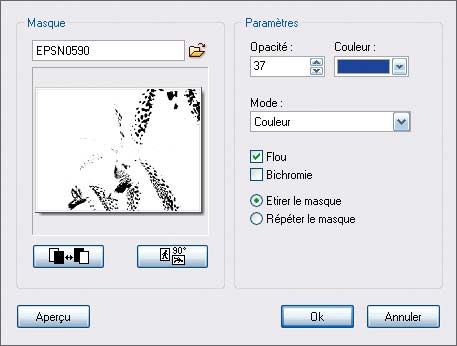
De même que pour une sélection, vous pouvez choisir un effet comme Lissage pour que les bords des masques ne soient pas trop francs. Cliquez sur OK. Vous obtenez une image en noir et blanc (c’est le
masque) que vous devez enregistrer comme une nouvelle image.Etape 2
Cliquez sur Edition et Défaire pour revenir à l’image d’origine, puis sur Filtres et Photomasque. Dans la fenêtre, cliquez dans Masque sur l’icône du dossier pour récupérer le
masque enregistré. Reste à choisir la couleur, le niveau de transparence (la couleur choisie se mélangera à celle d’origine) ou un effet de flou.
Avec Pixia
Les masques sont accessibles directement dans la barre doutils.

🔴 Pour ne manquer aucune actualité de 01net, suivez-nous sur Google Actualités et WhatsApp.











