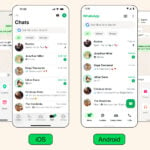Ressaisir les adresses des contacts lorsqu’on décide d’utiliser un nouveau logiciel de messagerie peut être fastidieux !Une solution simple, en particulier si les messageries sont sur des ordinateurs différents, consiste à exporter le carnet d’adresses de la première, puis avec un tableur (Excel ou OpenOffice.org Calc), le rendre lisible dans la seconde. Ici, nous réalisons deux transferts de contacts : d’Outlook Express vers Outlook et d’Outlook vers Outlook Express.
Brigitte Bourbé (Carm2i)
Transférez les contacts vers Outlook Express
Etape 1 : exportez les contacts1 Dans le menu Fichier d’Outlook, choisissez l’option Importer et exporter :2 Dans la fenêtre de l’Assistant d’Importation et d’Exportation, double-cliquez sur l’option Exporter des données vers un fichier :3 Dans la zone Créer un fichier de type de la nouvelle fenêtre, double-cliquez sur Microsoft Excel :Remarque : si un message vous informe qu’un composant manque, installez-le en cliquant sur Oui et, le cas échéant, insérez le CD d’Office dans le lecteur.4 Dans la fenêtre Exporter vers un fichier, recherchez puis cliquez sur le dossier contenant les contacts à exporter, ici Contacts :puis cliquez sur Suivant.5 Cliquez sur le bouton Parcourir. Dans la nouvelle fenêtre, choisissez où sauvegarder le fichier et, dans la zone Nom de fichier, tapez ici Contact_Outlook.Validez en cliquant sur OK, puis sur Suivant.6 Dans la liste Les actions suivantes seront exécutées, l’élément Exporter “Contacts” à partir du dossier : Contacts a été ajouté et présente devant une case cochée :Cliquez sur Terminer.Etape 2 : modifiez le type de fichier1 Recherchez le fichier Contact_Outlook.xls sur votre poste, cliquez dessus avec le bouton droit de la souris et choisissez les options Ouvrir avec puis, selon vos besoins, Microsoft Office Excel ou Scalc.2 Dans le menu Fichier, cliquez sur l’option Enregistrez sous puis cliquez sur la flèche de la zone Type de fichier (avec Excel) ou Type (avec OO.o Calc) et choisissez, avec Excel, l’option CSV (séparateur : point-virgule) :ou, avec OO.o Calc, l’option Texte CSV :Validez en cliquant sur Enregistrer puis, si un message de confirmation s’affiche, cliquez sur Oui.Remarque : avec OO.o Calc, la fenêtre Export de texte s’affiche à l’écran. Cliquez sur la flèche de la zone Séparateur de champ et choisissez le point-virgule (;) :puis cliquez sur OK.Etape 3 : importez les contacts1 Dans le menu Fichier d’Outlook Express, cliquez sur Importer puis sur Autre carnet d’adresses :2 Dans la fenêtre Outil d’importation du Carnet d’adresses, choisissez l’option Fichier texte (valeurs séparées par des virgules) :puis cliquez sur Importer.3 Dans la fenêtre Importation CSV qui s’ouvre, cliquez sur le bouton Parcourir. Recherchez et double-cliquez sur le fichier Contact_Outlook.csv :puis cliquez sur Suivant.4 La fenêtre affiche un tableau présentant deux colonnes : Champ Texte (du fichier d’export) et Champ du carnet d’adresses (d’Outlook Express) :Si un élément Champ Texte est coché, vous retrouvez sa correspondance dans la colonne Champ du carnet d’adresses.Cela signifie également que l’information sera importée. Si un champ qui vous intéresse n’est pas coché, cliquez dans la case lui correspondant.Ici Adressedemessagerie :La fenêtre Modification de mappage apparaît. Cliquez sur la flèche et choisissez parmi les options proposées la correspondance qui vous convient, ici Adresse de messagerie :Vérifiez que la case Importer ce champ est bien cochée, puis cliquez sur OK.Une fois satisfait, cliquez sur Terminer. Vos contacts Outlook sont ajoutés à ceux d’Outlook Express.
Transférez les contacts vers Outlook
Etape 1 : exportez les contacts1 Dans le menu Fichier d’Outlook Express, choisissez les options Exporter puis Carnet d’adresses :2 Dans la nouvelle fenêtre, cliquez sur l’option Fichier texte (valeurs séparées par des virgules) :Puis validez en cliquant sur le bouton Exporter.3 Dans la fenêtre Exportation CSV, cliquez sur Parcourir. Recherchez le dossier pour enregistrer le fichier d’export puis nommez-le, ici Contact_Outlook_Express. Validez en cliquant sur Enregistrer puis sur Suivant.4 La nouvelle fenêtre présente l’ensemble des informations des contacts d’Outlook Express. Celles qui sont cochées seront exportées, les autres non. Cochez (ou décochez) les lignes selon vos besoins.Cliquez sur Terminer puis, lorsqu’un message vous informe que l’exportation est terminée, sur Oui. Fermez la fenêtre Outil d’exportation en cliquant sur Fermer.Etape 2 : modifiez le type de fichier1 Recherchez le fichier d’export Contact_Outlook_Express.csv.Cliquez dessus avec le bouton droit de la souris et choisissez les options Ouvrir avec puis, selon vos besoins, Microsoft Office Excel ou Scalc.2 Si vous avez choisi Excel, passez au point 3. Sinon, la fenêtre Import de texte s’ouvre. Dans la zone Option de séparation, l’option Séparer est cochée. Cochez la case Point-virgule :Validez en cliquant sur le bouton OK.3 Sélectionnez l’ensemble des lignes du fichier en cliquant dans la première (A:1) puis en effectuant un cliquer-glisser jusqu’à la dernière ligne. Dans le menu Insertion, choisissez les options Noms puis Définir :Dans la zone Nom (avec OO.o Calc) ou Nom dans le dossier (avec Excel), tapez par exemple Nom, puis cliquez sur OK.Remarque : avec Excel, la zone a déjà la valeur Nom.4 Dans le menu Fichier, cliquez sur l’option Enregistrez sous. Cliquez sur la flèche de la zone Type de fichier (avec Excel) ou Type (avec OO.o Calc) et choisissez, avec Excel, Classeur Microsoft Office Excel (.xls) :ou Microsoft Excel 97/2000/XP (avec OO.o Calc), puis cliquez sur Enregistrer. Si un message de confirmation s’affiche, cliquez sur Oui.Etape 3 : importez les contacts1 Pour distinguer les contacts, vous pouvez en créer une nouvelle liste en cliquant sur l’onglet Contacts d’Outlook Express puis, dans le menu Fichier, cliquez sur Nouveau puis Dossier. Ici, nommez-le Contacts Outlook Express.2 Dans le menu Fichier d’Outlook, choisissez Importer et exporter puis double-cliquez sur l’option Importer à partir d’un autre programme ou fichier :3 Dans la fenêtre Outil d’importation du Carnet d’adresses, double-cliquez sur l’option Microsoft Excel :4 Dans la fenêtre Importer un fichier qui s’ouvre, cliquez sur le bouton Parcourir puis recherchez le fichier Contact_Outlook_Express.xls et double-cliquez dessus :Dans la zone Options, cochez celle de votre choix, ici Autoriser la création de doublons :puis cliquez sur Suivant.5 Dans la nouvelle fenêtre, recherchez le libellé de la liste de contacts qui vous intéresse, ici Contacts Outlook Express, puis double-cliquez dessus.Dans la zone Les actions suivantes seront exécutées, l’option Importer ” contact ” dans le dossier Contacts Outlook Express est cochée.Cliquez sur Terminer. Vos contacts Outlook Express sont ajoutés à ceux d’Outlook (voir lillustration).
🔴 Pour ne manquer aucune actualité de 01net, suivez-nous sur Google Actualités et WhatsApp.