- Cinquante pannes énervantes résolues
- Première partie
- Seconde partie
Coupez la veille
Vous avez branché votre caméscope numérique à une prise FireWire de votre PC, il est correctement reconnu, mais il est étrangement déconnecté au bout de quelques minutes ? Eh non… ce coup-là, ce n’est pas de la faute de
Windows ! En fait, c’est le dispositif de mise en veille de votre caméscope qui rompt la liaison puisque l’appareil s’éteint. Pour contourner le problème, il suffit de désactiver la mise en veille dans les réglages du caméscope.
A mort le Lecteur Windows Media !
Lorsque vous ouvrez successivement beaucoup de fichiers audio et vidéo, il arrive parfois qu’au bout d’un moment il ne se passe plus rien. Le double-clic sur un fichier transforme brièvement le pointeur de la souris en sablier, et
c’est tout. Pour une raison étrange, le Lecteur Windows Media refuse en fait de s’ouvrir, même s’il est déjà lancé et alors qu’il est déjà chargé en mémoire.Pour revenir à un comportement normal, il faut ‘ tuer la tâche ‘ associée. Pour cela, maintenez les touches Ctrl et Alt enfoncées. Appuyez ensuite sur la touche Suppr
située à droite de la touche Entrée. Une fenêtre ayant pour titre Sécurité de Windows peut éventuellement s’afficher. Cliquez alors sur le bouton Gestionnaire de tâches. Dans la fenêtre qui s’affiche, cliquez
sur l’onglet Processus. Localisez la ligne où figure wmplayer.exe dans la colonne Nom de l’image.Cliquez dessus du bouton droit, puis choisissez la commande Terminer le processus. Confirmez en cliquant sur Oui, puis fermez la fenêtre du Gestionnaire de tâches.
C’est quoi, ces thumbs ?
Si vous avez choisi d’afficher les fichiers et dossiers cachés, vous constaterez que dans beaucoup de dossiers, on trouve un fichier nommé Thumbs.db. Il ne s’agit pas d’un fichier parasite créé par un spyware ou un virus,
mais d’un fichier système qui contient des informations pour que Windows affiche plus rapidement les vignettes des fichiers images en mode Miniatures. Bien que cela ne soit pas réellement utile, vous pouvez tout à fait supprimer ce fichier. Mais, ne
soyez pas surpris, il sera recréé automatiquement lors du prochain basculement en mode d’affichage Miniatures.
Nettoyez les programmes
Dans la liste des logiciels installés, que l’on peut consulter via l’icône Ajout/Suppression de programmes du Panneau de configuration, il peut arriver qu’un nom apparaisse toujours alors que le logiciel
concerné a été désinstallé. Ce n’est pas vraiment gênant, mais ça fait désordre. Pour faire du ménage, cliquez sur le bouton Démarrer puis sur Exécuter. Tapez alors regedit dans la zone de saisie puis appuyez
sur Entrée.Sur le volet de gauche de la fenêtre, cliquez successivement sur les signes + en face des lignes HKEY_ LOCAL_MACHINE, Software, Microsoft, Windows, Current-Version et Uninstall. Les éléments de
cette partie d’arborescence correspondent aux lignes affichées dans la liste du Panneau de configuration. Pour effacer une ligne obsolète, cliquez dessus avec le bouton droit et choisissez Supprimer. Une fois que le ménage
est effectué, fermez l’éditeur du registre.
Un peu lent, Windows ?
Windows semble accéder un peu trop souvent au disque dur, ce qui a pour effet de ralentir le PC ? C’est peut-être le service d’indexation qui est en cause. Utile, mais pas vraiment indispensable, ce service sert à accélérer les
recherches de fichiers sur les disques durs formatés en NTFS.Pour désactiver le service d’indexation, ouvrez le Poste de travail. Cliquez du bouton droit sur le disque dur principal (C:) puis sur Propriétés. Décochez la case Autoriser l’indexation de
ce disque pour la recherche rapide de fichiers et cliquez sur OK. Répétez éventuellement l’opération pour les autres disques durs.
My clavier is capricieux
Vous tapez sur la touche A, et c’est la lettre Q qui s’affiche, alors que quelques secondes auparavant, tout fonctionnait normalement ? Vous êtes victime d’un basculement sauvage de langue ! Sans
même vous en rendre compte, vous avez appuyé en même temps sur les touches Alt et Maj situées à gauche, et ce raccourci est justement celui utilisé par Windows pour gérer le basculement entre les langues.Après avoir tapé ce raccourci, Windows croit désormais que vous possédez non pas un clavier français azerty, mais un clavier américain qwerty. D’où l’inversion des lettres. Pour rétablir le fonctionnement
normal, maintenez la touche Alt de gauche enfoncée, appuyez sur la touche Maj de gauche, puis relâchez les deux touches. Pour éviter que le problème ne se reproduise, ouvrez le Panneau de configuration.Si le fond de la fenêtre est bleu, cliquez sur le lien Basculer vers l’affichage classique sur la gauche. Double-cliquez sur l’icône Options régionales et linguistiques puis sur l’onglet Langues
et Détails. Cliquez sur Paramètres de touches puis sur Modifier la combinaison de touches. Décochez les deux cases et cliquez successivement sur les boutons OK.

N’affichez plus les erreurs USB
Si votre PC est ancien et ne dispose que de prises USB 1.1, vous en avez peut-être assez de voir s’afficher systématiquement une erreur en info-bulle lorsque vous branchez un matériel compatible avec la norme USB 2.0. Pour
vous en débarrasser, cliquez avec le bouton droit sur l’icône du Poste de travail sur le bureau, et choisissez Propriétés. Cliquez sur l’onglet Matériel, sur le bouton Gestionnaire de périphériques
puis sur le signe + à gauche de la ligne Contrôleurs de bus USB.Sélectionnez la ligne où figure un libellé Contrôleur hôte. S’il y en a plusieurs, vous n’aurez qu’à répéter l’opération indiquée. Cliquez avec le bouton droit et choisissez Propriétés. Cliquez sur l’onglet
Avancé et dans le bas de la fenêtre, cochez la case Ne pas afficher les erreurs USB. Cliquez sur OK et répétez l’opération pour d’éventuelles autres lignes Contrôleur hôte. A la fin de la
man?”uvre, fermez la fenêtre Gestionnaire de périphériques.
Au secours, mon fichier a disparu !
Pour dissimuler une vidéo surprise préparée pour un anniversaire aux yeux de vos proches qui utilisent le même PC, vous avez coché la case Fichier caché dans la fenêtre des propriétés du fichier vidéo. Impeccable :
le fichier a bien disparu juste après que vous avez cliqué sur OK. Seulement voilà, on est le 30 mai, l’anniversaire, c’est demain et le fichier est introuvable ! En fait, il est toujours là, mais vous devez modifier un
réglage de Windows pour l’afficher.Ouvrez la fenêtre du dossier où le fichier est censé se trouver, cliquez sur le menu Outils puis sur Options des dossiers. Cliquez sur l’onglet Affichage puis sur la ligne Afficher les
fichiers et dossiers cachés et sur OK. Et voilà !

C’est quoi, cette mémoire qui flanche ?
Cette année, la palme de la panne bizarre est attribuée à… la mémoire ! A l’ouverture d’une session Windows ou à l’arrêt du PC, ou encore à la fermeture d’un logiciel ?” Adobe Reader ou Internet Explorer, par
exemple ?” un message s’affiche parfois indiquant qu’une ‘ instruction ‘ emploie une ‘ adresse mémoire ‘ et que ‘ La mémoire ne peut pas être read ‘. Vous
cliquez alors sur OK, et rien ne se passe. Etrange, d’autant qu’à l’occasion, le ‘ read ‘ peut se trouver remplacé par un ‘ written ‘, ce qui signifie concrètement
que cette mémoire qui ne pouvait pas être lue (read) ne peut désormais plus être écrite (written).Vous n’y comprenez rien ? Très franchement, nous non plus. Après avoir vainement cherché à faire la synthèse de tous les cas particuliers, en se basant sur les services de supports techniques et les bases de connaissances de
Microsoft, ainsi que sur les problèmes divers signalés sur des forums par des internautes, une conclusion s’impose : cette erreur est au top de l’étrange. Ce qui ajoute encore à la frustration, c’est qu’elle n’est pas franchement bloquante,
puisqu’on peut continuer à utiliser son PC normalement.Difficile dans ces conditions d’identifier le problème, problème qui peut disparaître aussi inopinément qu’il est apparu, d’ailleurs… Bref, faites comme nous, à l’apparition du message, contentez-vous de cliquer sur
OK en vous disant que, décidément, Windows est bien mystérieux…

Gravez, mais pas trop vite
Si vous utilisez l’outil de gravure de CD intégré à Windows XP, vous êtes peut-être confronté de temps à autre à une panne étrange : certains CD-R ou CD-RW gravés sont bien lisibles sur votre PC, mais pas sur d’autres. Ou
alors, avec un graveur externe branché sur une prise USB, la gravure échoue.Le coupable est sans doute Windows, car il grave systématiquement à la vitesse maximale. Ce qui peut entraîner des problèmes de compatibilité, notamment avec des lecteurs anciens. La solution ? Instaurez une limitation de
vitesse : la gravure sera plus lente, mais plus sûre. Pour cela, ouvrez le Poste de travail. Cliquez avec le bouton droit sur l’icône de votre graveur puis choisissez Propriétés. Cliquez sur l’onglet
Enregistrement. Déroulez la liste Sélectionnez une vitesse d’enregistrement, dans laquelle est actuellement indiqué Le plus rapide, et choisissez une valeur basse, par exemple 8X avec un graveur
48X. Cliquez sur OK pour valider.
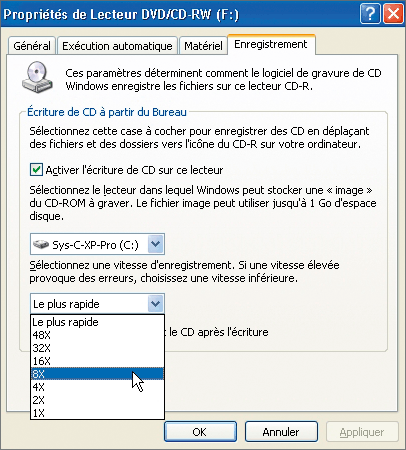
Capricieuse, la zone de notification…
La zone de notification, sur la barre des tâches, à gauche de l’horloge, présente une série d’icônes qui permettent de contrôler des logiciels ou des fonctions de Windows. Le problème, c’est que cette zone n’en fait qu’à sa tête.
Parfois, des icônes sont là, puis elles sont cachées. Il faut alors cliquer sur le chevron pour les faire apparaître. D’autres fois, chevron présent ou non, les icônes sont absentes. Cela arrive, par exemple, avec les icônes standards du réseau et
de contrôle du volume. Et, par moments, le chevron disparaît… puis réapparaît.Concrètement, il n’y a pas de méthode miracle pour rétablir un affichage normal (si tant est que la normalité existe dans cette zone). Le mieux, c’est d’apprendre comment, en quelques clics, afficher ou masquer des icônes cachées ou
manquantes. Cliquez du bouton droit sur le bouton Démarrer puis choisissez Propriétés. Cliquez sur l’onglet Barre des tâches. Repérez la case à cocher Masquer les icônes inactives. Si elle est
cochée, le chevron doit apparaître.Si ce n’est pas le cas, décochez la case, cliquez sur Appliquer, cochez à nouveau la case et cliquez sur Appliquer : le chevron doit réapparaître. Cliquez ensuite sur le bouton
Personnaliser. Ligne par ligne ?” dans les deux sections Eléments actuels et Eléments précédents ?”, vous pouvez définir le comportement de chaque icône, entre Toujours afficher,
Toujours masquer et Masquer en cas d’inactivité.Si un réglage ne fonctionne pas, changez-le, validez en fermant toutes les fenêtres, puis effectuez à nouveau une modification avec le réglage désiré. C’est parfois la seule méthode qui fonctionne pour que Windows XP comprenne ce que
vous voulez vraiment afficher dans cette zone de notification… un peu capricieuse.
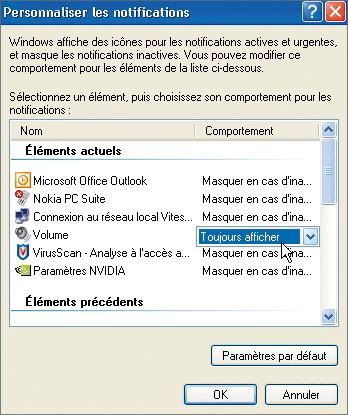
🔴 Pour ne manquer aucune actualité de 01net, suivez-nous sur Google Actualités et WhatsApp.










