- Sauvegarder toutes vos données, mode d’emploi
- Sauvegardez l’essentiel avec Fab’s Autobackup
- Et pour aller plus loin…
Sur l’ancien micro
Etape 1 : préparez le dossier de sauvegardeVous devez disposer d’un disque dur externe ou d’une clé USB de taille suffisante pour accueillir vos documents, en sachant également que Fab’s Autobackup propose une option de compression. Il est nécessaire d’y créer un dossier
pour regrouper les sauvegardes de tous vos fichiers.Connectez votre périphérique de stockage sur un port USB de votre ordinateur. Dans le Poste de travail, double-cliquez sur le nom de votre périphérique de stockage. Dans le volet gauche, dans la rubrique
Gestion des fichiers, cliquez sur Créer un nouveau dossier. Nommez-le, par exemple, Sauvegarde.Etape 2 : téléchargez et installez le logiciel1 – Connectez-vous au site
http://fabs.dyndns.org et, sur la page d’accueil, cliquez sur French, puis sur le lien Fab’s Autobackup. Cliquez ensuite sur la rubrique Téléchargement,
puis sur le bouton en forme de flèche situé à droite de la ligne Fab’s Autobackup pour Windows. Le téléchargement démarre alors automatiquement. Sauvegardez le fichier sur le bureau de Windows.2 – Une fois que le téléchargement est terminé, double-cliquez sur ce fichier. Un assistant d’installation s’affiche. Cliquez sur Exécuter, puis, après avoir choisi l’emplacement de destination sur
votre disque dur, par exemple dans Program Files, cliquez sur Extract.3 – Aucun raccourci n’est créé sur le bureau ou dans le menu Démarrer pour lancer facilement le programme. Vous devez donc aller dans le dossier où vous l’avez enregistré, puis cliquer sur le dossier
Autobackup-win et enfin sur l’icône du même nom pour lancer le logiciel.
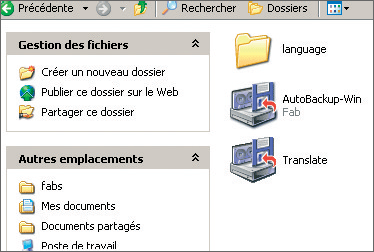
Etape 3 : sélectionnez les fichiers à sauvegarderLa page qui s’affiche recense tous les dossiers que le logiciel peut sauvegarder. Cochez la case de ceux qui vous intéressent.
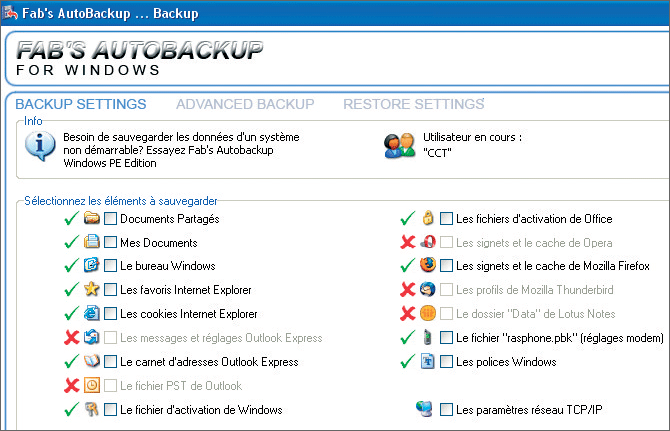
Ensuite, en bas de la page, cliquer sur Parcourir. Indiquez l’endroit où la sauvegarde doit être effectuée, en l’occurrence le fichier Sauvegarde que vous aurez créé précédemment sur votre disque dur
externe ou votre clé. Si vous craignez de manquer d’espace, cochez la case Compresser. Attention, ce processus est très lent. Pour finir, cliquez sur Sauvegarder.
Sur le nouvel ordinateur
Quand vous avez réinstallé Windows ou branché votre nouveau PC, il vous faut réinstaller Fab’s Autobackup pour transférer les données sauvegardées. Bonne nouvelle, vous n’avez rien à faire, le logiciel s’occupe de tout pour
remettre les fichiers au bon endroit. Commencez par installer le logiciel tel que décrit à l’étape 2 de la partie ‘ Sur l’ancien micro ‘.Transférez les fichiers sauvegardésLancez le logiciel, et cliquez sur le menu Restore Settings. Dans le menu Parcourir, indiquez au logiciel l’endroit où sont sauvegardés les dossiers à restaurer. Cochez les catégories de fichiers que
vous souhaitez transférer. Si certains restent grisés et ne peuvent être sélectionnés, c’est tout simplement parce que votre sauvegarde ne contient pas les dossiers concernés. Cliquez sur Restaurer. Les fichiers sont restaurés à leur
emplacement d’origine. Enfin, cliquez sur Quitter.
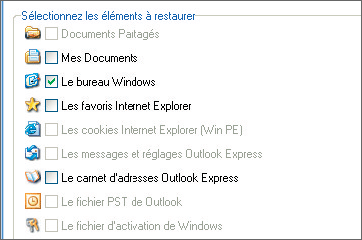
Retrouvez les numéros de série de vos logicielsUn grand nombre de logiciels sont protégés par un numéro de série dont vous aurez besoin. Ce numéro figure souvent sur le boîtier, le CD-Rom lui-même ou bien encore dans la notice. Il peut aussi vous avoir été envoyé par
courrier électronique par l’éditeur, s’il s’agit d’un téléchargement. Les plus sages d’entre vous auront conservé soigneusement ces documents ou, mieux encore, centralisé chacun d’entre eux dans un carnet. Pour les étourdis, il existe une autre
solution : installer le logiciel Belarc Advisor.

1 – Connectez-vous sur le site
www.belarc.com et cliquez sur l’onglet Free Download, puis sur Download Belarc Advisor. Puis, dans la fenêtre qui s’affiche, cliquez à deux reprises sur
Executer, puis suivez les instructions pour l’installation.2 – Lancez le logiciel. Dans votre navigateur Internet, s’affiche une page baptisée Belarc Advisor. Elle concentre diverses informations sur les caractéristiques de votre PC et les périphériques connectés. La partie
logicielle est située en bas de page. Dans la rubrique Software License, vous trouverez les numéros de série et les logiciels concernés. Ils ne sont pas tous recensés, mais vous trouverez néanmoins les plus importants.Pensez à réunir les pilotes de votre matérielSi vous êtes ordonné, vous avez soigneusement conservé les pilotes liés à votre imprimante, à votre webcam ou encore à votre carte graphique. Le plus souvent, ils se trouvent sur le CD-Rom livré lors de l’achat de votre PC ou de
votre matériel.Il suffit donc de les avoir à portée de la main, car ils vous seront réclamés au moment de la réinstallation de Windows. Si vous les avez égarés, il faudra vous connecter sur le site
www.touslesdrivers.com pour les télécharger, puis les installer.Même solution pour un passage à Windows Vista. En effet, les CD livrés avec votre matériel n’étaient pas forcément compatibles avec Vista au moment où vous les avez achetés.
🔴 Pour ne manquer aucune actualité de 01net, suivez-nous sur Google Actualités et WhatsApp.











