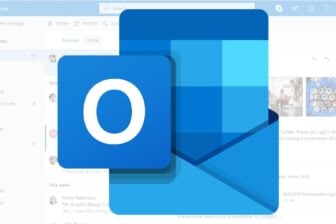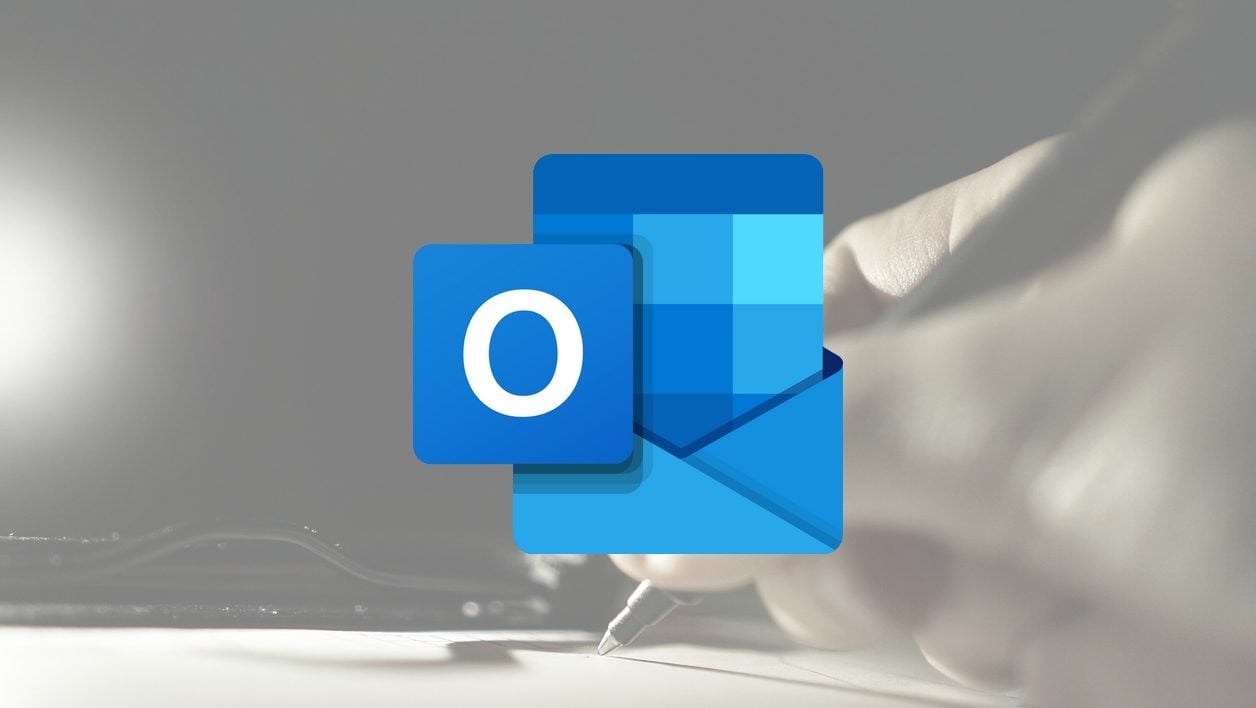Qu’y a-t-il de plus frustrant que d’avoir à saisir manuellement votre nom et vos informations de contacts à la fin de chaque e-mail un peu formel que vous devez envoyer ? Pour vous éviter d’avoir à saisir de nouveau toutes ces informations à chaque nouveau courrier électronique, Outlook web intègre comme sur le client de bureau, une option pour créer une signature et l’insérer à la fin de chacune de vos missives.
La création d’une signature dans la version Web d’Outlook n’a d’ailleurs rien de très compliqué. En plus d’afficher vos informations de contacts à la fin de vos messages, vous pourrez y intégrer d’autres éléments comme des logos pour la personnaliser visuellement, ainsi que des liens hypertextes pour renvoyer par exemple vos interlocuteurs sur vos réseaux sociaux. Voici comment configurer une signature dans Outlook Web en quelques clics.
À découvrir aussi en vidéo :
1. Ouvrez les Paramètres
Connectez-vous à votre boîte de réception Outlook puis cliquez sur l’icône figurant une roue crantée affichée en haut à droite de la fenêtre. Dans le volet des Paramètres qui se déploie sur la droite, cliquez sur le menu Afficher tous les paramètres d’Outlook présent en bas de l’écran.
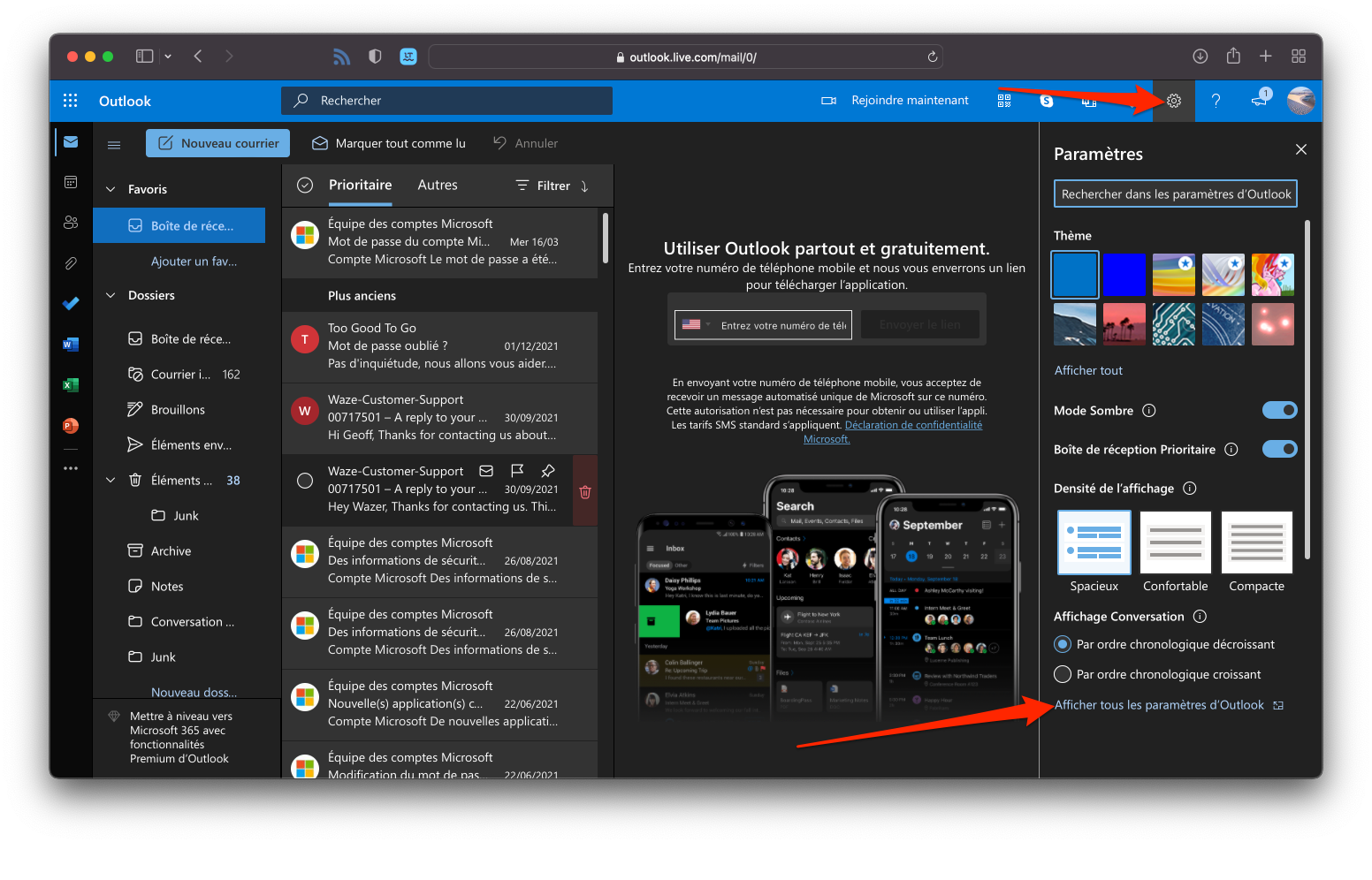
2. Entrez dans les réglages de composition
Dans la fenêtre des paramètres qui s’affiche, sélectionnez Courrier dans la colonne de gauche, puis entrez dans la section Composer et répondre.
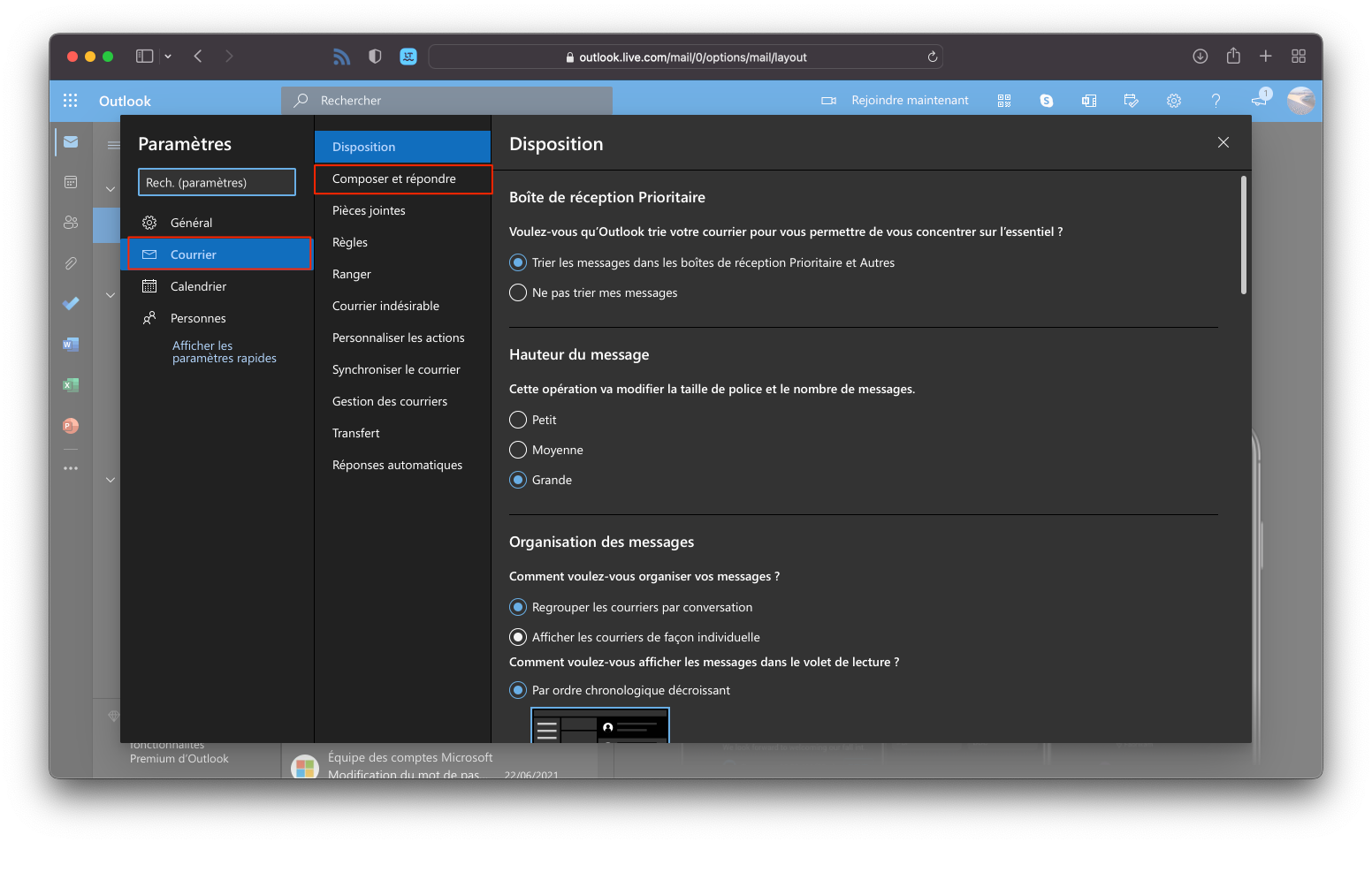
3. Créez votre signature
Par défaut, la section Composer et répondre affiche un encadré vide prêt à accueillir votre signature. Renseignez l’ensemble des informations que vous souhaitez y faire figurer et mettez-les en forme en utilisant les outils de mise en page similaires à ceux de Microsoft Word).
Vous pouvez ainsi ajouter une image, insérer des liens hypertextes, modifier l’alignement des informations, ou encore jouer avec les règles typographiques (gras, italique, souligné) pour mettre en exergues certaines informations.
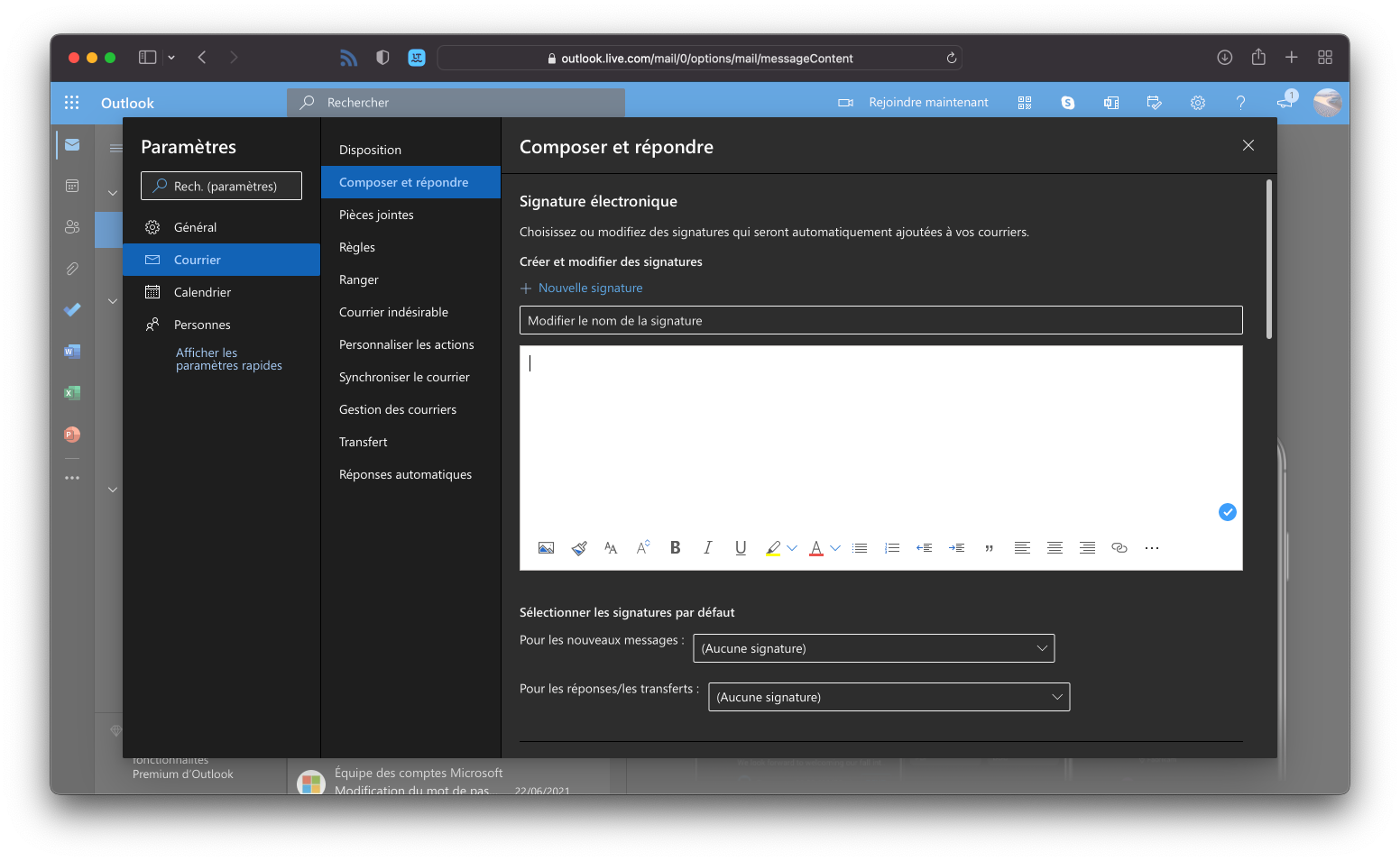
Donnez ensuite un nom à votre signature en le saisissant dans le champ prévu à cet effet, présent juste au-dessus de votre signature et cliquez sur le bouton Enregistrer pour la sauvegarder.
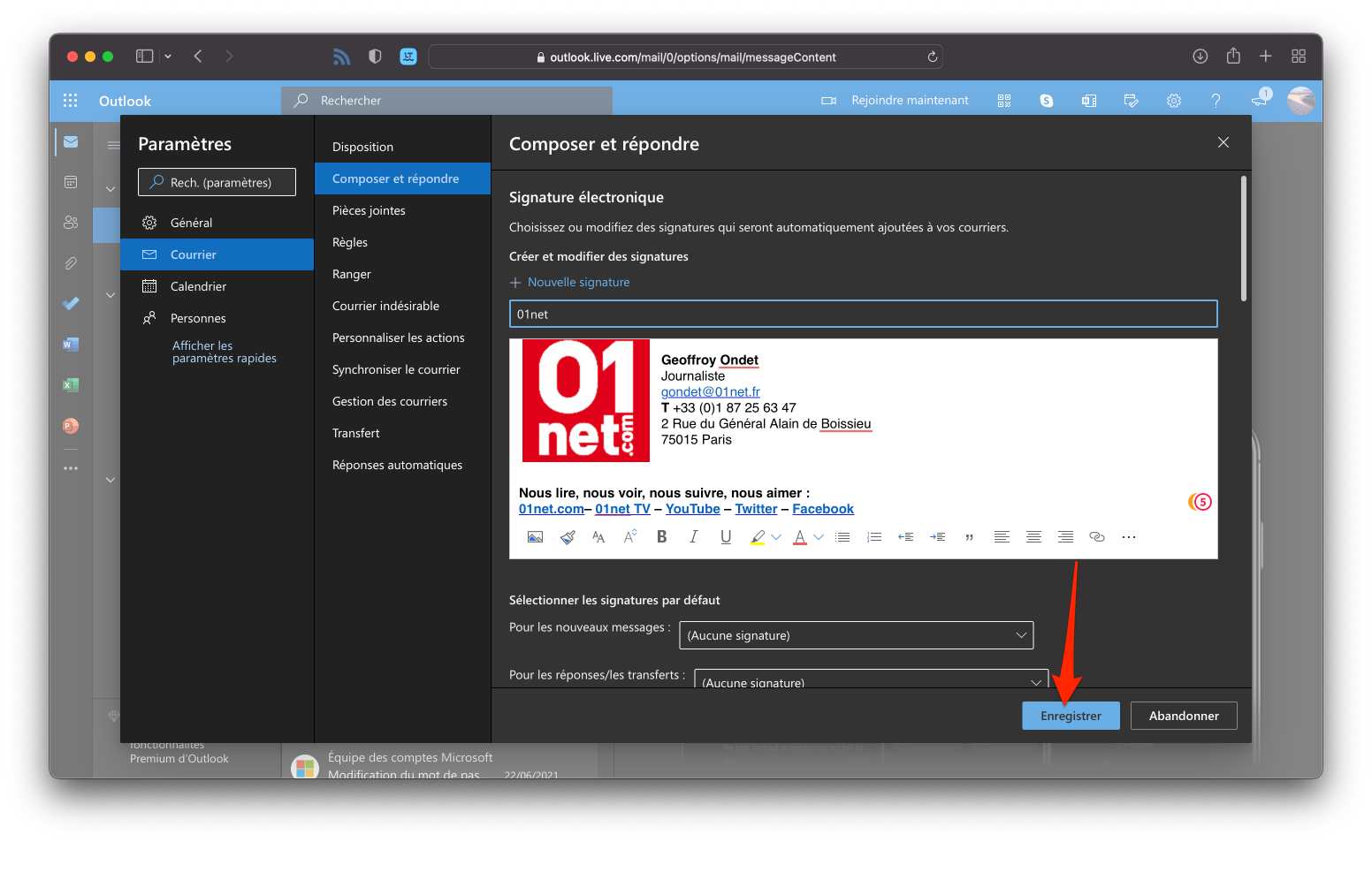
Si vous le souhaitez, vous pouvez configurer plusieurs signatures différentes pour votre adresse e-mail. Pour cela, cliquez sur Nouvelle signature et créez votre nouvelle signature comme vous venez déjà de le faire.
4. Configurez votre signature par défaut
Outlook n’insère pas automatiquement votre signature dans les messages, même si vous venez d’en créer une. Vous pouvez toutefois en définir une par défaut pour l’ensemble de vos messages.
Pour ce faire, dans la section Sélectionner les signatures par défaut présente sous le module de création de signature, cliquez sur les deux menus déroulants Pour les nouveaux messages et Pour les réponses/transferts, et choisissez la signature à appliquer dans chaque cas. Cliquez ensuite sur Enregistrer pour valider vos modifications.
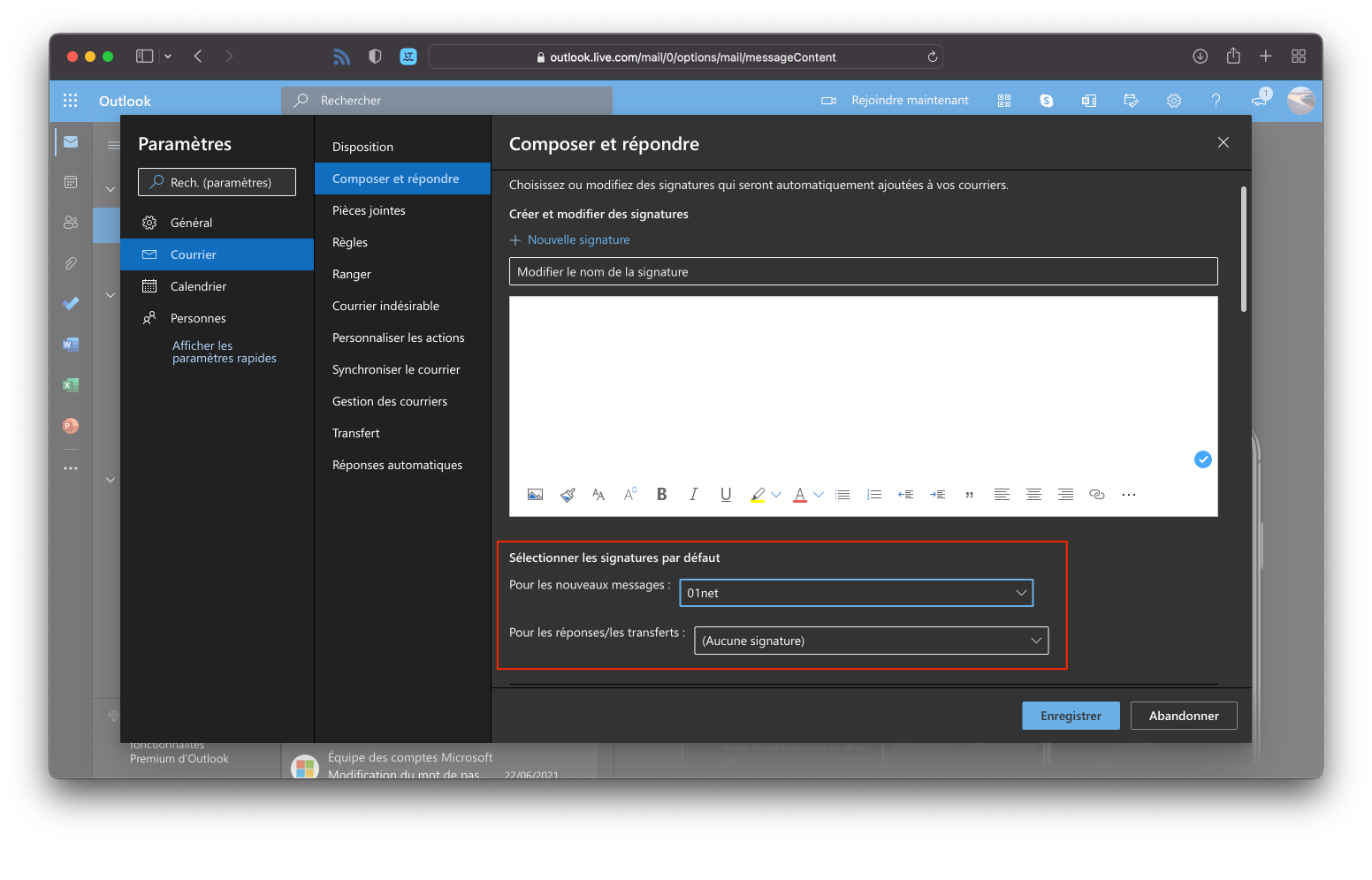
5. Insérez manuellement une signature
Si vous avez choisi de ne pas insérer de signature par défaut, vous devrez l’ajouter manuellement à la fin de chaque message que vous souhaitez envoyer signé.
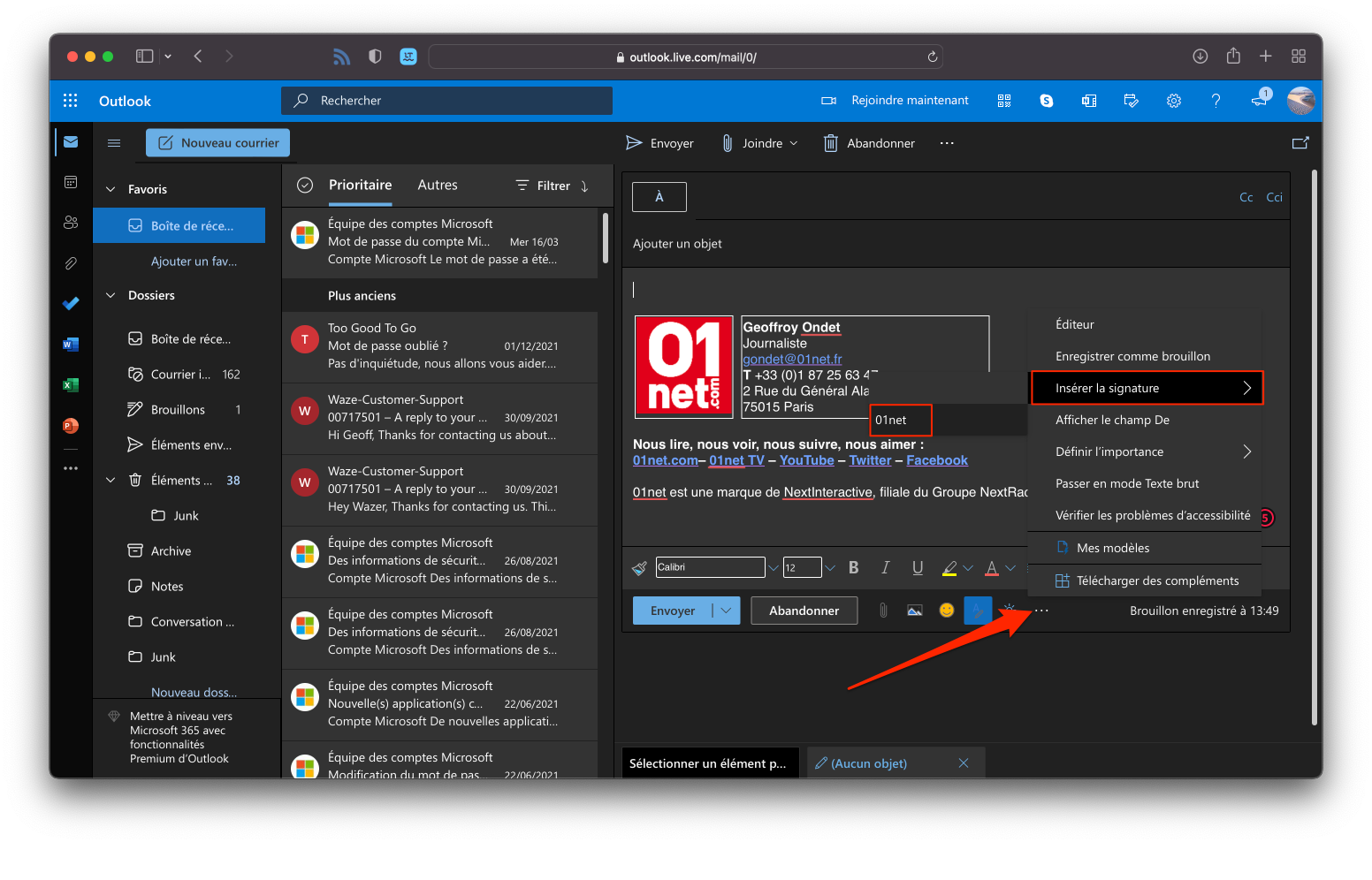
Pour insérer une signature à la fin d’un courrier électronique que vous venez de rédiger, cliquez sur le bouton d’options figuré par trois petits points, affiché à tout à droite des boutons Envoyer et Abandonner (attention, un autre bouton d’options est affiché juste au-dessus, à côté des outils de mise en page du message), sélectionnez Insérer la signature et cliquez sur la signature que vous souhaitez ajouter à la fin de votre message.
🔴 Pour ne manquer aucune actualité de 01net, suivez-nous sur Google Actualités et WhatsApp.