- Bien paramétrer Vista
- Répartir les dossiers système
- Optimiser les performances
- Eliminer le superflu
- Alléger l’interface
- Personnaliser le moteur de recherche
- Supprimer les fonctions agaçantes
Améliorez la gestion du NTFS
Par défaut, le système de gestion de fichiers NTFS modifie la date de dernier accès de tout fichier auquel il accède, même si aucune modification n’est réalisée. Le système doit donc systématiquement effectuer une opération
d’écriture pour chaque accès en lecture ce qui ralentit les accès disque.Par ailleurs, dans un souci de compatibilité, NTFS conserve aussi pour chaque fichier l’antique système de dénomination avec un nom sur huit caractères et une extension de trois caractères (par exemple TEXTE_01.DOC). Pour
accélérer les opérations sur les disques NTFS, il est préférable de désactiver ces deux mécanismes.Déroulez le menu Vista puis cliquez sur Tous les programmes. Recherchez dans la section Accessoires l’option Invite de commandes. Faites un clic droit sur cette option et
choisissez Exécuter en tant qu’administrateur. Cliquez sur Continuer (si demande de confirmation). Tapez la commande fsutil behavior set disablelastaccess 1 et validez par Entrée. Tapez la
commande fsutil behavior set disable8dot3 1, validez par Entrée et tapez la commande exit. Enfin, redémarrez le PC.
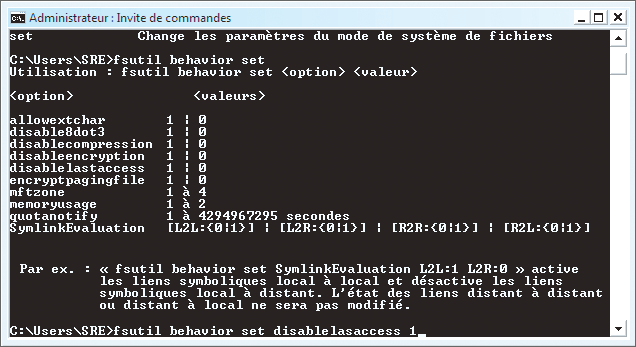
Optimisez les performances des disques S-ATA
Si vous utilisez un ou plusieurs disques durs S-ATA, vous pouvez sensiblement améliorer leur gestion (et accélérer les transferts de données, en écriture et en lecture) en activant un mode optimisé de Vista.Pour cela, déroulez le menu Vista, Panneau de configuration, sélectionnez Affichage classique puis Système et, enfin, Gestionnaire de périphériques. Cliquez sur
Continuer (si demande de confirmation). Déployez l’arborescence Lecteurs de disque.Cliquez du bouton droit sur le disque à accélérer et cliquez sur Propriétés. Ouvrez l’onglet Stratégies puis cochez (ou vérifiez qu’elles le sont) les options Optimiser pour de meilleures
performances et Activer le cache d’écriture sur le disque. Cochez l’option Activer les performances avancées et cliquez sur OK.
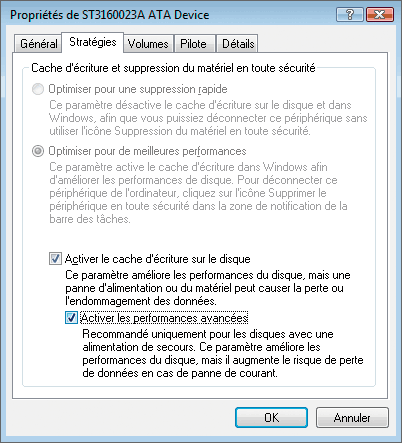
Désactivez la fonction de restauration système
Comme Windows XP, Vista propose une fonction de restauration du système, qui permet de revenir en arrière en cas de problème. Si elle est pratique, cette fonction monopolise jusqu’à 15 % de la capacité de votre disque
dur. Si vous souhaitez récupérer un maximum d’espace disque, tout en acceptant de ne plus pouvoir revenir en arrière, désactivez cette fonction.Déroulez le menu Vista, Panneau de configuration, et cliquez sur Système et maintenance puis sur Centre de sauvegarde et de restauration. Cliquez sur Créer un point de restauration ou
modifier les paramètres puis sur Continuer (si demande de confirmation). Décochez la case située devant chaque partition dans la zone Points de restauration. Cliquez sur les boutons Désactiver la restauration
système, Appliquer puis OK.

Accélérez le chargement des logiciels
Vista dispose d’une fonction originale, ReadyBoost, qui accélère de façon très sensible le chargement des logiciels en copiant dans une mémoire flash externe des fichiers de préchargement optimisés pour chaque
programme. En pratique, cette fonction donne d’excellents résultats quand on l’utilise avec une clé USB rapide (qu’il faut évidemment laisser connectée en permanence sur une prise USB 2.0 du PC).Certains constructeurs proposent des clés mémoire estampillées du logo Designed for Windows Vista ReadyBoost, spécialement conçues à cet effet, mais vous pouvez aussi profiter de cette fonction avec
n’importe quelle clé mémoire, pour peu qu’elle offre des débits élevés en lecture (au moins 2,5 Mo/s).Pour l’utiliser, branchez votre clé sur une prise USB 2.0 de votre PC. Déroulez le menu Vista et cliquez sur Ordinateur. Puis, faites un clic droit sur l’icône de votre clé USB et choisissez
Propriétés. Dans l’onglet ReadyBoost, cochez Utiliser ce périphérique et spécifiez au moyen de la jauge affichée la quantité d’espace que Vista pourra consacrer à cette fonction. Dans la mesure du possible
utilisez l’intégralité de l’espace disponible. Puis cliquez sur OK.Si Vista ne vous propose pas d’utiliser la fonction ReadyBoost avec votre clé, vous devez intervenir dans la base de registres. Dans l’onglet ReadyBoost, cochez l’option Arrêter de
tester ce périphérique lorsque je le connecte, puis déconnectez la clé et attendez quelques secondes. Ensuite, déroulez le menu Vista, tapez dans la zone de recherche Regedit, puis cliquez sur le nom du programme
dans la liste.
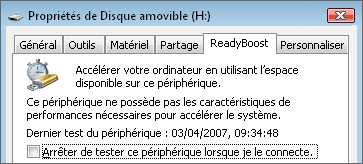
Déroulez successivement HKEY_LOCAL_MACHINESOFTWAREMicrosoftWindows NTCurrentVersion EMDgmt. Repérez votre périphérique dans la liste de droite. Modifiez la clé Device Status en saisissant la
valeur 2. Modifiez la clé WriteSpeedKBs en tapant la valeur 1000. Modifiez la clé ReadSpeedKBs en tapant la valeur 1000. Fermez Regedit.Connectez de nouveau votre clé USB et attendez qu’elle soit détectée et reconnue. Cliquez successivement sur le menu Vista puis sur Ordinateur. Faites un clic droit sur l’icône de votre clé USB et
choisissez propriétés. Dans l’onglet ReadyBoost cochez l’option Utiliser ce périphérique et cliquez sur OK.
Désactivez la défragmentation au démarrage
Par défaut, Vista défragmente les fichiers système à chaque démarrage du PC. Pourtant, si vous défragmentez régulièrement vos disques, cette fonction automatique s’avère inutile et elle ralentit le lancement de Vista. Pour la
désactiver, déroulez le menu Vista et tapez Regedit dans la zone de recherche. Cliquez sur le programme Regedit pour le lancer. Appuyez sur la touche F3 et tapez la valeur
BootOptimizeFunction (en respectant la casse). Une fois la valeur trouvée, double-cliquez sur la clé Enable, tapez N à la place de Y, cliquez sur OK et fermez
Regedit.
Augmentez la mémoire tampon
Vista n’utilise, par défaut, que 512 ko de mémoire vive en tant que mémoire tampon pour ses échanges avec le disque dur. Si vous disposez d’au moins 1 Go de mémoire vive, vous pouvez augmenter la quantité de mémoire
allouée : la lecture et l’écriture de fichiers seront accélérées.Pour cela, déroulez le menu Vista, tapez Regedit dans le champ de recherche, cliquez sur le nom du programme puis sur Continuer (si demande de confirmation). Ensuite, déroulez
successivement HKEY_LOCAL_MACHINESYSTEMCurrentControlSetControlSession ManagerMemory Management.Si la clé IoPageLockLimit n’apparaît pas dans la partie droite, faites un clic droit et choisissez Nouveau, Valeur DWORD 32 bits et tapez IoPageLockLimit. Double-cliquez sur la
valeur IoPageLockLimit, saisissez la valeur 000F0000 (en hexadécimal), cliquez sur OK et fermez Regedit.
Assignez un logiciel à un c?”ur
Si vous possédez un PC avec un processeur double c?”ur, vous pouvez imposer l’ouverture d’un logiciel sur un des c?”urs en particulier (par exemple, Windows Movie Maker sur le c?”ur n?’ 1), ce qui libérera le deuxième
c?”ur pour d’autres programmes.Pour cela, déroulez le menu Vista puis cliquez sur Tous les programmes. Faites un clic droit sur le logiciel dont vous voulez modifier l’affectation processeur. Choisissez Propriétés et,
dans le champ Cible, remplacez tout ce qui précède le nom du programme par Cmd /C start /affinity 0 sans les guillemets, en respectant les espaces (exemple : Cmd
/C start /affinity 0 MovieMk.exe). Utilisez le chiffre 0 pour affecter le programme au c?”ur 1 et le chiffre 1 pour l’affecter au c?”ur 2. Cliquez sur Appliquer puis
sur OK. Attention, licône de votre programme est changée par cette manipulation.
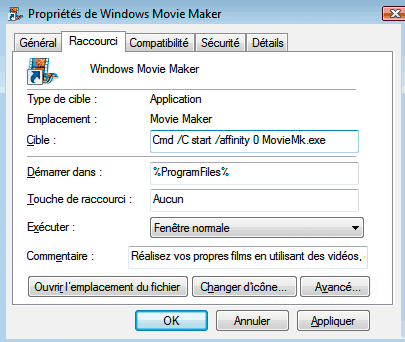
🔴 Pour ne manquer aucune actualité de 01net, suivez-nous sur Google Actualités et WhatsApp.











