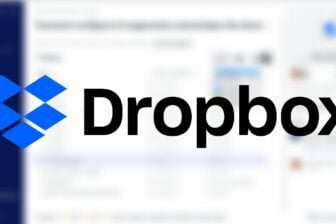Plutôt qu’un seul appareil, OnePlus a lancé cette année une gamme de deux appareils déclinés en plusieurs versions, le OnePlus 7 et le OnePlus 7 Pro. Ils partagent tous les deux certaines caractéristiques, notamment un processeur Snapdragon 855 ou un taux de rafraîchissement de l’écran de 90 Hz.
Animé par Android 9, les OnePlus 7 et 7 Pro profitent d’une fluidité et d’une rapidité exemplaire apportées par sa surcouche OxygenOS qui embarque de très nombreuses options de personnalisation, de réglages, et de fonctions cachées.
1. Personnalisez l’animation du déverrouillage d’écran
Si vous avez opté pour le déverrouillage à l’aide du capteur d’empreintes digitales, greffé sous l’écran de l’appareil, vous pouvez si vous le souhaitez, personnaliser l’animation affichée au moment où vous posez votre doigt sur l’écran.
Pour cela, ouvrez les Paramètres, entrez dans Sécurité & écran de verrouillage, puis dans Empreinte digitale, accédez au menu Effet d’animation de l’empreinte digitale.

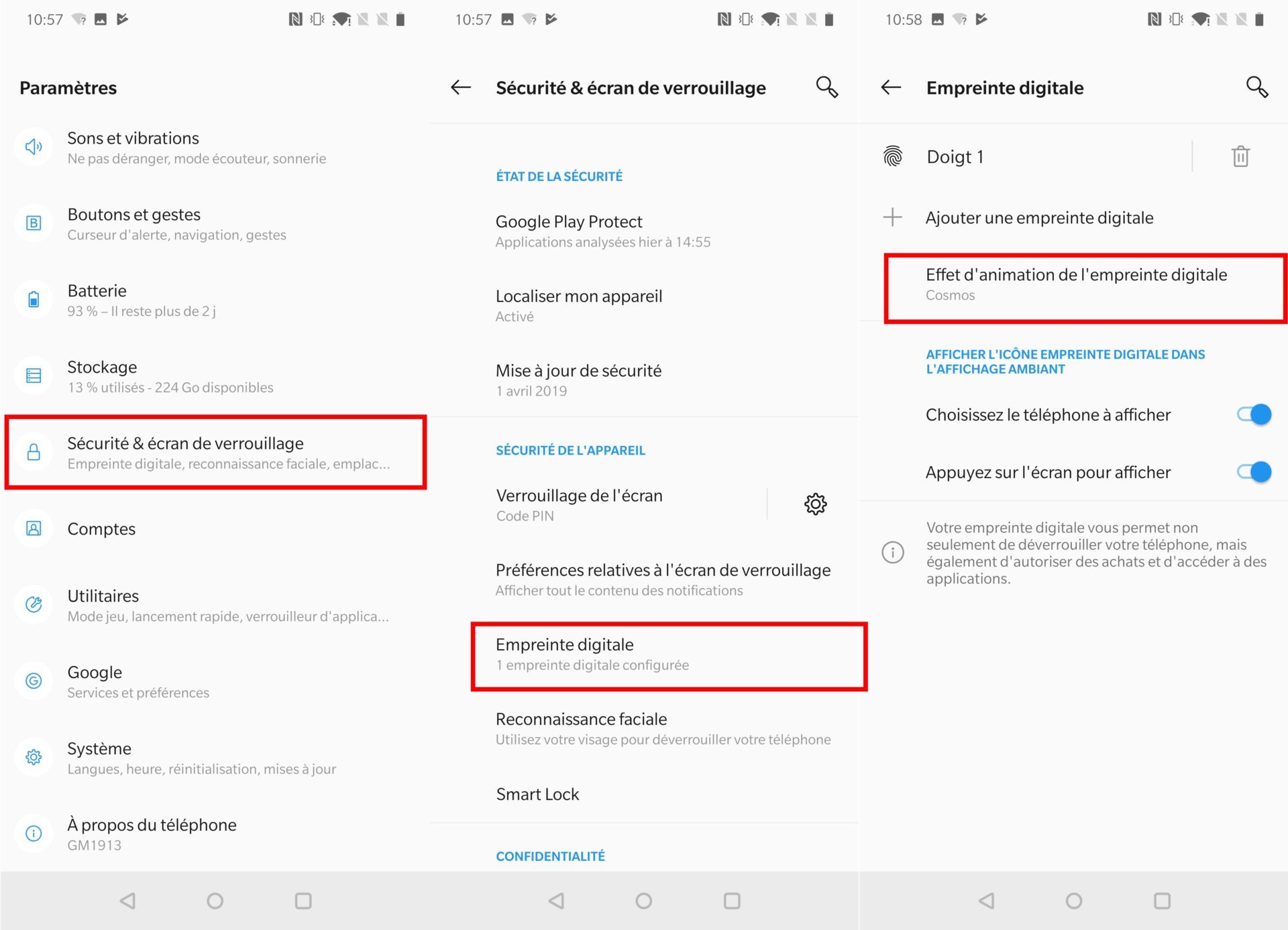
Vous pourrez faire votre choix parmi trois animations, ou bien tout simplement désactiver l’animation en sélectionnant Aucune. Validez vos modifications en appuyant sur Enregistrer.
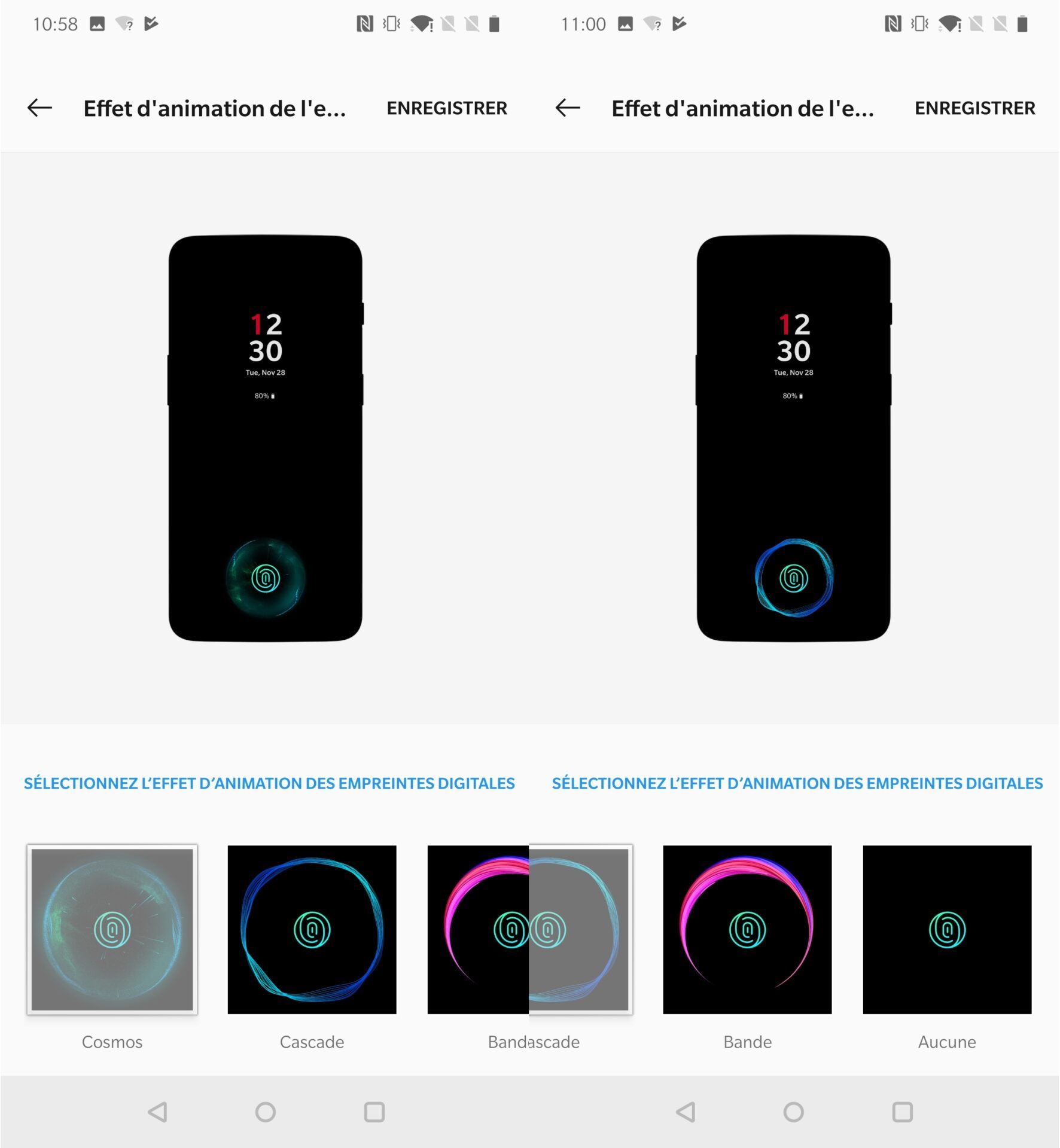
2. Changez la manière de déverrouiller l’écran
Outre le capteur d’empreintes sous l’écran, le OnePlus 7 vous permet de déverrouiller l’écran à l’aide de la reconnaissance faciale. Pour l’activer, vous devez dans un premier temps ajouter votre visage.
Rendez-vous dans les Paramètres, puis dans Sécurité & écran de verrouillage, entrez dans Reconnaissance faciale.
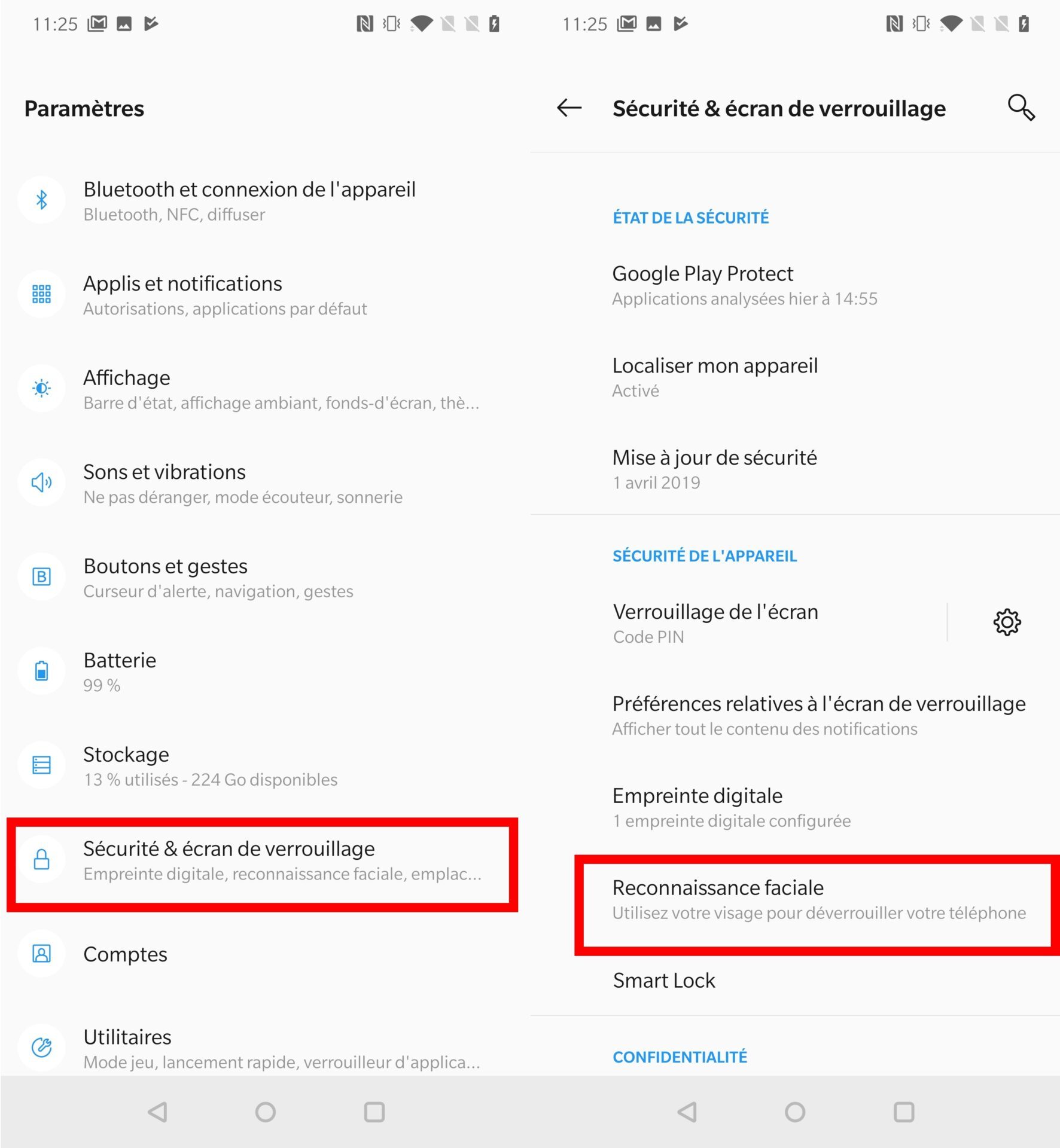
Appuyez sur Ajouter des données de visage, puis sur Suivant deux fois de suite. Positionnez votre visage au centre du cercle, en maintenant l’appareil à une distance de 20 à 30 cm de votre visage.
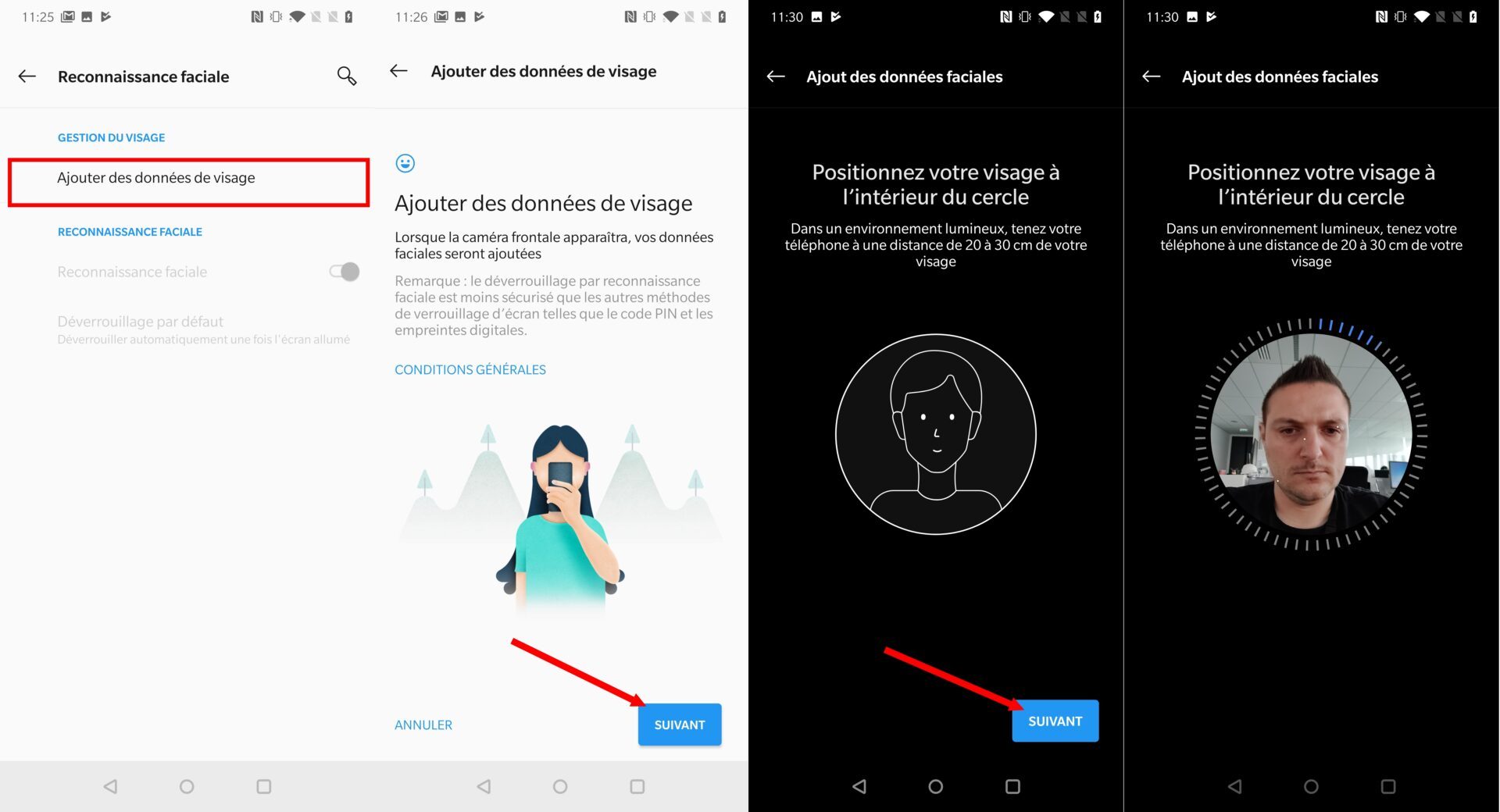
Une fois votre visage enregistré, vous pouvez choisir le mode de déverrouillage : balayer vers le haut pour déverrouiller, ou déverrouiller automatiquement une fois l’écran allumé.
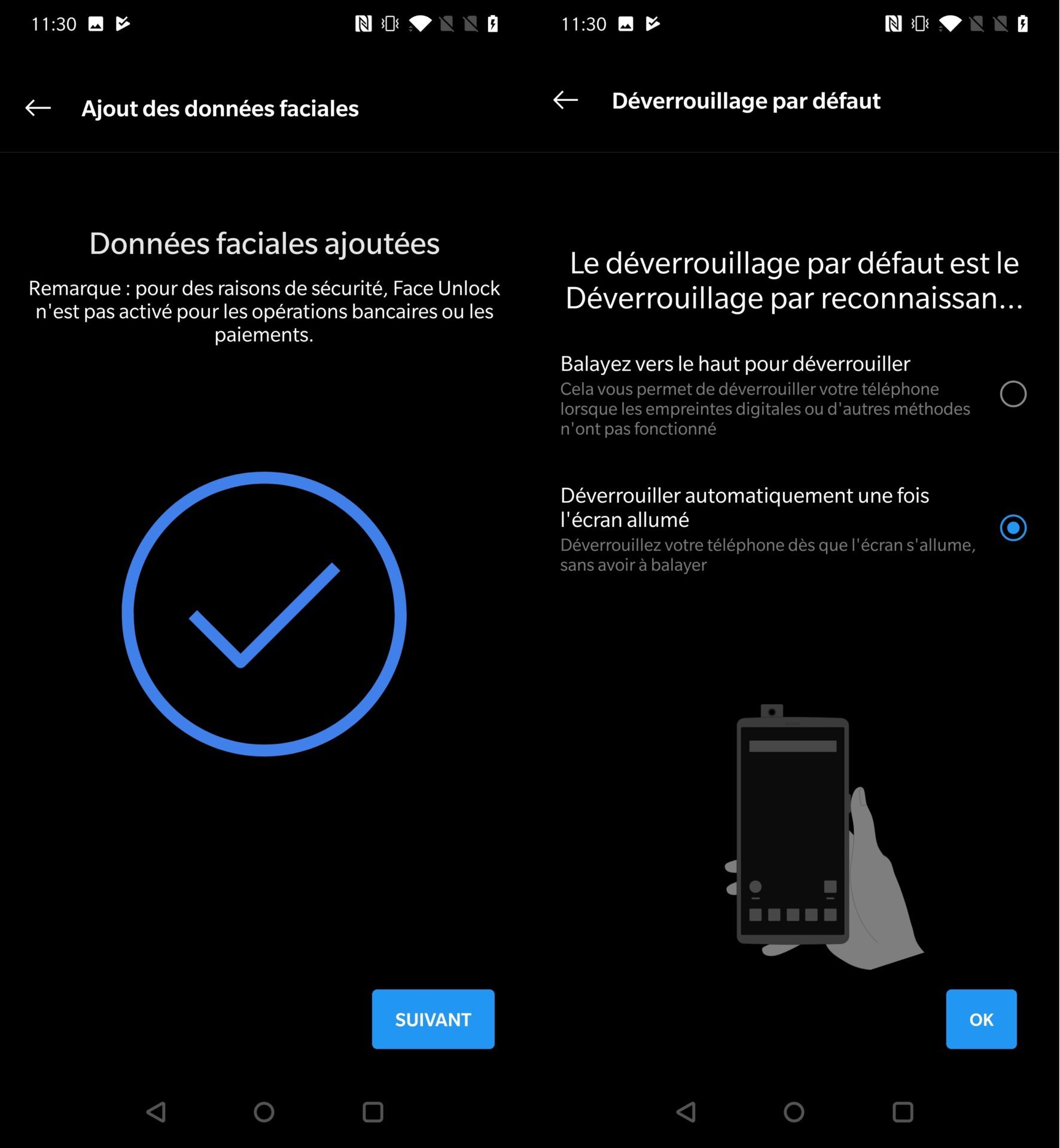
Ce réglage pourra ensuite être modifié depuis le menu Déverrouillage par défaut.
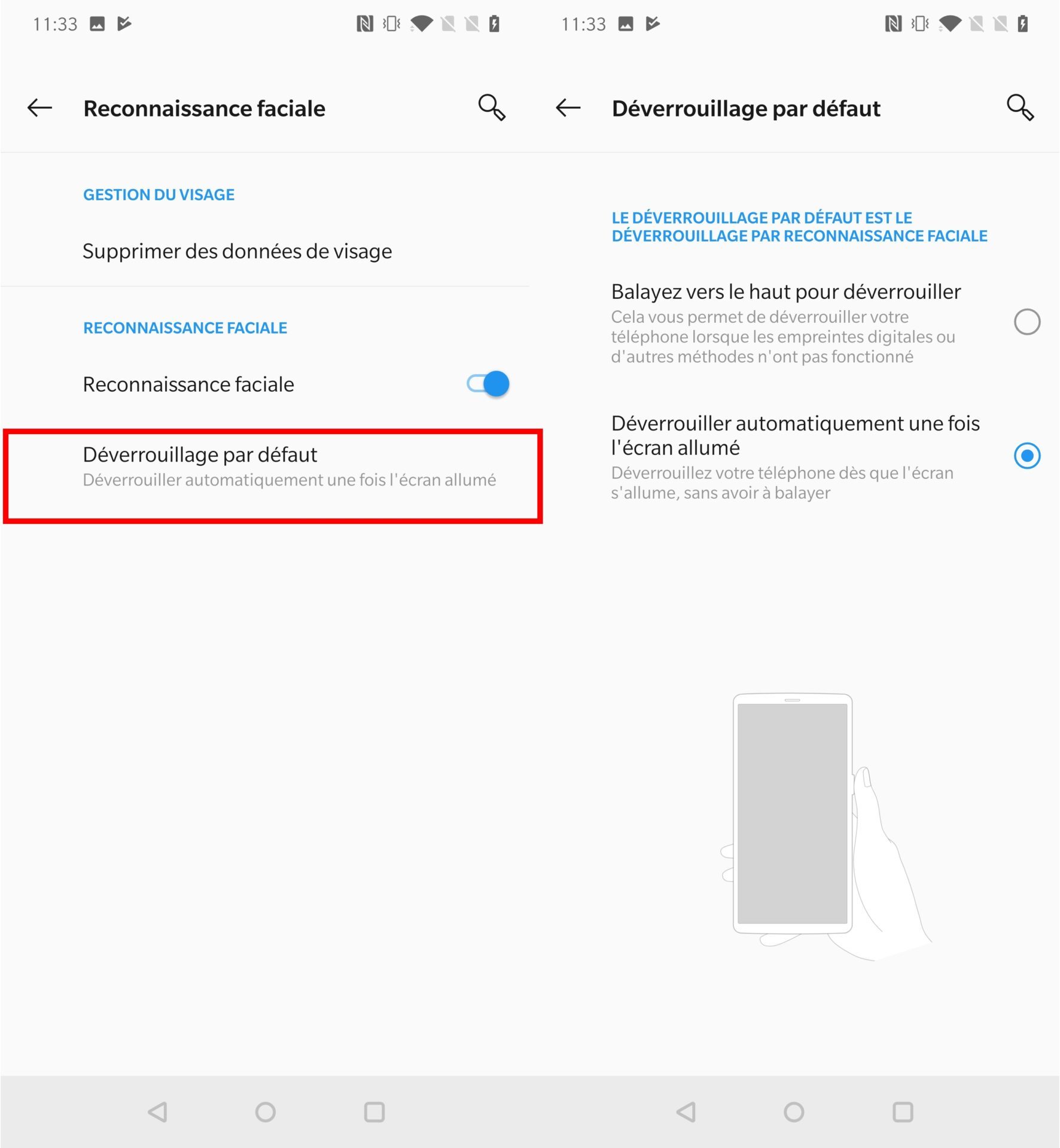
Si vous utilisez un OnePlus 7 Pro, la caméra frontale logée dans un tiroir motorisé surgira automatiquement. Un peu moins discret qu’avec un OnePlus 7.
3. Affichez le pourcentage de batterie
Nativement, le OnePlus 7 n’affiche pas le pourcentage de charge de la batterie, mais se contente uniquement d’une icône.
Si certains s’en accommoderont, les plus maniaques peuvent afficher le pourcentage précis très facilement en se rendant dans les Paramètres, puis dans le menu Affichage. Il suffit ensuite de faire défiler les options jusqu’à celles concernant le Système.
Appuyez sur Barre d’état, et activez l’option Afficher le pourcentage de batterie.
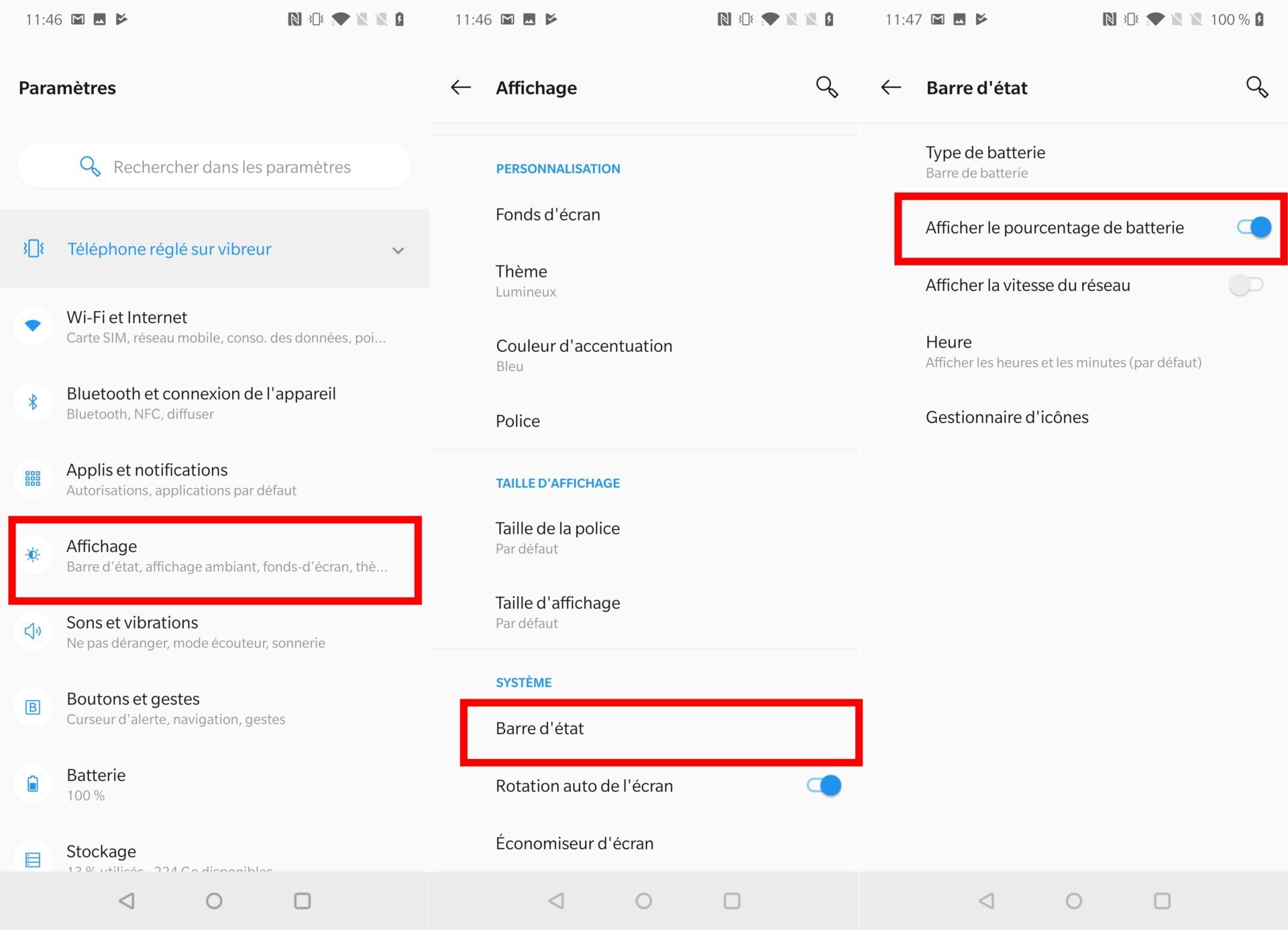
4. Activez les gestes de navigation d’Android Pie
Vous en avez assez d’utiliser la barre de navigation fixe ? Il est possible de l’abandonner au profit des gestes de navigation d’Android Pie.
Ouvrez les Paramètres, entrez dans le menu Boutons et gestes puis dans Barre de navigation et gestes.
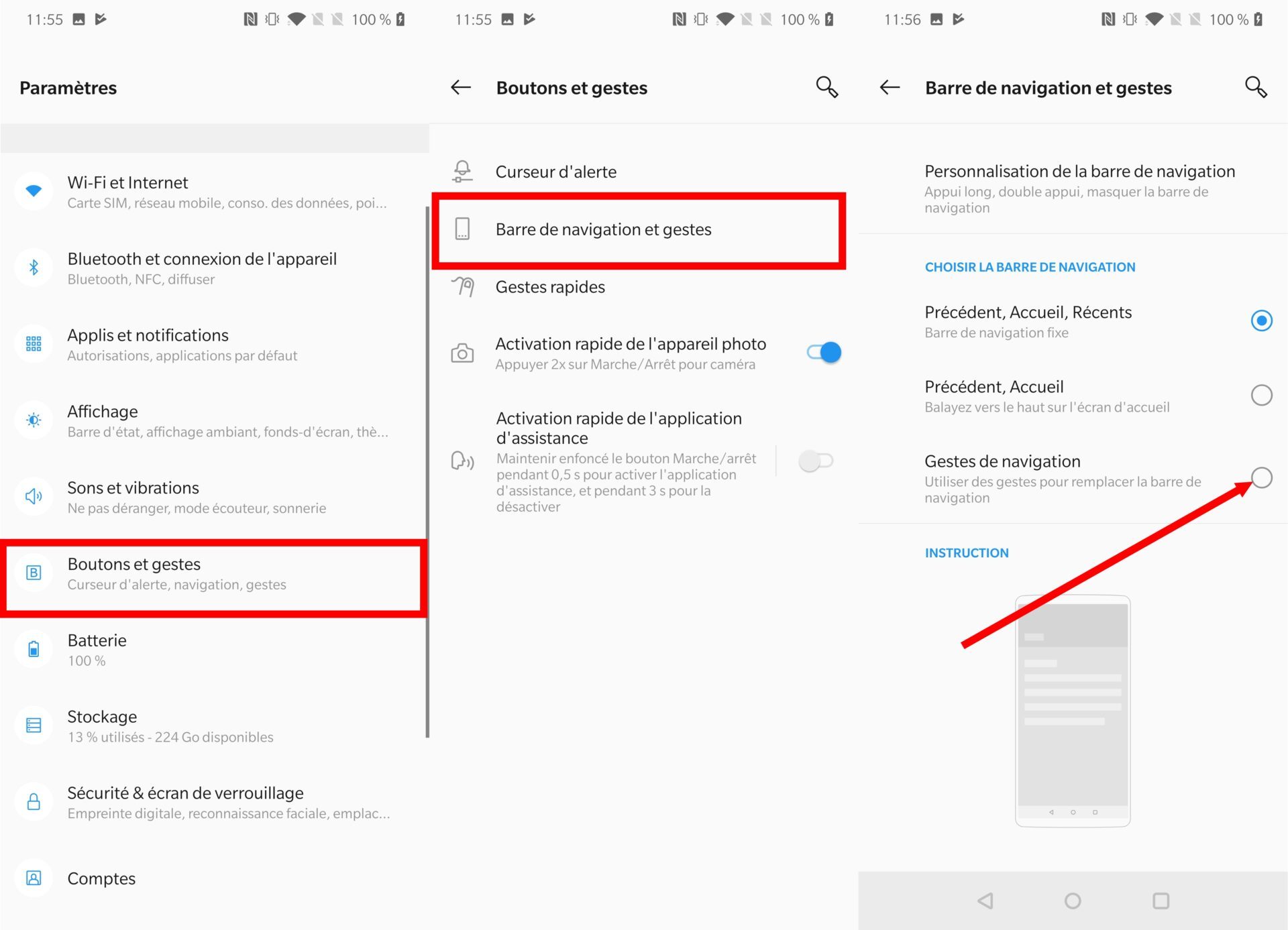
Sélectionnez l’option Gestes de navigation et découvrez, en bas de l’écran, les instructions permettant de maîtriser les différents gestes.
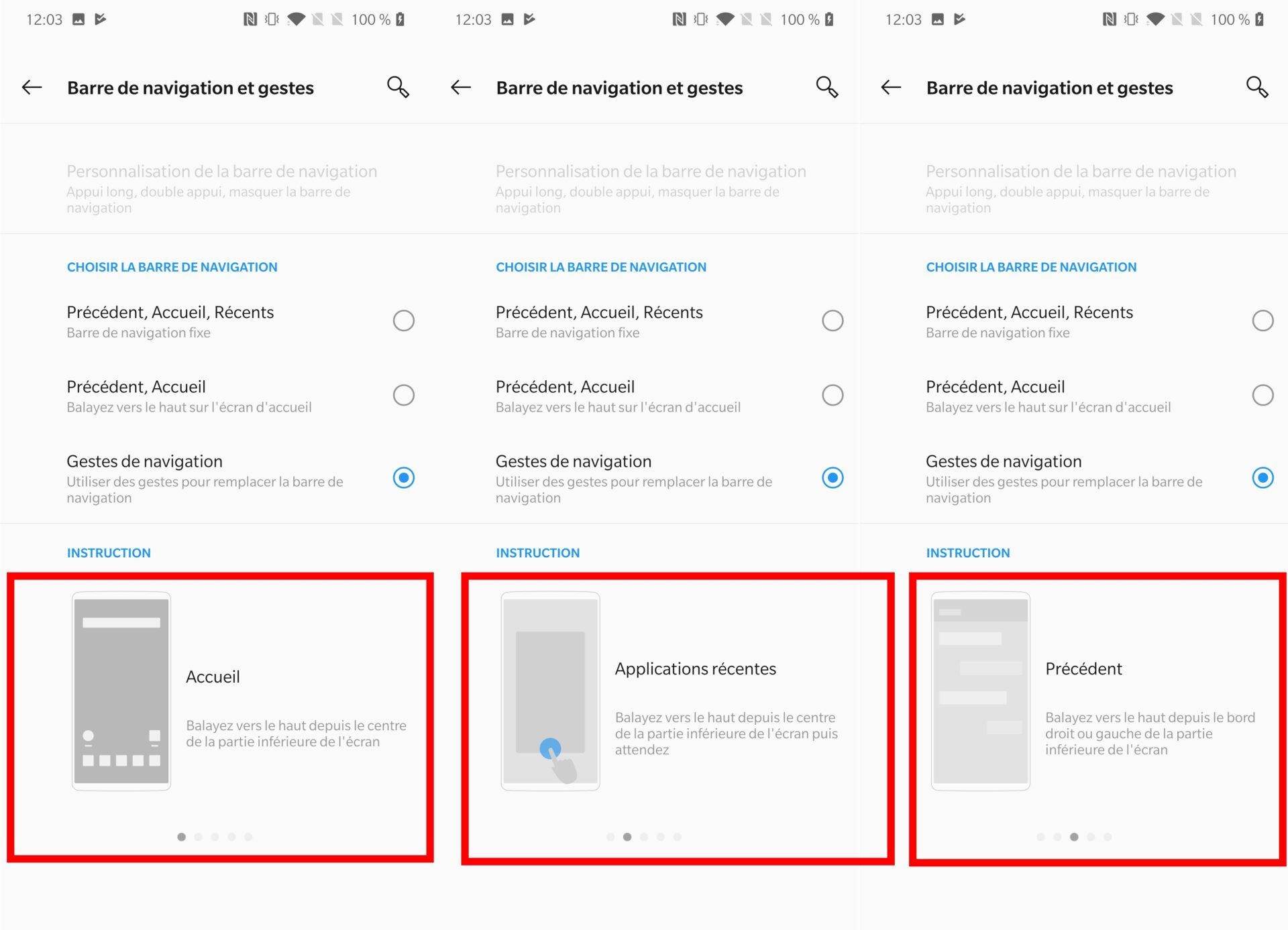
5. Désactivez Shelf
Depuis la page d’accueil du OnePlus 7, en faisant glisser l’écran vers la droite, vous pouvez découvrir Shelf, un tiroir latéral permettant d’accéder rapidement à certaines fonctions. Si vous ne l’utilisez pas, il est possible de désactiver cette fonction.
Pour y parvenir, faites un appui long sur l’écran d’accueil, entrez dans les Paramètres et désactivez l’option Shelf.
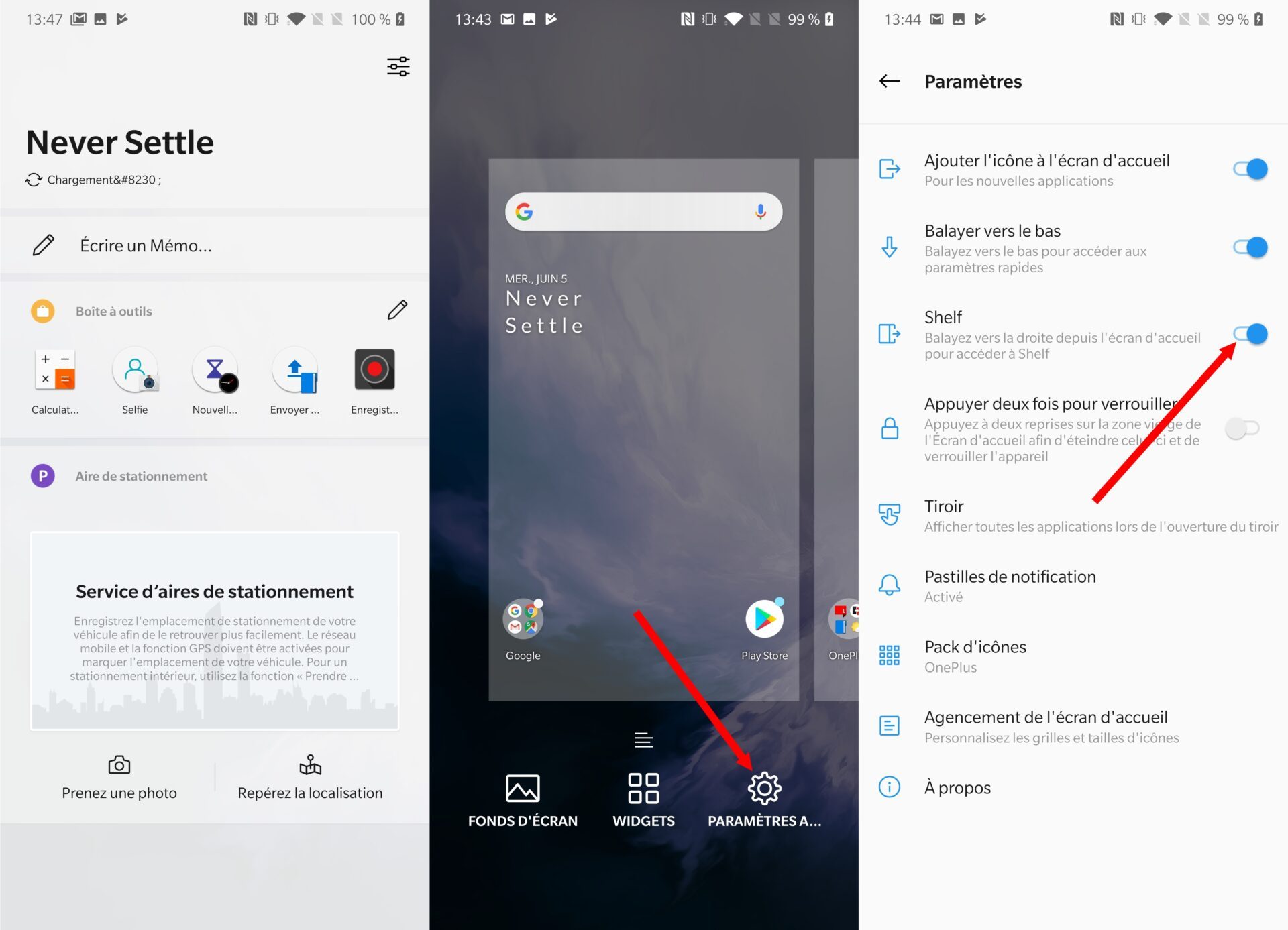
6. Modifiez la couleur du thème et de l’accentuation
La mode actuelle est aux interfaces sombres. Le OnePlus 7 n’y échappe pas et permet donc de configurer une interface sombre avec une couleur d’accentuation personnalisée utilisée pour mettre en exergue le nom des menus, par exemple.
Pour activer le thème sombre sur votre appareil, ouvrez les Paramètres puis, dans Affichage, sous l’intitulé Personnalisation, entrez dans le menu Thème. Remplacez le thème Lumineux par le thème Sombre.
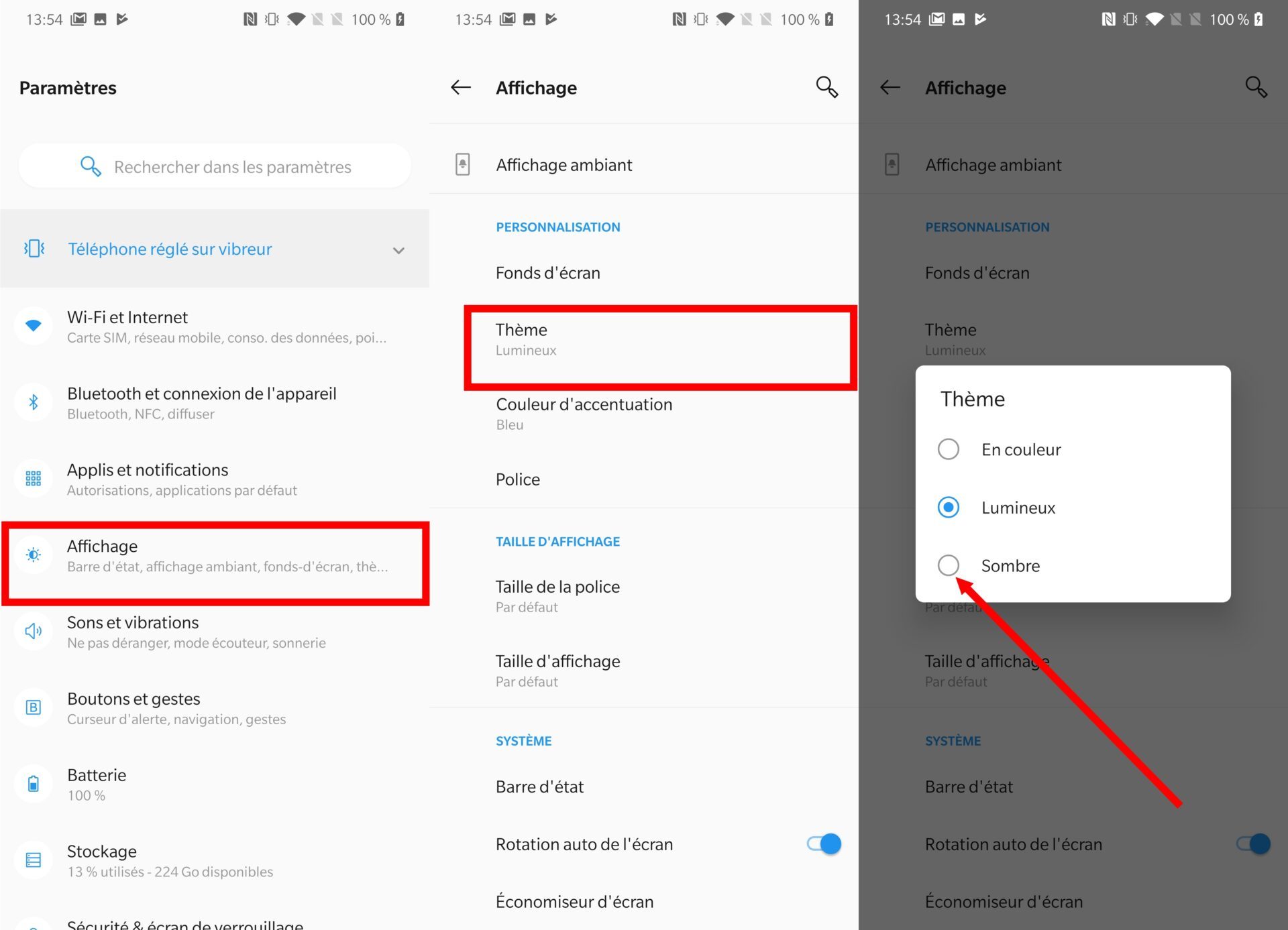
Par défaut, la couleur d’accentuation sélectionnée est le bleu. Vous pouvez toutefois la modifier en accédant au menu Couleur d’accentuation, puis en sélectionnant une des teintes proposées dans le nuancier.
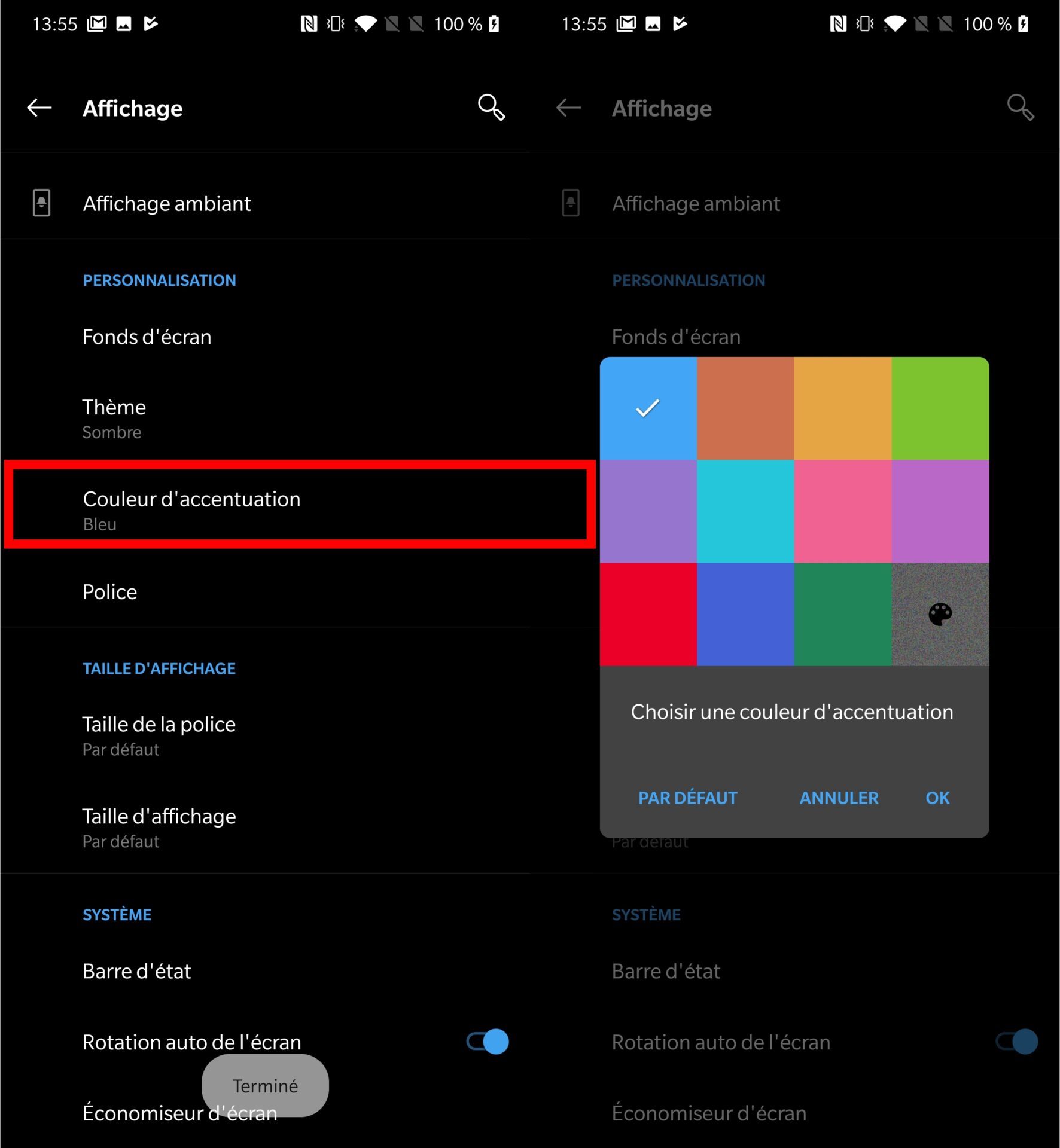
7. Utilisez une fenêtre de réponse rapide en mode paysage
Lorsque vous visionnez une vidéo en mode paysage, il vous arrive sans doute parfois de recevoir un message auquel vous souhaitez répondreimmédiatement.
Le OnePlus 7 intègre un mode Réponse rapide dans paysage qui vous permet d’afficher une interface spécifique, parfaitement adaptée à ce mode d’affichage avec les applications tierces compatibles, comme WhatsApp.
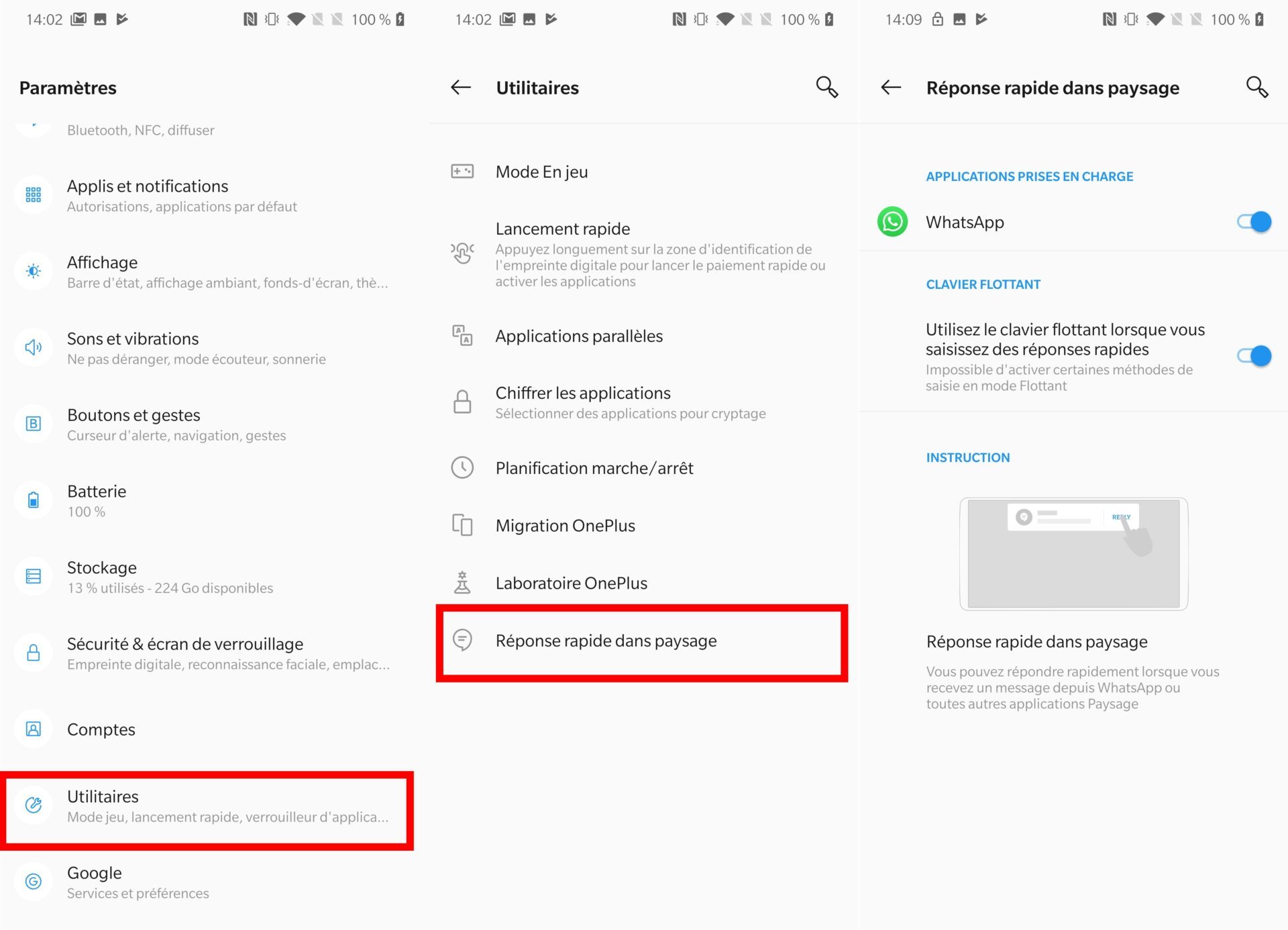
Pour l’activer, ouvrez les Paramètres, entrez dans Utilitaires, et appuyez sur Réponse rapide dans paysage.
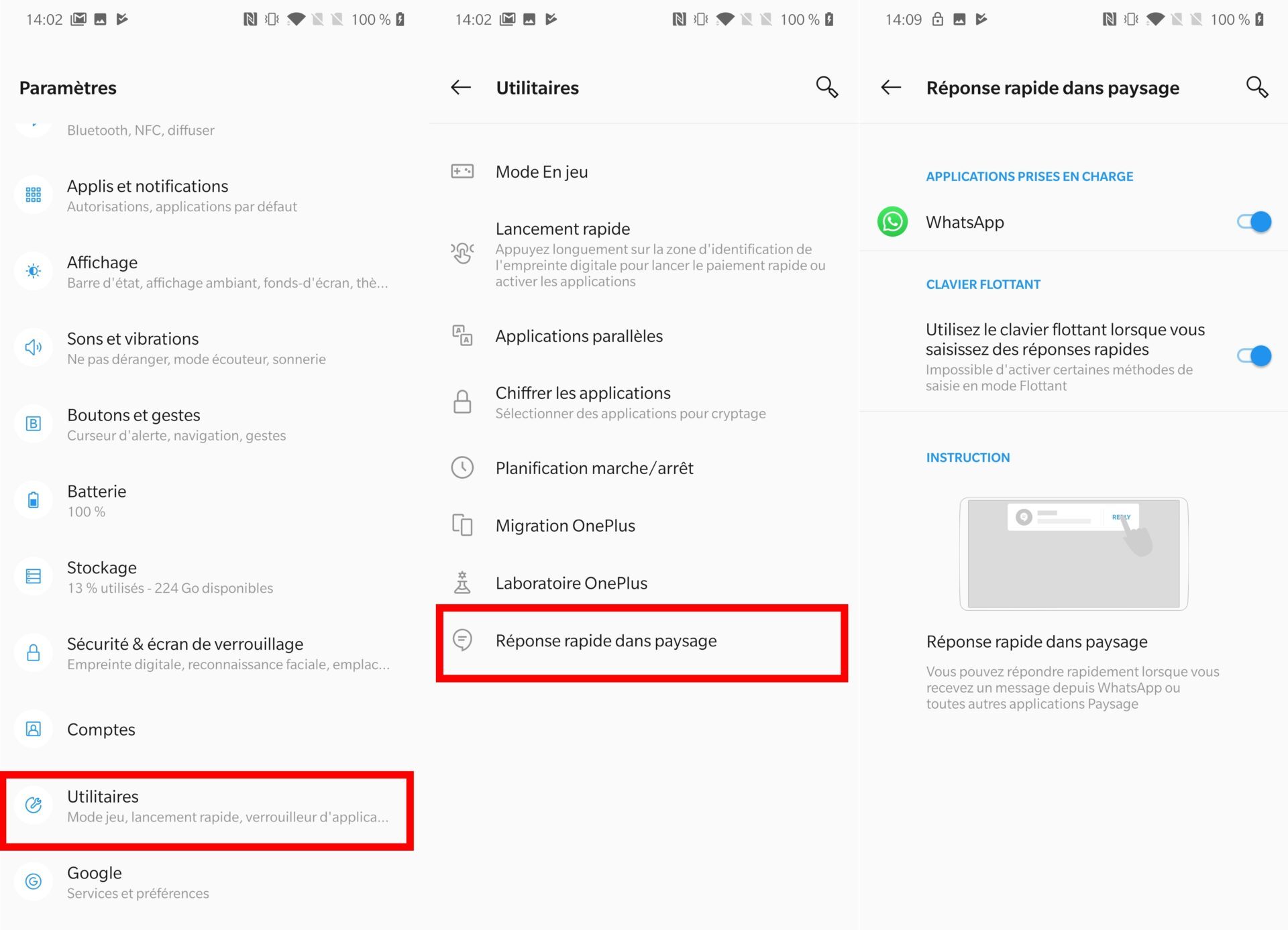
8. La caméra frontale se rétracte automatiquement en cas de chute
Si vous avez la chance de posséder un OnePlus 7 Pro, sa caméra frontale se cache dans un tiroir motorisé qui se déploie dès qu’une application la requiert. Seul problème, cette pièce mécanique est potentiellement fragile et pourrait, en cas de mauvaise chute, casser.
Mais OnePlus a prévu le coup. Lorsque la caméra frontale est déployée, le smartphone détecte les chutes et rétracte instantanément la caméra pour la protéger.
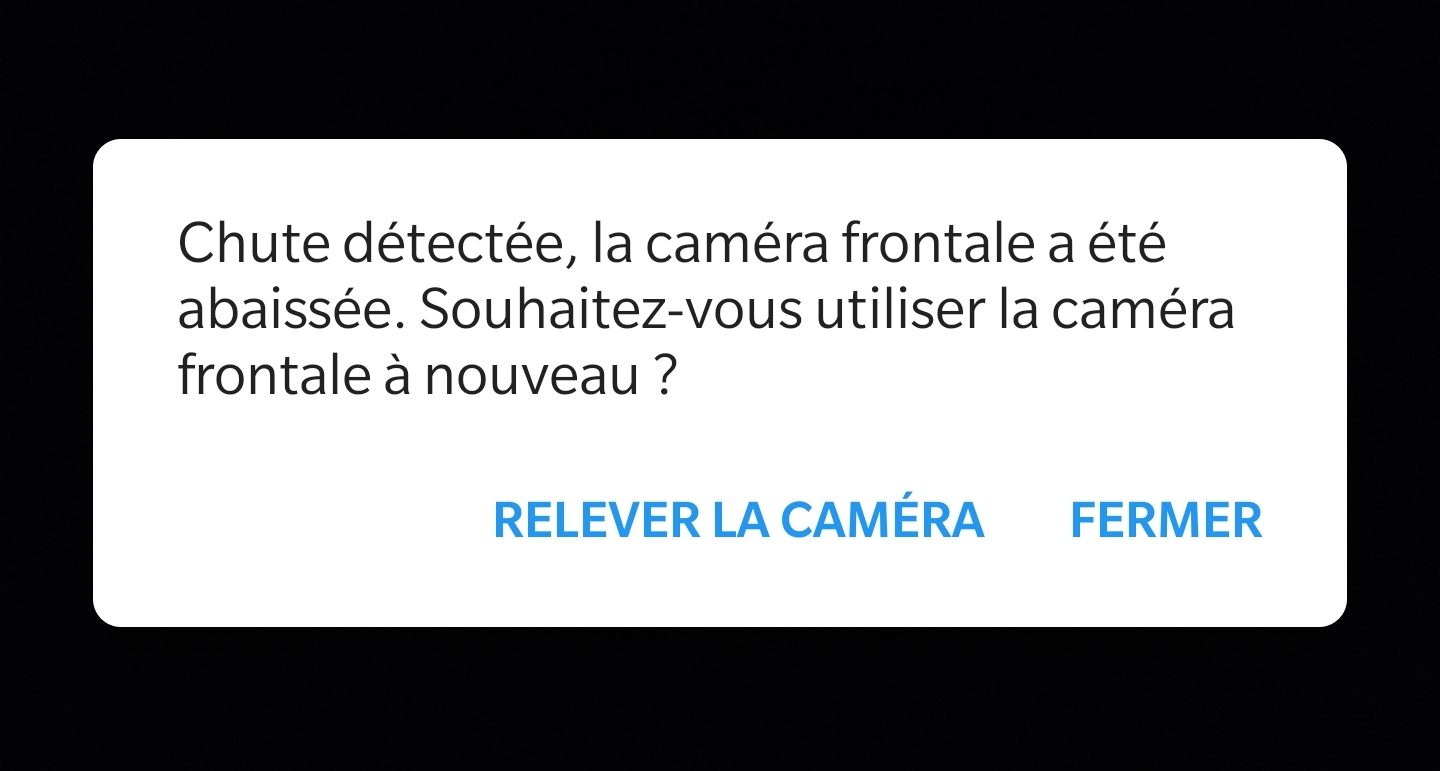
9. Choisissez votre mode de sonnerie à l’aide du bouton latéral
Le OnePlus 7 dispose d’un bouton curseur sur la tranche droite, au-dessus du bouton marche/arrêt, permettant de contrôler le mode de sonnerie. Sa particularité ? Il propose trois positions : silencieux, vibreur, et sonnerie.
Chacun de ces modes peut être personnalisé en vous rendant dans les Paramètres, puis dans Boutons et gestes, au sein du menu Curseur d’alerte.
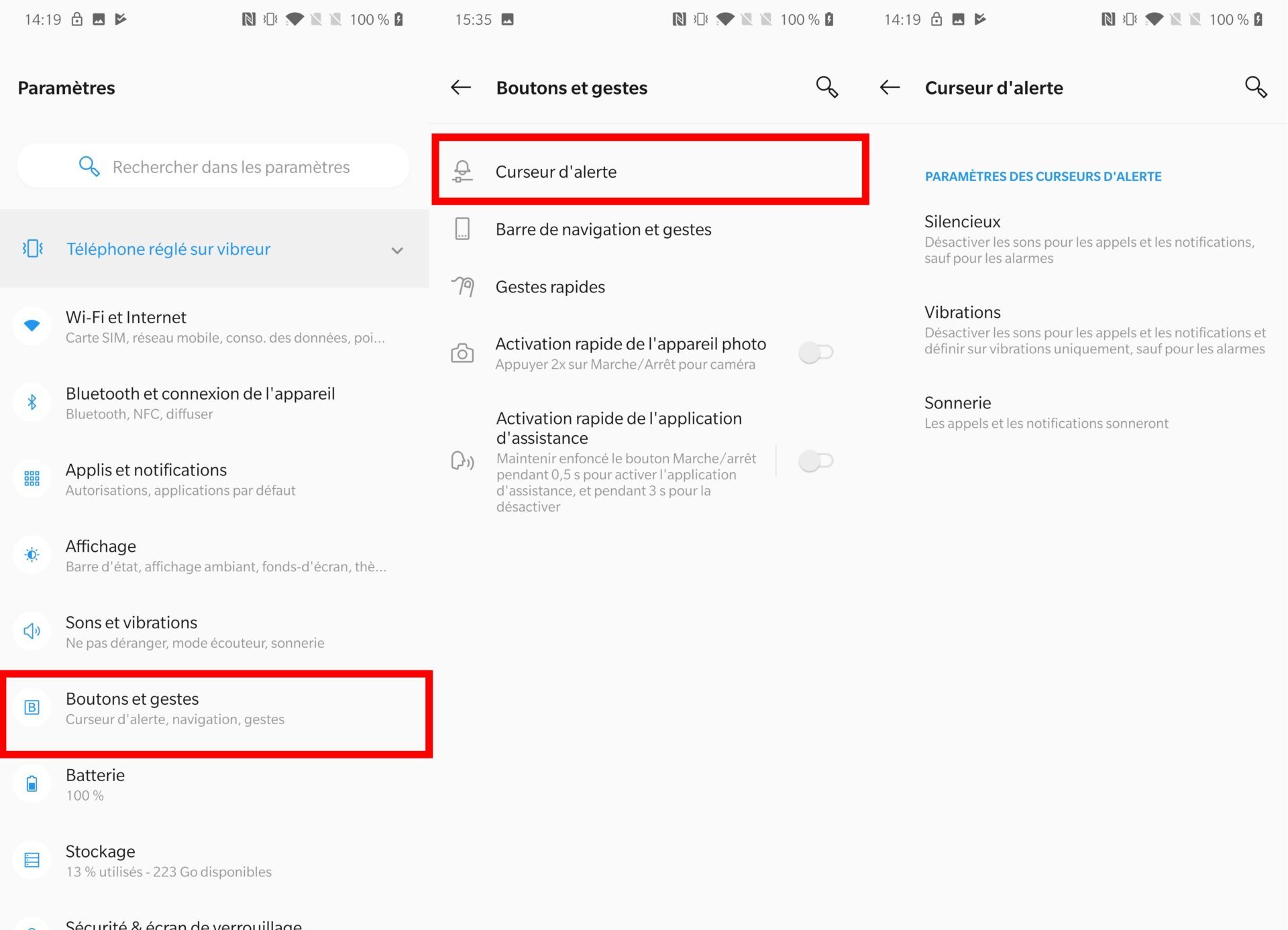
10. Connectez-vous simultanément à plusieurs comptes sur une même application
Déjà présente sur de nombreux terminaux, la fonction Applications parallèles permet de cloner certaines applications de messagerie ne supportant pas la connexion de comptes multiples, pour que vous puissiez vous identifier sur plusieurs comptes simultanément sans avoir à vous déconnecter à chaque fois.
Pour en profiter, ouvrez les Paramètres, entrez dans Utilitaires, et accédez au menu Applications Parallèles.
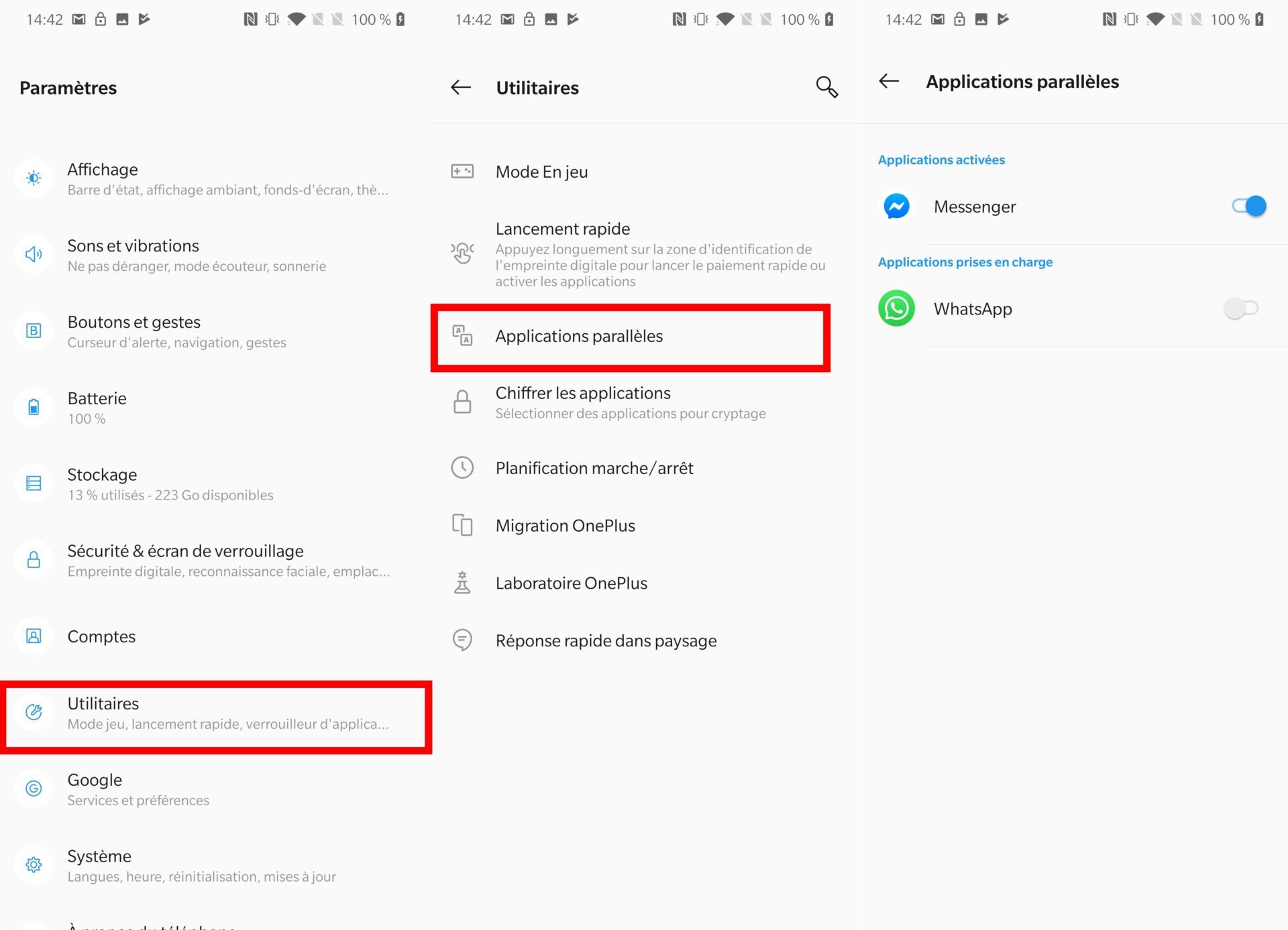
11. Réorganisez les modes de prise de vue de la caméra
Nativement, l’appareil photo du OnePlus 7 n’active que quatre modes : Vidéo, Photo, Portrait et Paysage nocturne qui sont disponibles en faisant glisser votre doigt vers la gauche ou la droite.
Ouvrez l’application Appareil photo et faites glisser votre doigt vers le haut de l’écran pour déployer les options. Les différents modes de prise de vue sont accessibles depuis ce volet, mais il est aussi possible de les intégrer au carrousel.
Pour cela, rendez-vous dans les Paramètres de l’appareil Photo et entrez dans Modes personnalisés.
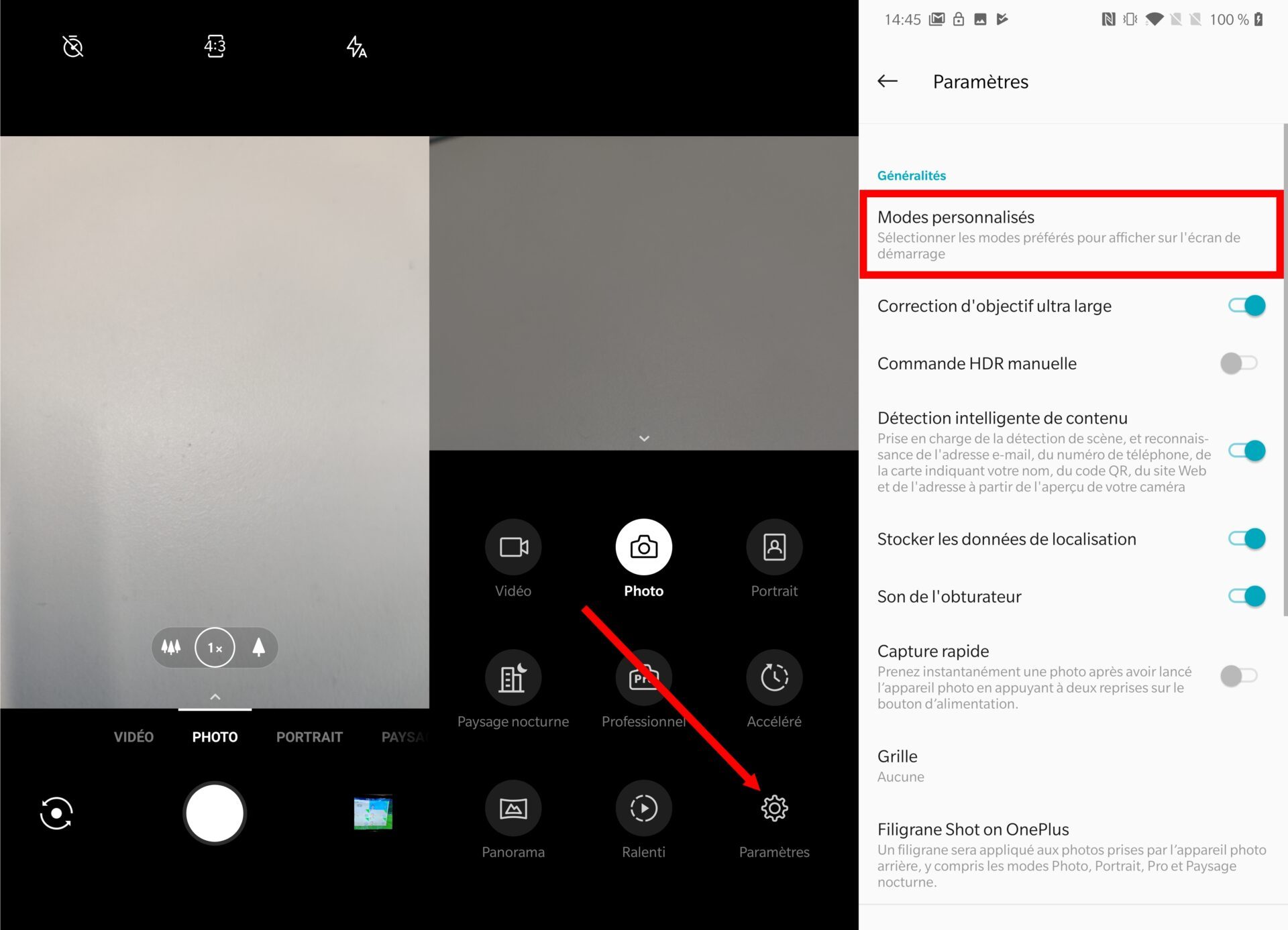
Appuyez sur Ajouter des modes pour intégrer d’autres modes de prise de vue au carrousel. Appuyez sur le bouton – pour en supprimer, et maintenez votre doigt appuyez sur = pour modifier l’ordre d’apparition du mode de prise de vue au sein du carrousel.
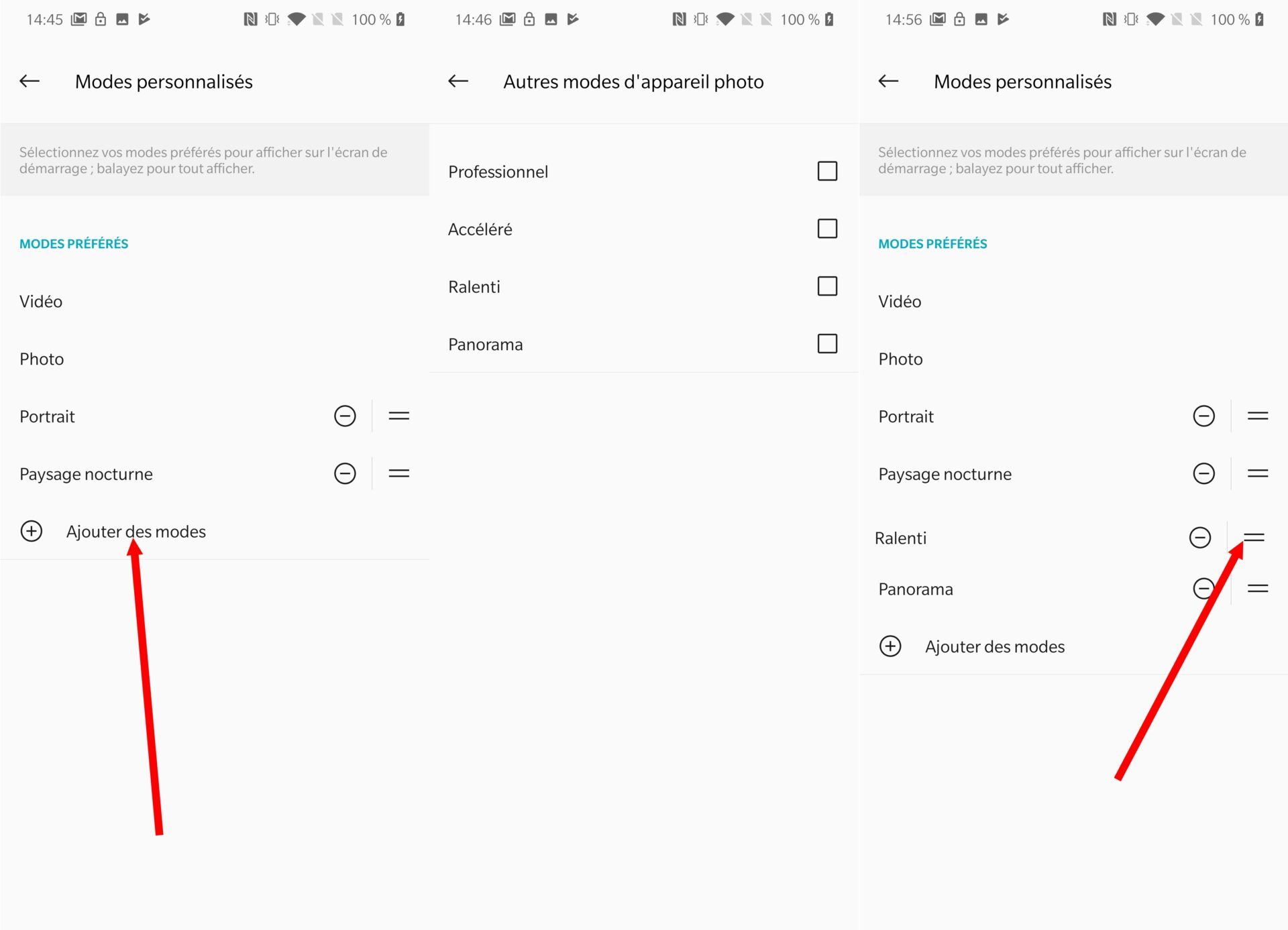
12. Lancez le Zen Mode
Vous ne pouvez pas vous empêcher de regarder votre smartphone quand vous êtes au restaurant ? Le OnePlus 7 a une solution pour vous : le Mode Zen.
Cette fonctionnalité permet de « briquer » à votre demande votre smartphone, pendant une vingtaine de minutes, sans que vous ne puissiez y mettre un terme. Durant cette période, seuls les appels d’urgences et l’appareil photo peuvent être utilisés. Un bon moyen de passer une soirée, à peu près tranquille, à condition d’en avoir la volonté.
Pour l’activer, déployez totalement le panneau de notifications et faites glisser les tuiles vers la gauche.
Appuyez sur Mode Zen pour ouvrir l’application, appuyez sur C’est parti, et lancez le Mode Zen en appuyant sur Démarrer.
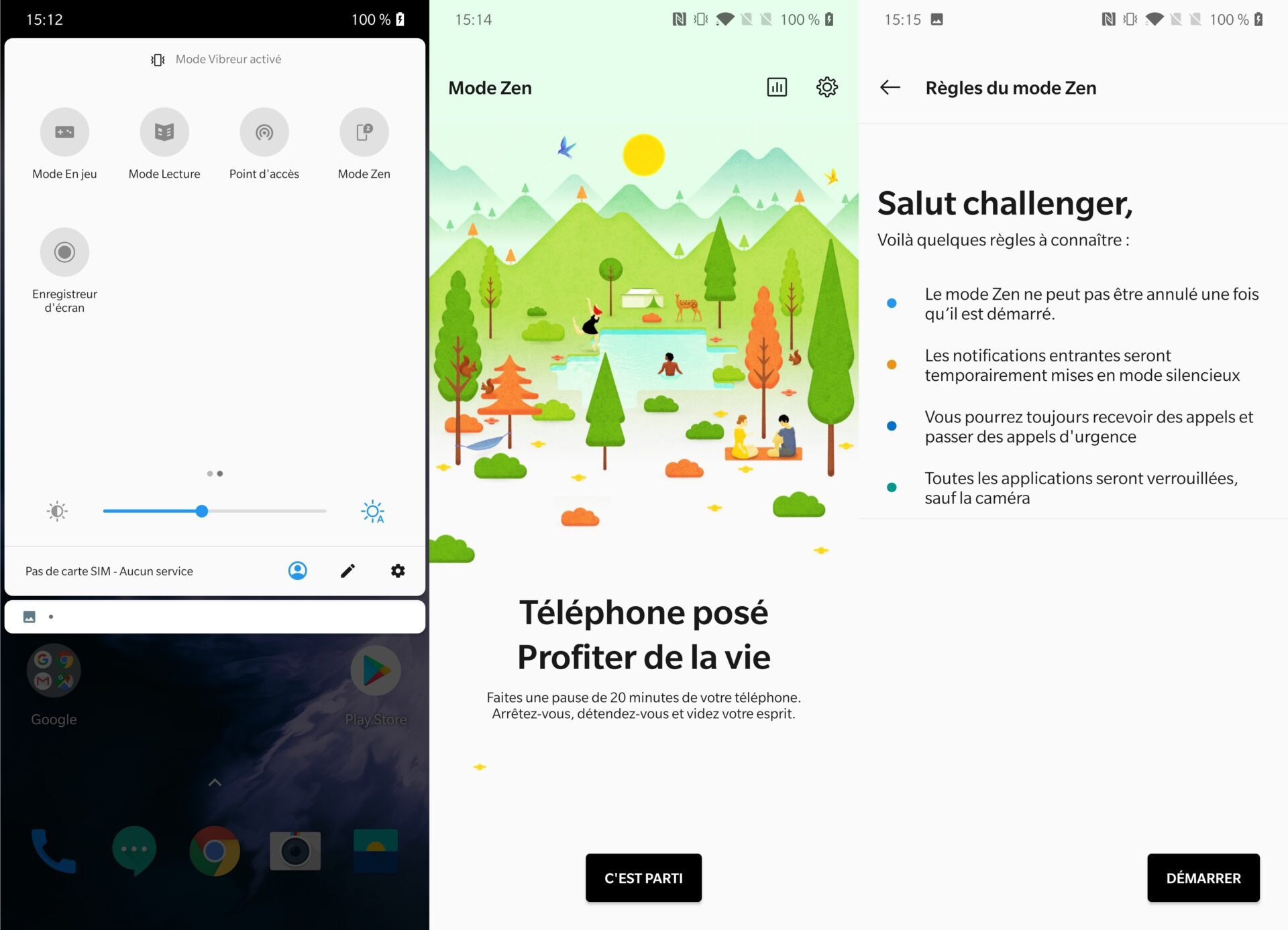
Attention, vous ne pourrez plus utiliser votre smartphone pendant une vingtaine de minutes.
13. Activez le bouton de lancement rapide de l’appareil photo
Le bouton d’allumage du smartphone peut être configuré pour ouvrir l’appareil photo rapidement d’une double pression.
Pour ce faire, ouvrez les Paramètres et entrez dans Boutons et gestes pour y activer la fonction Activation rapide de l’appareil photo.
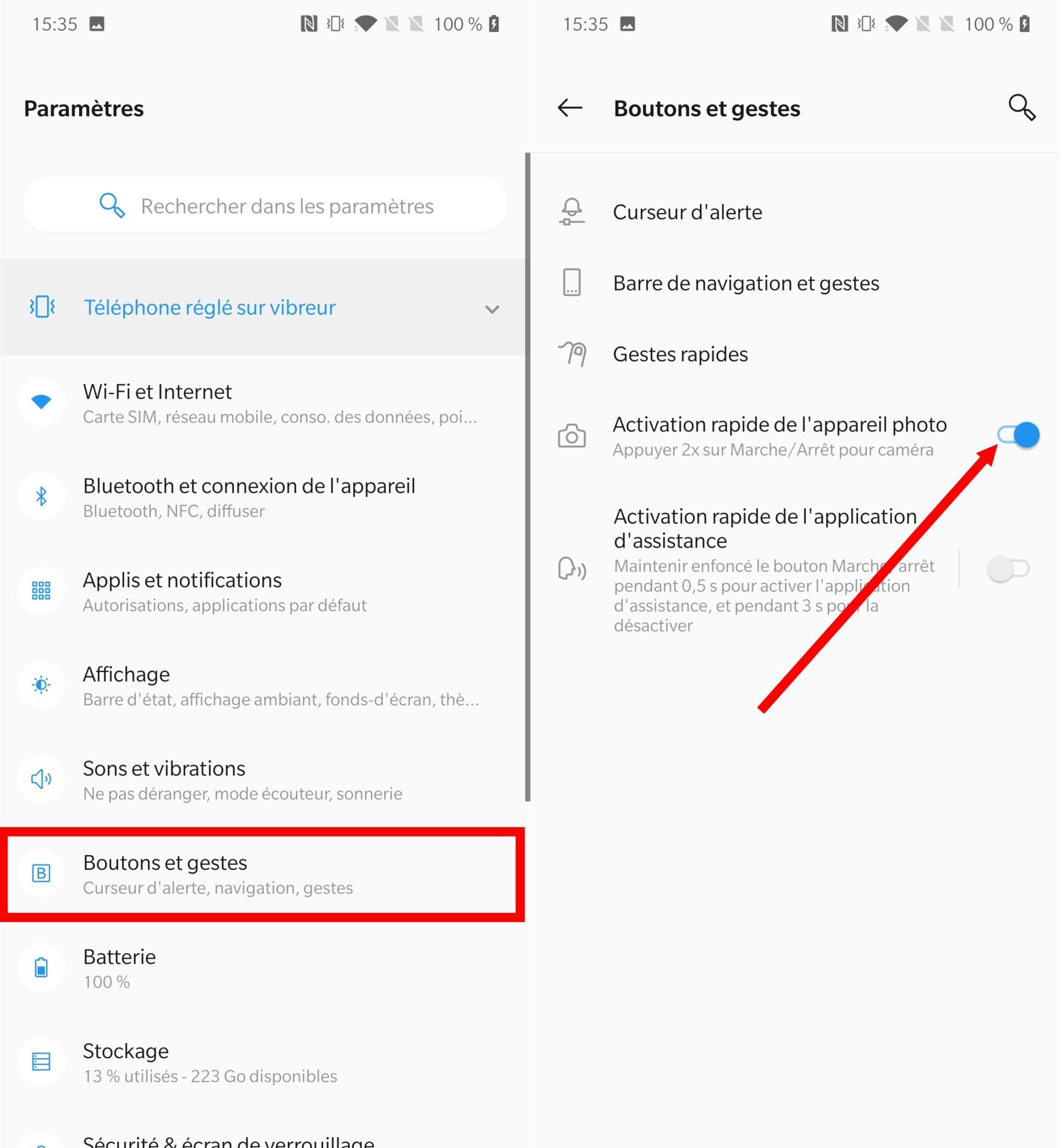
14. Profitez de performances optimales pour le jeu avec le Fnatic Mode
Pour une expérience de jeu optimale, OnePlus a intégré un Mode Fnatic, du même nom que l’équipe de e-sport. Il propose un mode de jeu avancé qui se charge de bloquer toutes les notifications et appels, de monopoliser les performances de l’appareil pour le jeu. Il donne aussi la priorité de l’intensité du signal réseau à la carte SIM principale de l’appareil.
Pour en profiter, il faut dans un premier temps ajouter des jeux dans la liste des applications pouvant lancer automatiquement le mode En jeu.
Pour ce faire, ouvrez les Paramètres, entrez dans Utilitaires, puis dans le menu Mode En jeu, appuyez sur + Ajouter des applications au mode En jeu.
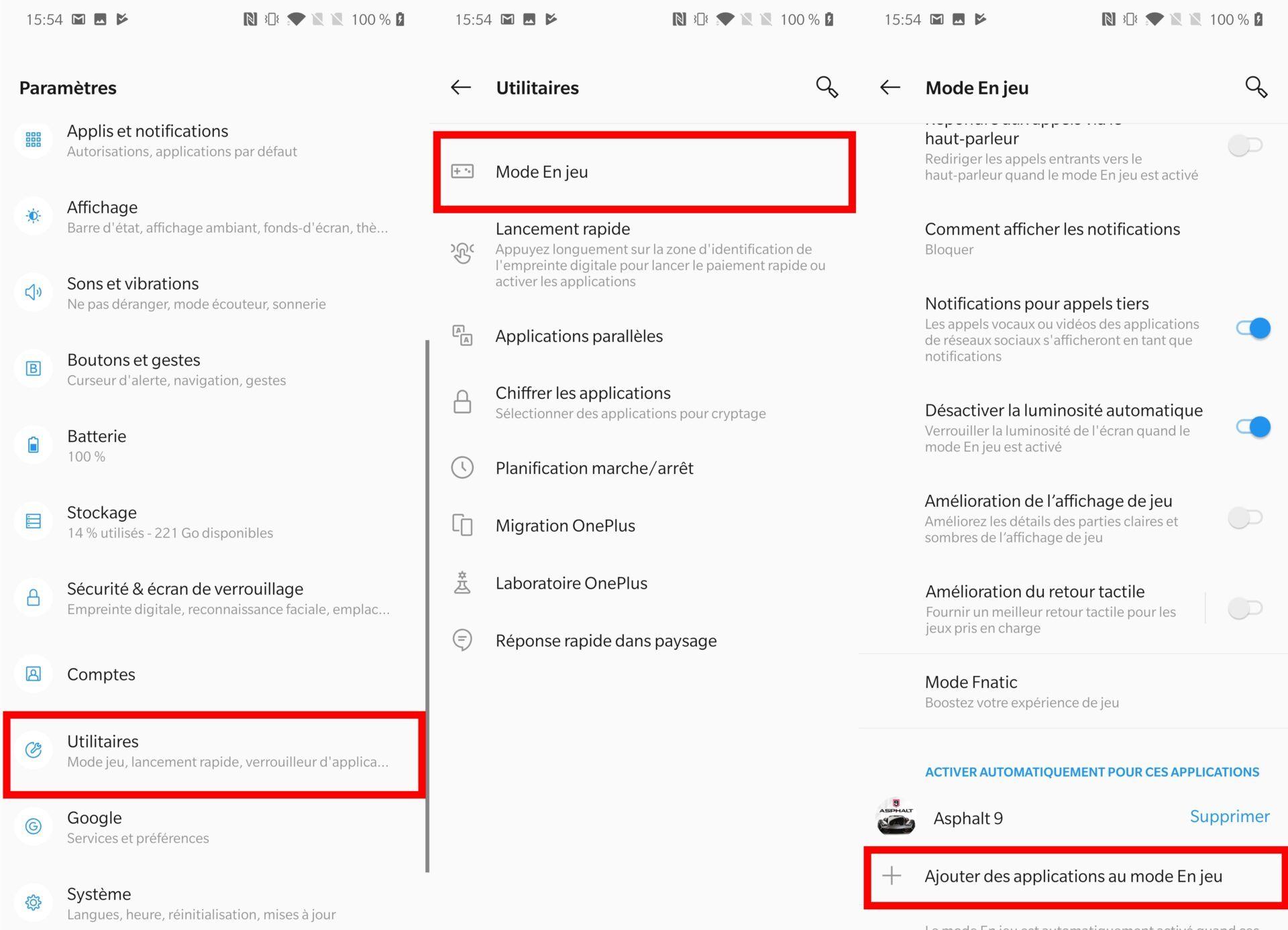
Sélectionnez les jeux pour lesquels le mode En jeu sera automatiquement activé. Au lancement d’un jeu, un pop-up s’affichera en vous demandant si vous souhaitez, ou non, activer le mode Fnatic.
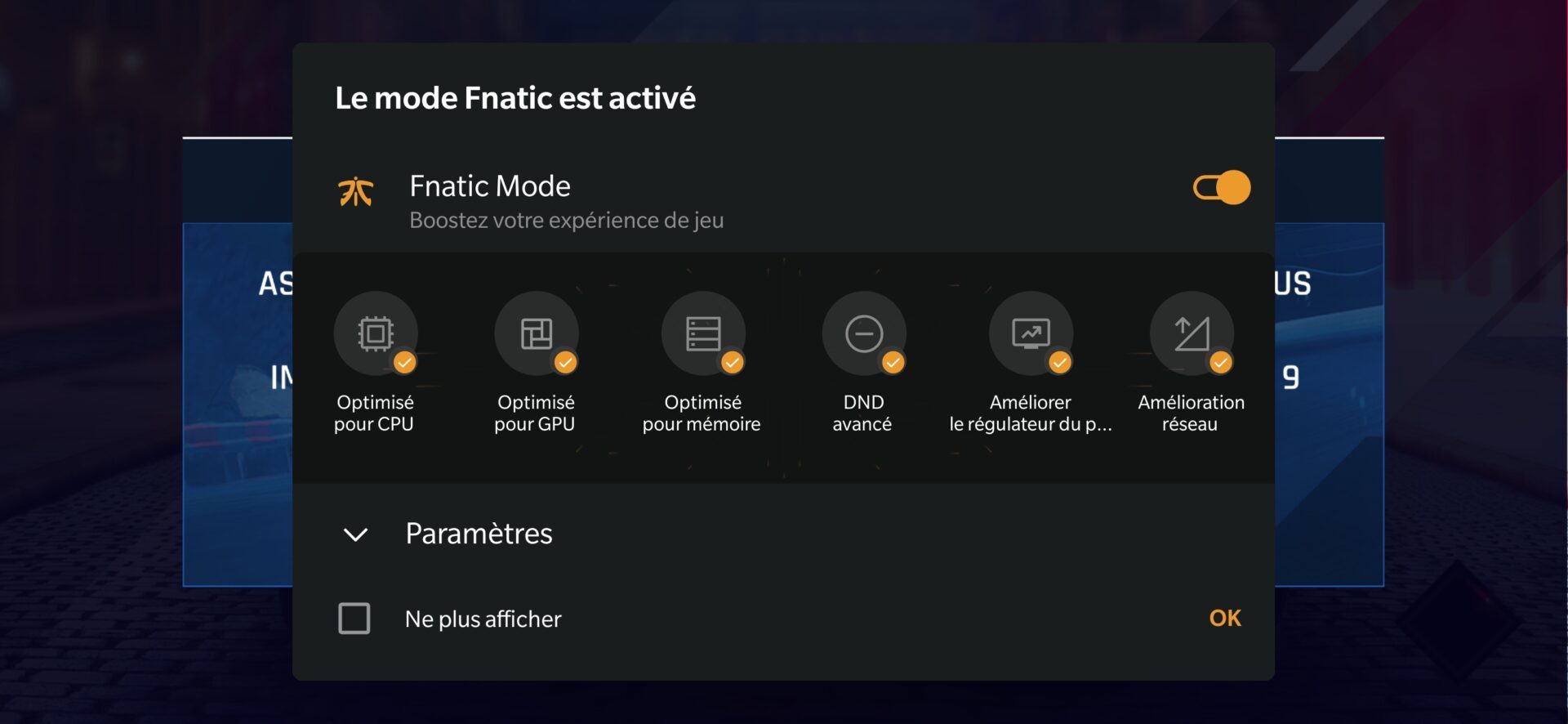
15. Réduisez le scintillement de l’écran
Vous êtes sensible au scintillement de l’écran de votre smartphone ? OnePlus propose pour ses deux appareils une option permettant de le diminuer. Intégrée au menu Laboratoire OnePlus, la Gradation DC est pour l’heure une fonction expérimentale.
Pour en profiter, ouvrez les Paramètres, entrez dans le menu Utilitaires puis accédez au Laboratoire OnePlus. Appuyez ensuite sur Gradation DC pour activer la fonctionnalité.
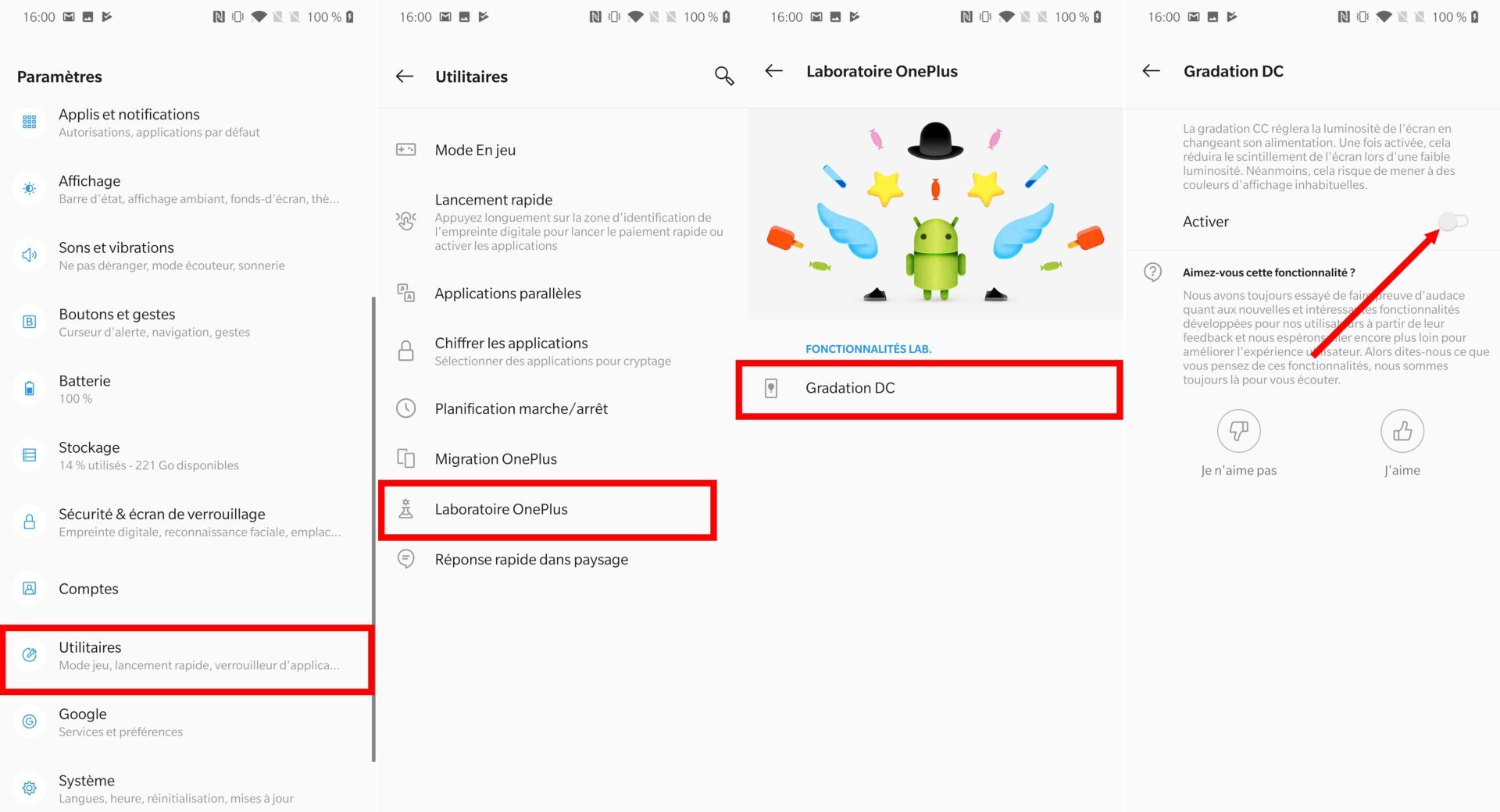
16. Stimulez votre RAM
La fonctionnalité est, en principe, activée par défaut, mais passe complètement inaperçue. OnePlus a intégré à son appareil RAM Boost, une fonction de stimulation de la RAM qui permet d’augmenter l’utilisation de la RAM en fonction de l’usage que vous faites de votre appareil.
Pour trouver cette option, ouvrez les Paramètres, entrez dans le menu Système, puis accédez au sous-menu RAM Boost.
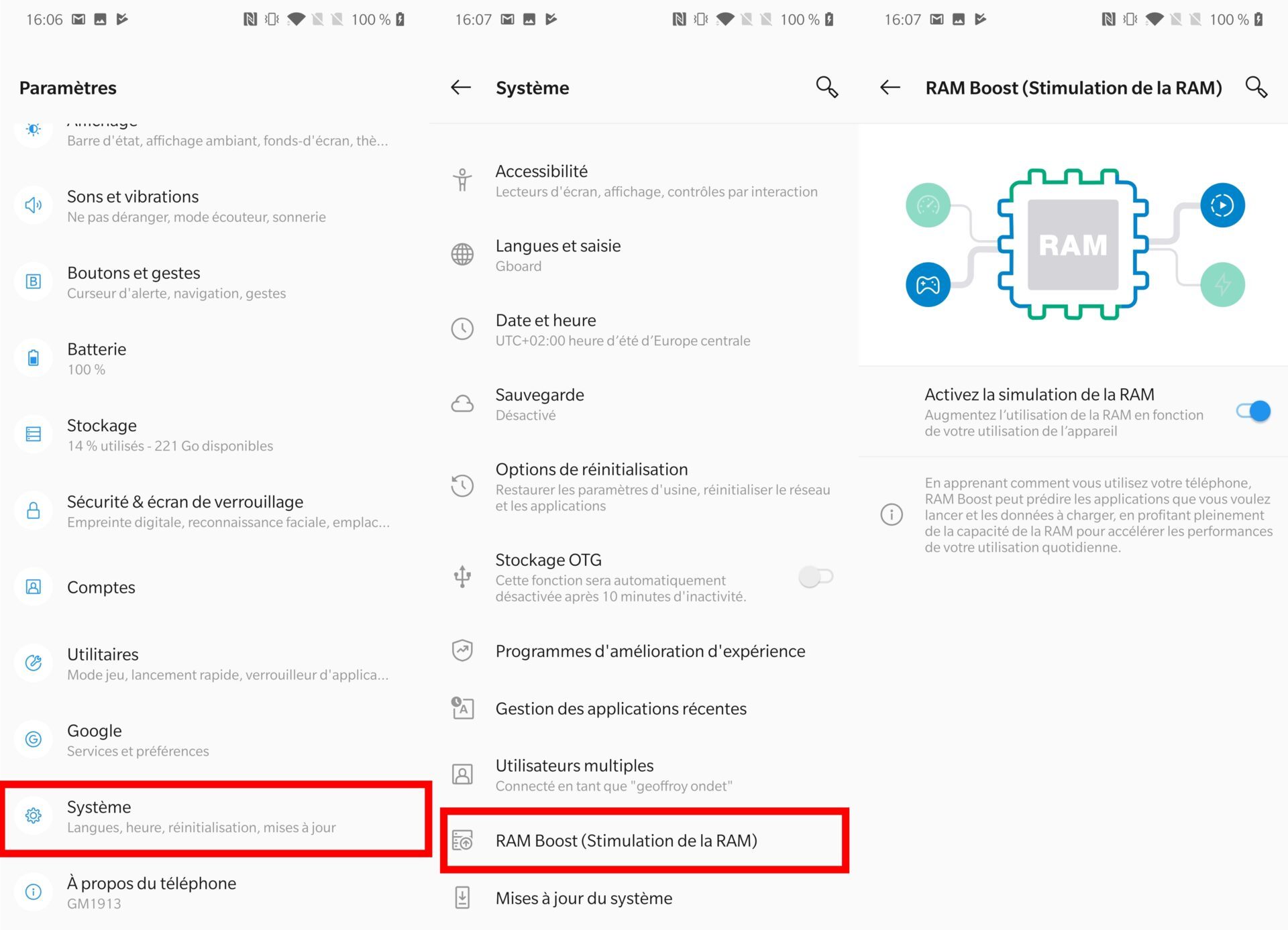
17. Modifiez la définition de l’écran
Le OnePlus 7 Pro est le premier appareil de la marque à embarquer un écran Quad HD+, mais l’appareil est toutefois capable d’afficher une définition Full HD+, moins énergivore.
Nativement, le OnePlus 7 Pro choisit automatiquement la définition à utiliser, en fonction des applications ouvertes. (OnePlus parle, à tort, de résolution). Vous pouvez toutefois choisir l’une ou l’autre manuellement pour profiter d’un affichage optimal, ou pérenniser l’autonomie de votre appareil.
Ouvrez les Paramètres, entrez dans Affichage puis dans Résolution, et choisissez la définition QHD+ ou FHD+ en fonction de ce dont vous avez besoin.
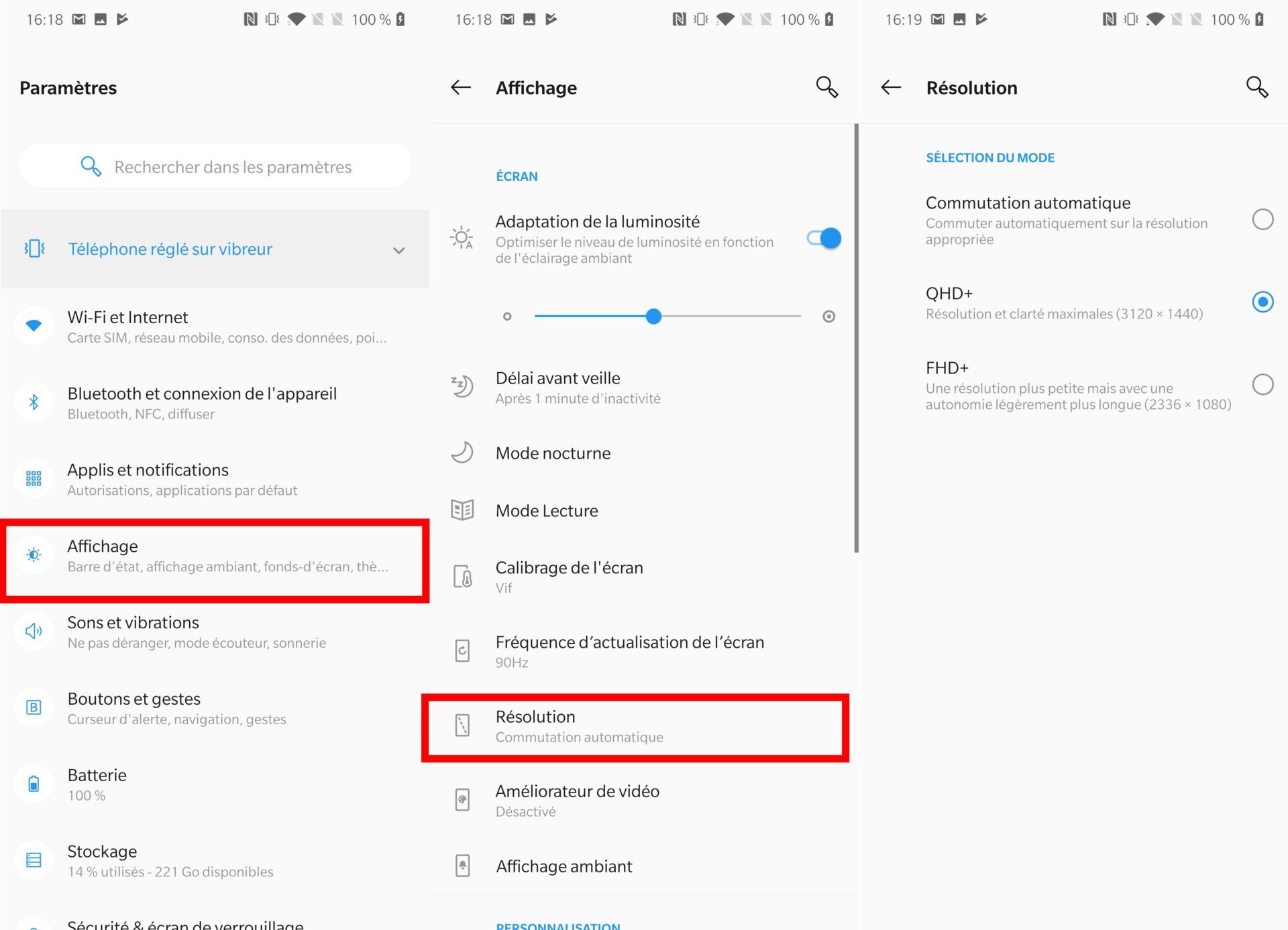
18. Améliorez la couleur des vidéos
Quoi de mieux qu’un grand écran pour regarder confortablement une série en situation de mobilité. Le OnePlus 7 vous promet de pouvoir en profiter encore plus à l’aide de son Améliorateur vidéo qui se charge de restituer des couleurs plus vives lorsque vous lisez une vidéo sur votre appareil.
Ouvrez les Paramètres, entrez dans les option d’Affichage, et rendez-vous dans le menu Améliorateur vidéo pour activer la fonction.
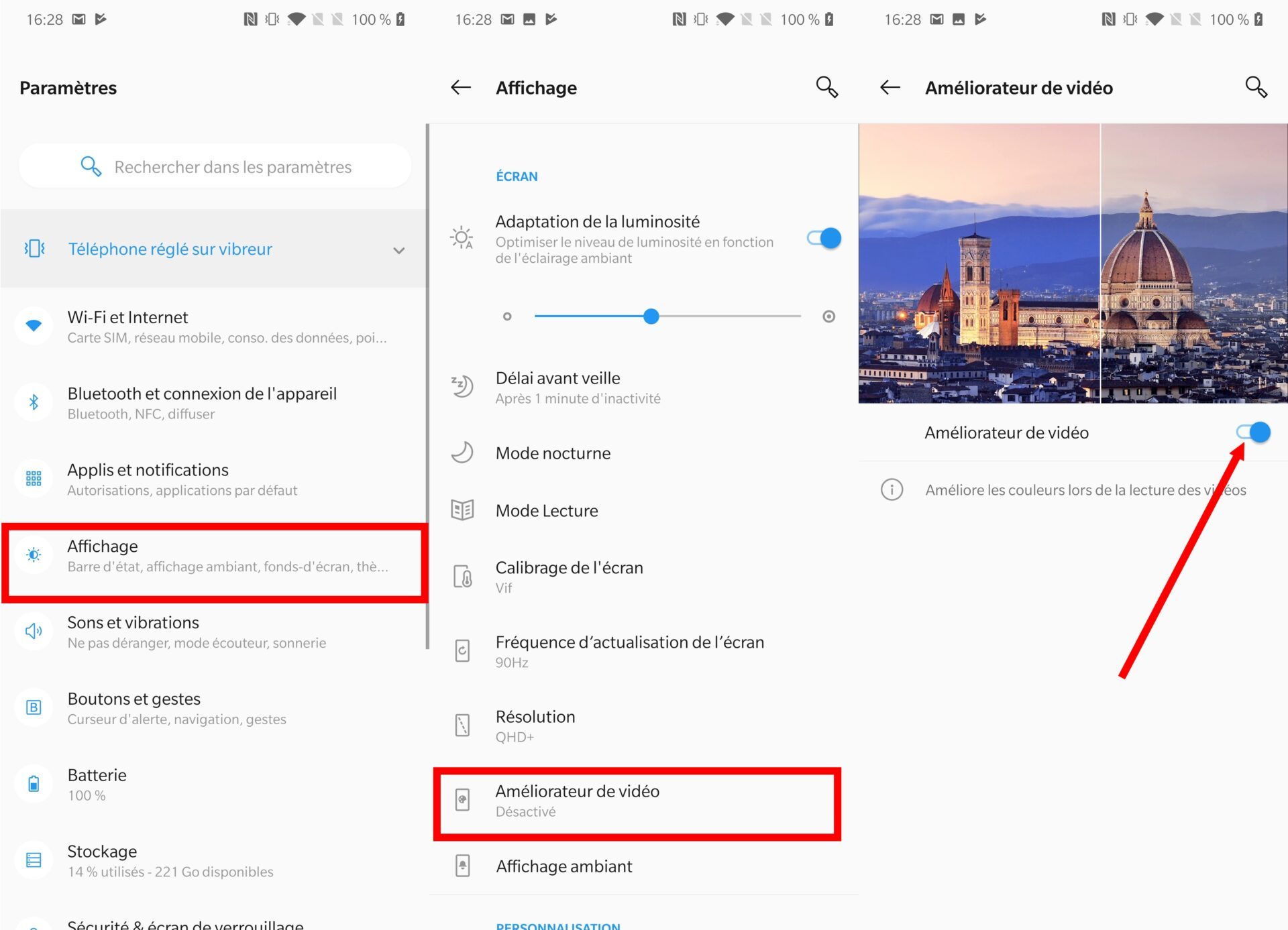
19. Enregistrez votre écran en vidéo
Le OnePlus 7 intègre une fonction Enregistreur d’écran qui permet d’enregistrer en vidéo tout ce qui se passe sur l’écran de votre appareil.
Vous trouverez ce module dans le deuxième volet de tuiles du panneau de notifications.
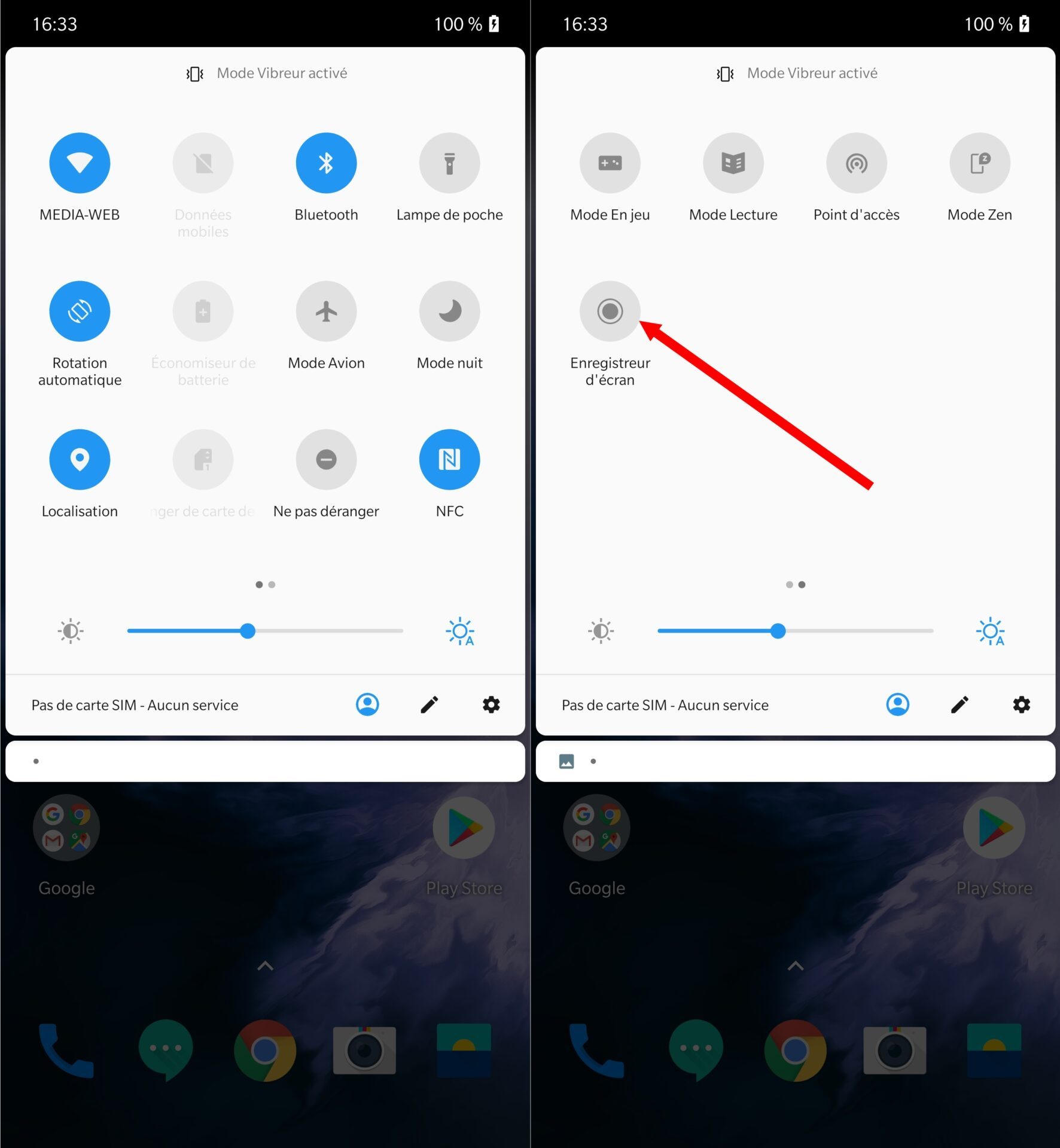
20. Modifiez le taux de rafraîchissement de l’écran
Avec un taux de rafraîchissement de 90 Hz, le OnePlus 7 Pro offre une incroyable fluidité dans l’affichage et la navigation. S’il est indubitablement confortable, il a une incidence négative sur l’autonomie de la batterie. Si vous souhaitez privilégier l’autonomie à la fluidité de l’affichage, au moins momentanément, il est possible d’abaisser ce taux de rafraîchissement à 60 Hz.
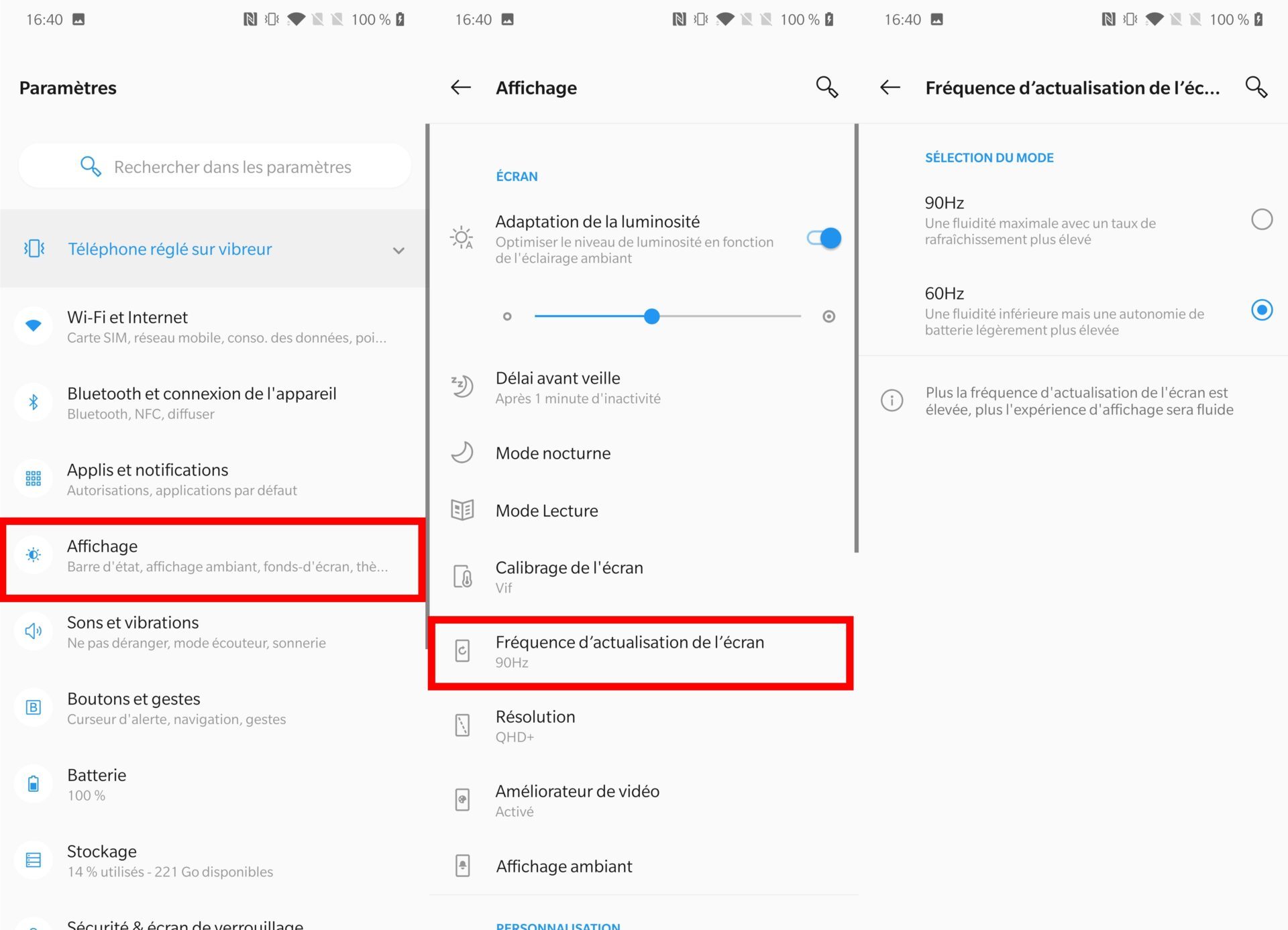
Pour cela, ouvrez les Paramètres, entrez dans les options d’Affichage, et accédez au menu Fréquence d’actualisation de l’écran pour passer de 90 à 60 Hz.
🔴 Pour ne manquer aucune actualité de 01net, suivez-nous sur Google Actualités et WhatsApp.