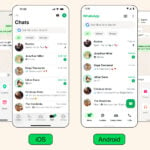Si vous possédez un nombre important de livres, Book’In vous permet non seulement de créer des fiches d’après leurs caractéristiques (titre, auteur, collection), mais encore d’y ajouter vos impressions, de les noter et de leur
associer des images. Si vous le souhaitez, vous pouvez y ajouter des rubriques. Les fiches sont ensuite enregistrées dans une base et exportables.
Etape 1 : téléchargez le logiciel
1 – Ouvrez la page
http://neofreeware.free/freeware/bookin/bookin.htm pour télécharger Book’In. Puis, dans la zone Téléchargement, cliquez sur l’icône Fichier ZIP incluant
un programme d’installation :2 – Enregistrez le fichier Bookin_setup.zip sur votre disque dur puis, pour le décompresser, cliquez sur son nom puis sur l’option Extraire vers bookin_setup.3 – Dans le sous-dossier bookin_setup créé, double-cliquez sur le fichier Installe.exe et suivez les instructions.4 – Une icône est créée sur votre bureau :Pour ouvrir le logiciel, double-cliquez dessus.
Etape 2 : créez votre collection de livres
1 – Dans la barre d’outils, cliquez sur le bouton Ajout d’un nouveau livre2 – Dans l’onglet Général de la nouvelle fenêtre, remplissez les différentes zones. Voici quelques fonctions appréciables :Retrouvez les précédentes saisiesEn cliquant sur la flèche d’une zone comme par exemple Nom, vous retrouvez la liste des noms d’auteurs que vous avez précédemment saisis.Tapez plusieurs auteurs pour un même titrePour un livre tel que Astérix le Gaulois, écrit et dessiné par deux personnes, cochez la case Plusieurs auteurs.Un cadre apparaît alors dans la zone Auteur. A droite de ce cadre, cliquez sur le bouton Ajouter un auteurUne fenêtre s’ouvre. Saisissez alors le premier auteur, puis cliquez sur OK. Recommencez pour le ou les autres auteurs.Ajoutez une imagePour associer une image au livre, cliquez dans la zone Image sur le bouton en croix Ajouter un lien :Dans la fenêtre Choix d’une image, recherchez l’image de votre choix puis cliquez dessus. Si la case Aperçu est cochée, l’image sélectionnée apparaît. Le bouton Informations ouvre une fenêtre qui
affiche les propriétés de l’image. Cette fenêtre se ferme en cliquant sur OK. Validez en cliquant sur OK.Remarque : vous pouvez ajouter plusieurs images. Dans ce cas un bouton de navigation apparaît sous l’image.Mettez le titre en couleurIl est possible d’égayer le titre d’un livre en lui appliquant des couleurs. Pour cela cliquez, en bas à gauche, sur le bouton Choix de l’affichage :Dans la zone Couleur de fond de la fenêtre Type d’affichage, cliquez sur le bouton Haute de Couleurs de fondpuis sélectionnez, dans la palette qui s’affiche, la couleur qui vous convient. Validez en cliquant sur OK.Pour un rendu bicolore, cliquez sur le bouton Basse de Couleurs de fond puis sur la couleur souhaitée et enfin sur OK.3 – Cliquez sur l’onglet Détails et remplissez les zones souhaitées (Commentaires, Résumé, etc.).Validez la fiche de l’ouvrage en cliquant sur OK.
Etape 3 : gérez les fiches
Dans l’onglet Base des livres est affichée une liste regroupant tous les titres que vous avez tapés (voir l’illustration 2).Cliquez du bouton droit de la souris sur l’une de ces fiches, puis choisissez parmi les options proposées celles qui vous convient :
Pour supprimer la fiche, cliquez sur Enlever ;
Pour la modifier, cliquez sur Modifier puis effectuez les changements souhaités. Validez ensuite en cliquant sur OK ;
Pour dupliquer la fiche, cliquez sur Dupliquer. La fiche qui s’ouvre est identique à la fiche d’origine. Complétez-la et validez en cliquant sur OK.
Etape 4 : enregistrez la bibliothèque
1 – Dans le menu Fichier, choisissez l’option Enregistrer.2 – Dans la fenêtre Choix du nom de la nouvelle base de livres, recherchez le dossier où vous souhaitez enregistrer la bibliothèque, puis, dans la zone Nom du fichier, tapez celui qui vous
convient. Cliquez ensuite sur le bouton Enregistrer.
Etape 5 : exportez une base de livres vers Excel
1 – Dans l’écran général de Book’In, cliquez, dans Fichier, sur l’option Bases récentes puis sur le nom de la bibliothèque à exporter.2 – Dans le menu Fichier, cliquez ensuite sur Exporter puis sur Base de livres.3 – Dans la fenêtre Choix du nom de fichier texte à créer, recherchez le dossier dans lequel vous souhaitez enregistrer le fichier puis cliquez dessus. Dans la zone Nom du fichier, tapez son nom,
ici MaCollection. Dans notre exemple, choisissez, dans la zone type, l’option Fichier CSV (*.CSV) puis cliquez sur Enregistrer.4 – Dans la partie gauche de la fenêtre Exportation de la base de livres, figure la liste des champs à exporter. Double-cliquez sur ceux que vous souhaitez exporter. Ici, nous obtenons :Remarque : si toutes les informations vous intéressent, cliquez sur le bouton représentant une double flèche vers la droite :Les colonnes du fichier qui va être généré seront présentées dans le même ordre que les champs retenus.Pour déplacer un champ, cliquez sur son nom dans la liste de droite, et utilisez les flèches ascendantes ou descendantes selon la position souhaitée :5 – Pour une bonne lisibilité du fichier, vous devez choisir un séparateur. Pour cela, cliquez sur le bouton en croix situé en bas, à droite de la liste des champs exportés :puis, dans la zone de frappe de la nouvelle saisie, tapez par exemple le signe ; (point-virgule). Cliquez ensuite sur le bouton OK.6 – Dans la zone Caractères séparateur, cochez la case Autre puis, dans la zone de saisie, tapez ici ;7 – Si vous souhaitez que les en-têtes de colonne figurent dans votre fichier, la case En-tête doit être cochée. Validez en cliquant sur OK. Le fichier CSV ainsi obtenu peut être ouvert avec
Excel.
🔴 Pour ne manquer aucune actualité de 01net, suivez-nous sur Google Actualités et WhatsApp.