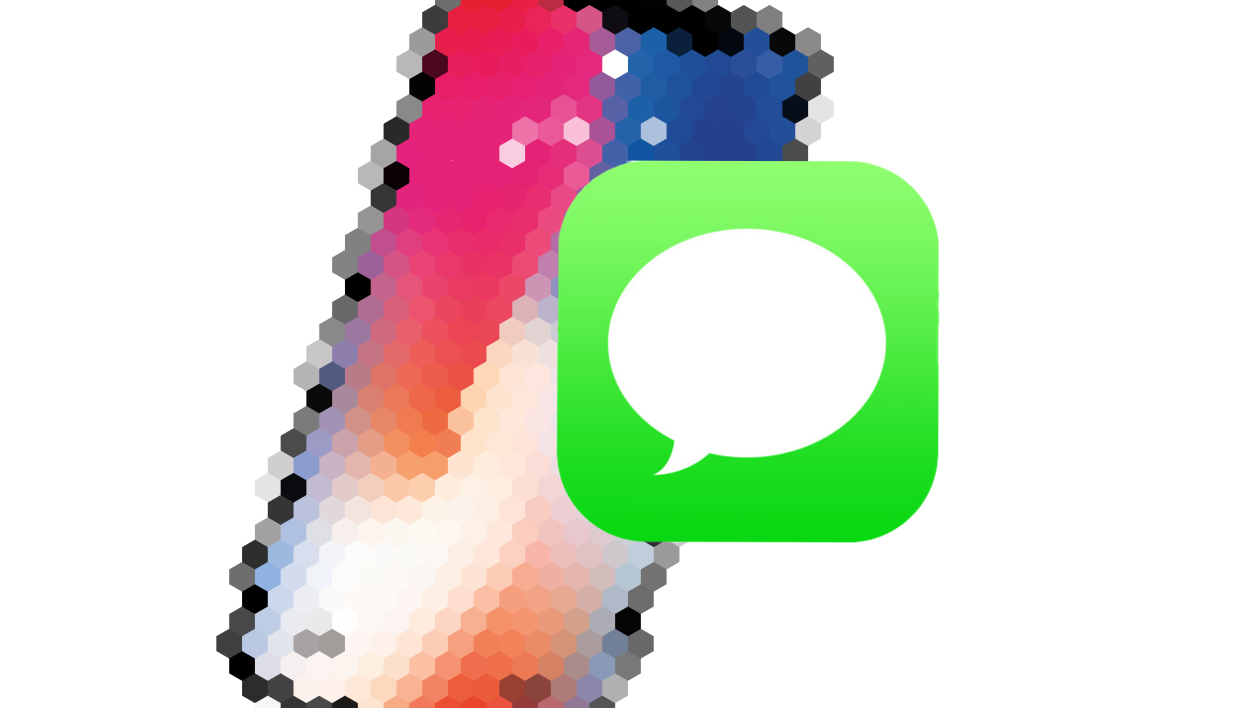Si WhatsApp et autres applications de messagerie instantanée font beaucoup de mal à notre utilisation des SMS/MMS, l’application Messages dans iOS conserve une place à part, surtout pour ceux qui baignent dans un écosystème Apple. Il est parfois très utile de recevoir des messages sur son Mac en même temps que sur son iPhone, par exemple.
Quoi qu’il en soit, à force d’envoyer des photos, des Gifs et autres messages sonores, ces correspondances finissent par représenter un joli volume de données qui peuvent encombrer le stockage de votre appareil.
Avant d’économiser de faire le ménage, vous pouvez commencer par faire un état des lieux. Pour savoir combien de mégaoctets ou gigaoctets occupe Messages, il suffit de demander à votre iPhone.
Rendez-vous dans Réglages/Général puis Stockage iPhone. Laissez le temps à votre smartphone de faire le point.
Faites ensuite défiler les menus jusqu’à trouver Messages au milieu des autres applications. Tapez sur sa section, pour voir davantage de détails.
Maintenant que vous savez si vos communications représentent beaucoup de place, voici trois petits réglages qui vous permettront d’économiser un peu d’espace.
Conserver les messages moins longtemps
En fonction de la capacité de stockage de votre iPhone ou de votre goût pour archiver vos échanges par SMS/MMS, il est possible de choisir une durée plus ou moins longue de conservation de vos messages. Trois options sont offertes à l’heure actuelle :
- 30 jours,
- 1 an
- Indéfiniment
Pour modifier ce critère, rendez-vous dans Réglages, puis dans Messages.
Faites alors défiler l’écran jusqu’à trouver la rubrique Historique des messages. Tapez alors sur Garder les messages.
Une nouvelle page de l’interface s’ouvre, sélectionnez simplement la durée désirée.
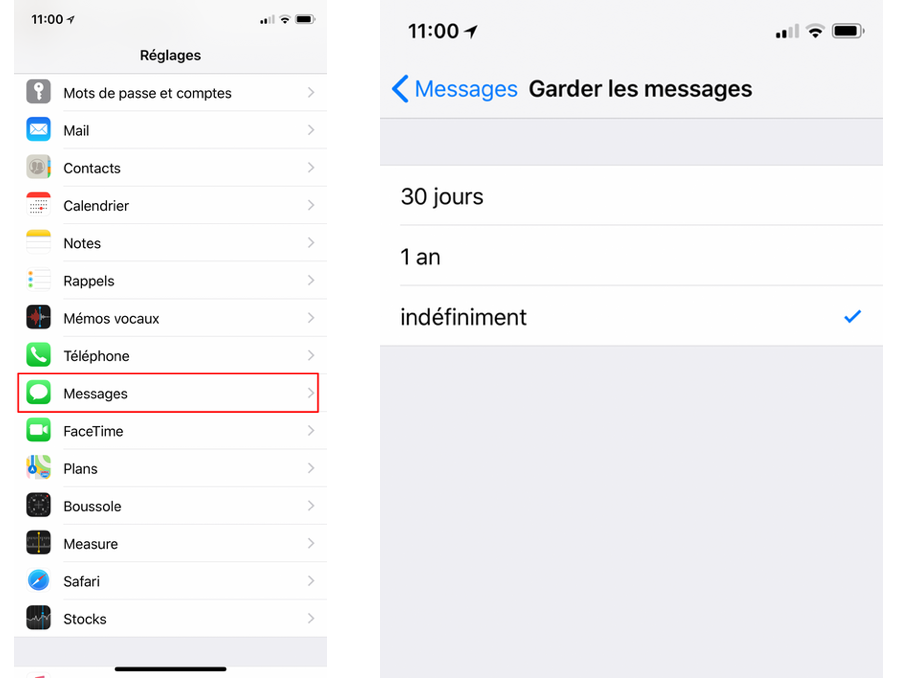
Attention, si vous aviez opté pour « Indéfiniment » et choisissez ensuite 1 an ou 30 jours, les messages de plus de un an ou 30 jours seront « définitivement supprimés de votre appareil ». C’est le prix pour libérer un peu de place.
Limitation de la durée de vie des messages audio
Depuis iOS 8, il est possible d’envoyer et de recevoir des messages audio. Un moyen amusant et vivant de communiquer… qui peut s’avérer un peu gourmand en espace de stockage. C’est pour ça qu’Apple propose deux solutions pour leur conservation. Soit ces messages sont enregistrés pour toujours dans votre iPhone, soit ils sont éphémères et disparaîtront au bout de deux minutes.
Pour écourter la durée de vie de ses enregistrements audio ou vous assurer que vous avez bien opté pour une durée de vie courte, suivez ces petites manipulations.
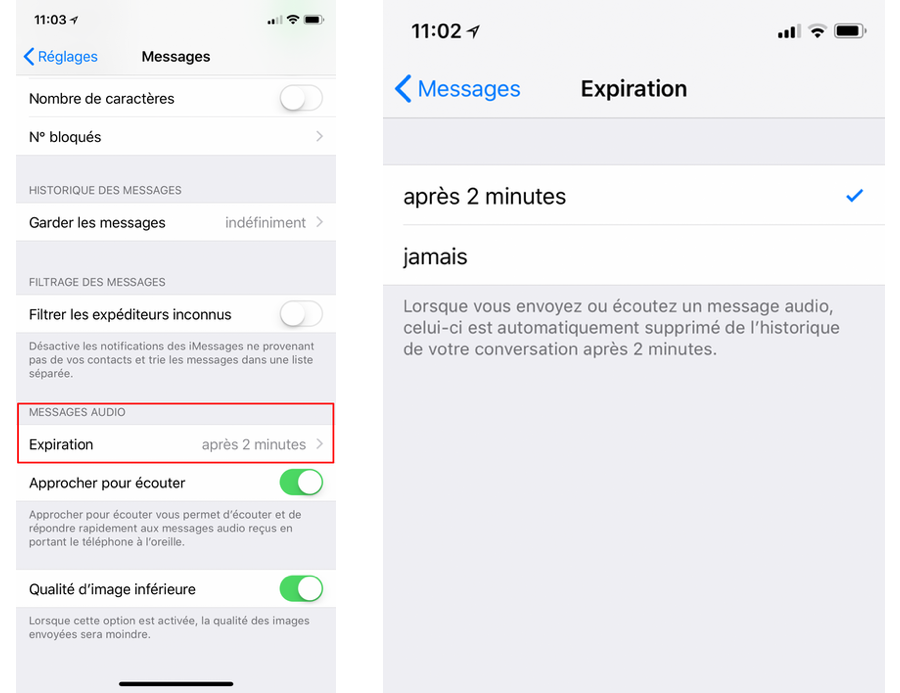
Rendez-vous dans Réglages, puis Messages.
Faites défiler l’écran jusqu’à trouver la section Messages audio. Vous devriez alors voir le délai d’expiration de ces fichiers.
Si Jamais est affiché, tapez dessus du bout du doigt, puis dans l’interface qui s’affiche, choisissez Après 2 minutes.
Si cette option est déjà activée, tout va bien, les messages audio n’encombreront pas votre iPhone trop longtemps…
Economiser l’espace et la bande passante
Enfin, dernier point, l’envoi d’image par Messages peut prendre à la fois beaucoup de place et de data sur votre forfait à l’envoi. Pour limiter l’impact de vos envois de vos photos sur ces deux éléments, il est possible de réduire la qualité des images expédiées. Le cliché sera évidemment moins “joli”, notamment si le but est de l’imprimer, mais vous y gagnerez en espace.
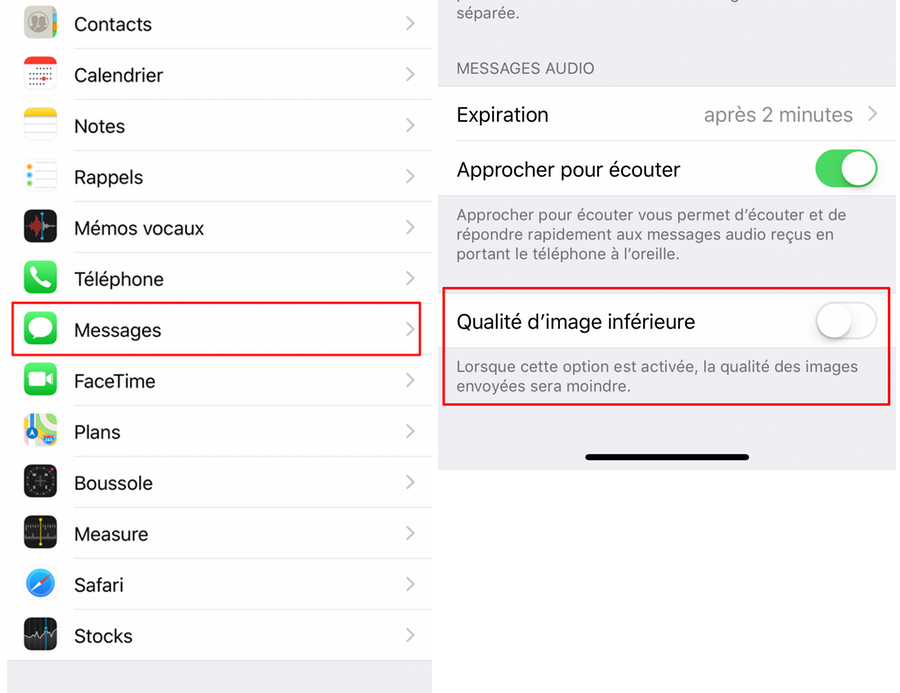
Rendez-vous dans Réglages, puis Messages.
Faites défiler la page jusqu’en bas. Vous y trouverez le réglage Qualité d’image inférieure. Activez simplement le bouton coulissant. L’option est désormais activée.
🔴 Pour ne manquer aucune actualité de 01net, suivez-nous sur Google Actualités et WhatsApp.