- Guide pratique – Utiliser le contrôle parental sans peiner
- Limiter l’usage de son PC
- Filtrer le Web avec les outils de Windows
- Utiliser un logiciel de filtrage avancé
- Filtrer la messagerie instantanée et les e-mails
- Afficher des rapports d’activité
- Choisir un navigateur adapté aux plus petits
- Activer le contrôle parental sur un mobile
- Contrôler l’utilisation d’une console de jeu
1 – Créez un compte Windows par enfant
L’outil de contrôle parental de Windows (Vista ou 7) ne s’applique qu’aux comptes de type Limité et non aux comptes Administrateur. Vous allez donc créer un compte limité, protégé par mot de passe, pour chacun de vos enfants. Dans une session Windows d’administrateur, ouvrez le Panneau de configuration, cliquez sur cliquez Ajouter ou supprimer des comptes d’utilisateurs dans la rubrique Comptes et protection des utilisateurs, puis Créer un nouveau compte. Saisissez un nom pour ce compte puis appuyez sur Créer un mot de passe et définissez le sésame.
2 – Limitez la durée d’utilisation du PC

Dans le Panneau de configuration, appuyez sur Configurer le contrôle parental. Cliquez sur un compte d’un enfant, que nous appellerons Noémie, puis cochez la case Activer, les paramètres actuels sont appliqués. Activez à présent Limites horaires (Windows 7) ou Limites de durée (Vista) dans la section Paramètres Windows. Une grille horaire apparaît. Cliquez dessus afin de marquer de bleu les plages horaires durant lesquelles l’utilisation du PC est interdite. Validez en cliquant sur OK.
3 – Bloquez des programmes
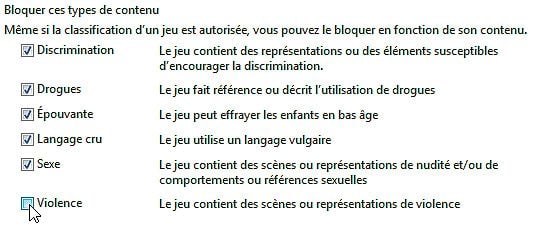
Cliquez sur Autoriser et bloquer des programmes spécifiques dans la section Paramètres Windows. Cochez Noémie peut utiliser uniquement les programmes que j’autorise, puis cochez le nom de chaque logiciel autorisé. Cliquez deux fois sur OK.
4 – Bloquez des jeux
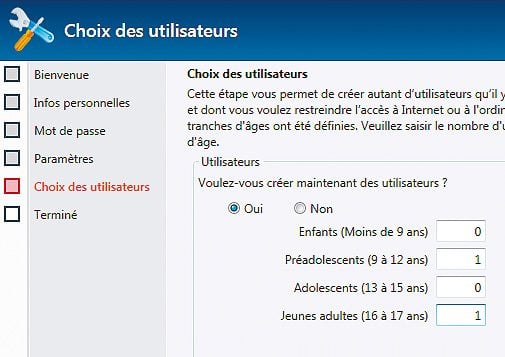
Cliquez sur Jeux dans la section Paramètres Windows de la fenêtre. Répondez Oui ou Non à la question Est-ce que Noémie peut jouer sur cet ordinateur ? Si vous répondez Oui, cliquez sur le lien Définir la classification des jeux. Cochez la case Bloquer les jeux sans classification (c’est important : beaucoup de jeux issus de petits éditeurs sont livrés sans aucune classification). Sélectionnez ensuite la tranche d’âge adaptée à votre enfant. En bas de la votre fenêtre, cochez Discrimination, Drogues, Épouvante, Langage cru, Sexe et/ou Violence pour bloquer les jeux en fonction de leur contenu. Validez en cliquant à deux reprises sur OK. Répétez les étapes 2 à 4 pour les autres comptes.
5 – Avec Parental Filter 2, créez des profils
Pour un contrôle plus précis, nous vous conseillons le logiciel Parental Filter, disponible sur Telecharger.com. Avant de le lancer, créez un compte « bis » pour chacun de vos enfants (en plus de son compte existant). Sur ce compte bis, n’appliquez aucun contrôle parental. Ensuite, lancez l’installation de Parental Filter, cliquez sur Suivant dans l’assistant qui apparaît. Saisissez dans le formulaire vos données personnelles (adresse, numéro de carte de crédit, etc.). Plus tard, si le logiciel constate que votre enfant tente d’envoyer une de ces données à un tiers dans un mail ou par messagerie instantanée, l’envoi sera bloqué.
Cliquez sur Suivant. Modifiez le mot de passe (par défaut, c’est admin). Cliquez sur Suivant. Laissez cochée la case Démarrer automatiquement. Cliquez sur Suivant. Saisissez le nombre d’enfants par tranche d’âge. Pour chacun, remplissez le formulaire de création de compte. Associez le compte « bis » Windows de l’enfant dans la liste déroulante Session Windows de ce formulaire. Cliquez sur Suivant puis sur Terminer.
6 – Fixez des plages horaires
Pressez OK dans la boîte de dialogue Assistant d’initialisation. Votre PC redémarre. Sélectionnez le profil Parent, puis tapez votre mot de passe et cliquez sur Valider. Suite à un clic droit sur l’icône Parental Filter dans la Barre des tâches, choisissez Configuration dans le menu. Cliquez sur la vignette d’un compte enfant, puis sur l’onglet Ordinateur dans la fenêtre qui s’affiche. Cliquez sur Planification. Cochez la case Limiter les horaires de connexion, puis une ou plusieurs des trois cases placées dessous qui permettent de limiter le nombre d’heures d’utilisation autorisées par jour, semaine et/ou mois. Marquez de rouge, dans la grille, les tranches horaires pendant lesquelles l’usage du PC est interdit.
7 – Bloquez des programmes
Appuyez sur Programmes dans le volet Ordinateurs, puis cochez les cases des programmes non autorisés. Appuyez sur Fichiers et dossiers et cochez les dossiers à verrouiller. Votre enfant les verra dans l’Explorateur, mais ne pourra pas les ouvrir. Enfin, activez l’onglet Sécurités systèmes, puis cochez les programmes dont vous interdisez le lancement. Quand vous avez terminé, validez, puis cliquez sur le nom du profil de votre enfant en haut à gauche et recommencez avec un autre profil.
🔴 Pour ne manquer aucune actualité de 01net, suivez-nous sur Google Actualités et WhatsApp.










