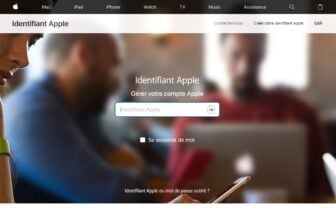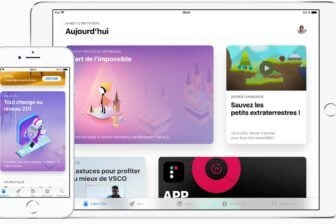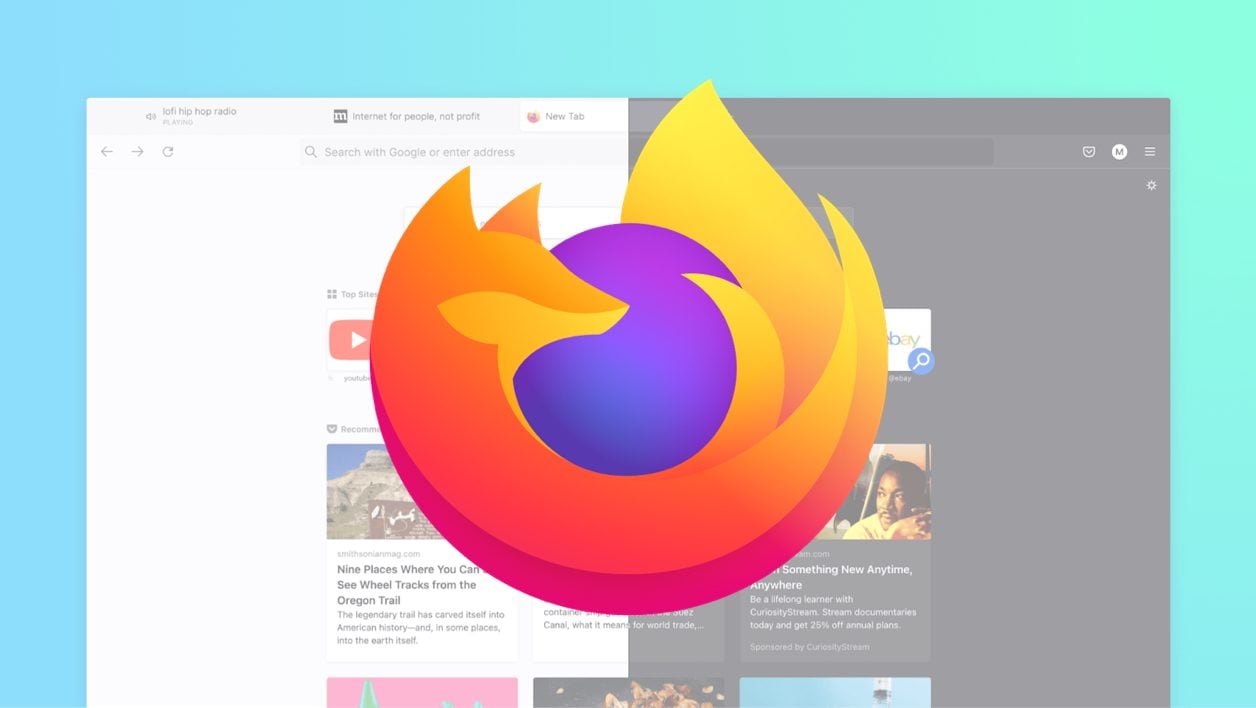Firefox, le navigateur web de la Fondation Mozilla, qui vient d’inaugurer Proton, sa nouvelle interface intègre une multitude de fonctions cachées. Si certaines sont clairement réservées aux utilisateurs aguerris, quelques unes d’entre elles gagneraient à être connues et utilisées par le plus grand nombre.
Grâce à elles, vous utiliserez Firefox de manière optimale et gagnerez dans certains cas un temps précieux.
1. Maîtrisez les raccourcis clavier
On ne le répétera jamais assez : connaître les raccourcis clavier des outils que vous utilisez quotidiennement peut vous faire gagner un temps précieux. Firefox n’échappe pas à la règle et en propose de très nombreux consignés sur une page entièrement dédiée. En voici une sélection des plus utiles :
- Ctrl+N : ouvrir une nouvelle fenêtre
- Ctrl + Maj + N : ouvrir une fenêtre de navigation privée
- Ctrl+T : ouvrir un nouvel onglet
- Ctrl+W : fermer un onglet
- CTRL + Maj + T : rouvrir un onglet récemment fermé
- Ctrl+J : ouvrir la fenêtre de téléchargements
- Ctrl+F : rechercher du texte dans la page
- Ctrl+R / F5 : actualiser la page
- Espace / Shift+Espace : faire défiler une page
- Ctrl+Entrer : ajoute www. et .com au texte saisi dans la barre d’adresse
- Ctrl+(chiffre de 1 à 9) : passer rapidement du premier au neuvième onglet
- Ctrl+Tabulation/Ctrl+Shift+Tabulation : naviguer vers l’onglet suivant ou précédent
- Clic avec la molette de la souris sur un lien : ouvre le lien dans un nouvel onglet
- Clic avec la molette sur un onglet : ferme l’onglet
- Ctrl+molette de la souris ou Ctrl+/Ctrl- : zoomer/dézoomer sur une page
2. Réorganisez vos onglets
Firefox offre la possibilité de déplacer plusieurs onglets simultanément pour réorganiser leur ordre d’affichage par exemple.
Pour cela, maintenez la touche Ctrl enfoncée, et cliquez sur les différents onglets que vous souhaitez déplacer. Une fois tous les onglets sélectionnés – ils apparaissent plus clairs que les autres – vous pouvez les glisser où vous le souhaitez dans la barre d’onglets en une seule manœuvre.
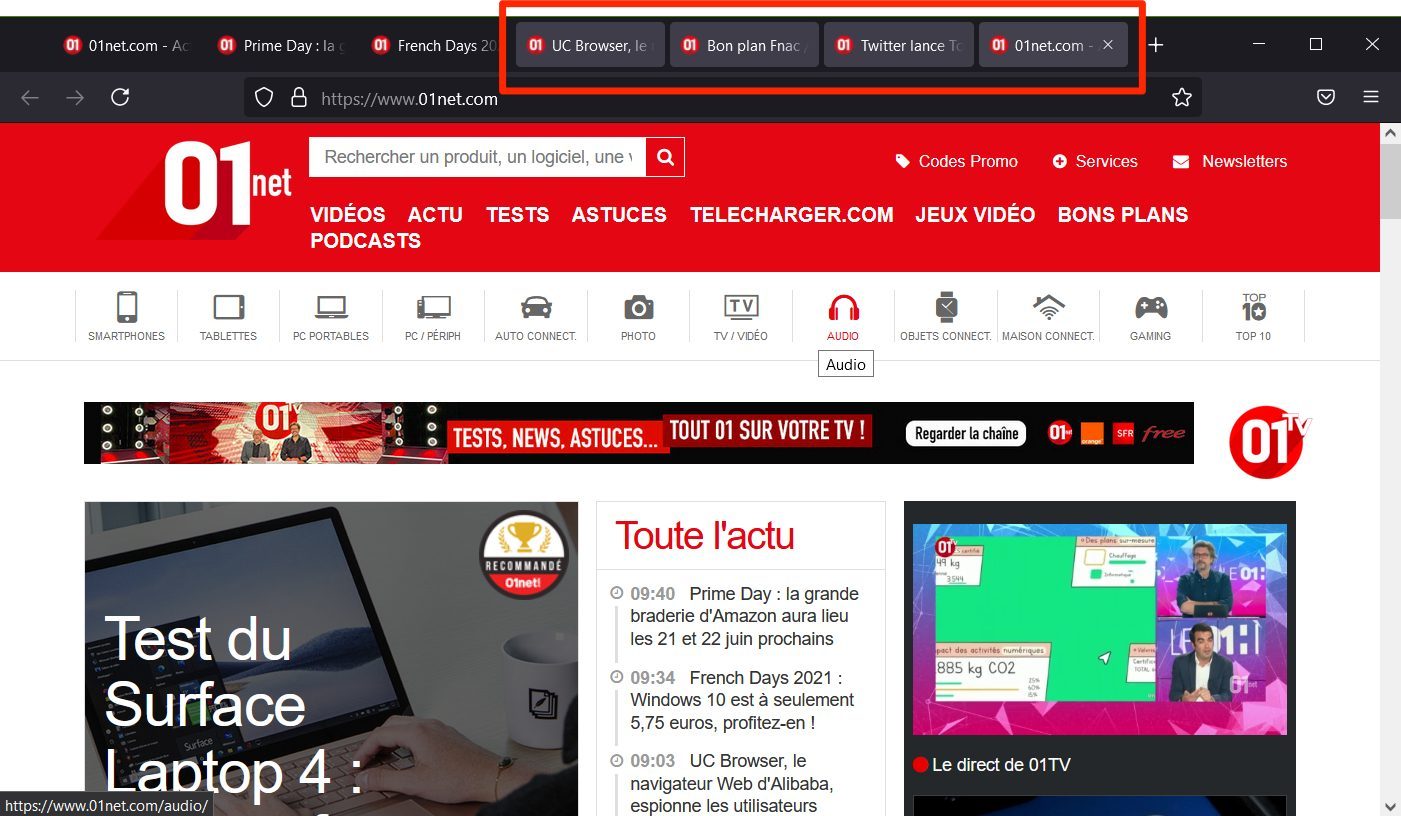
3. Désactivez l’auto-refresh
Quoi de plus frustrant qu’une page web qui se rafraîchit tout seule en plein milieu de votre lecture ? Firefox permet de désactiver l’auto-refresh en quelques clics. Il faut toutefois se rendre dans les options cachées du navigateur. Tapez about:config dans la barre d’adresses, et cliquez sur Je prends le risque.
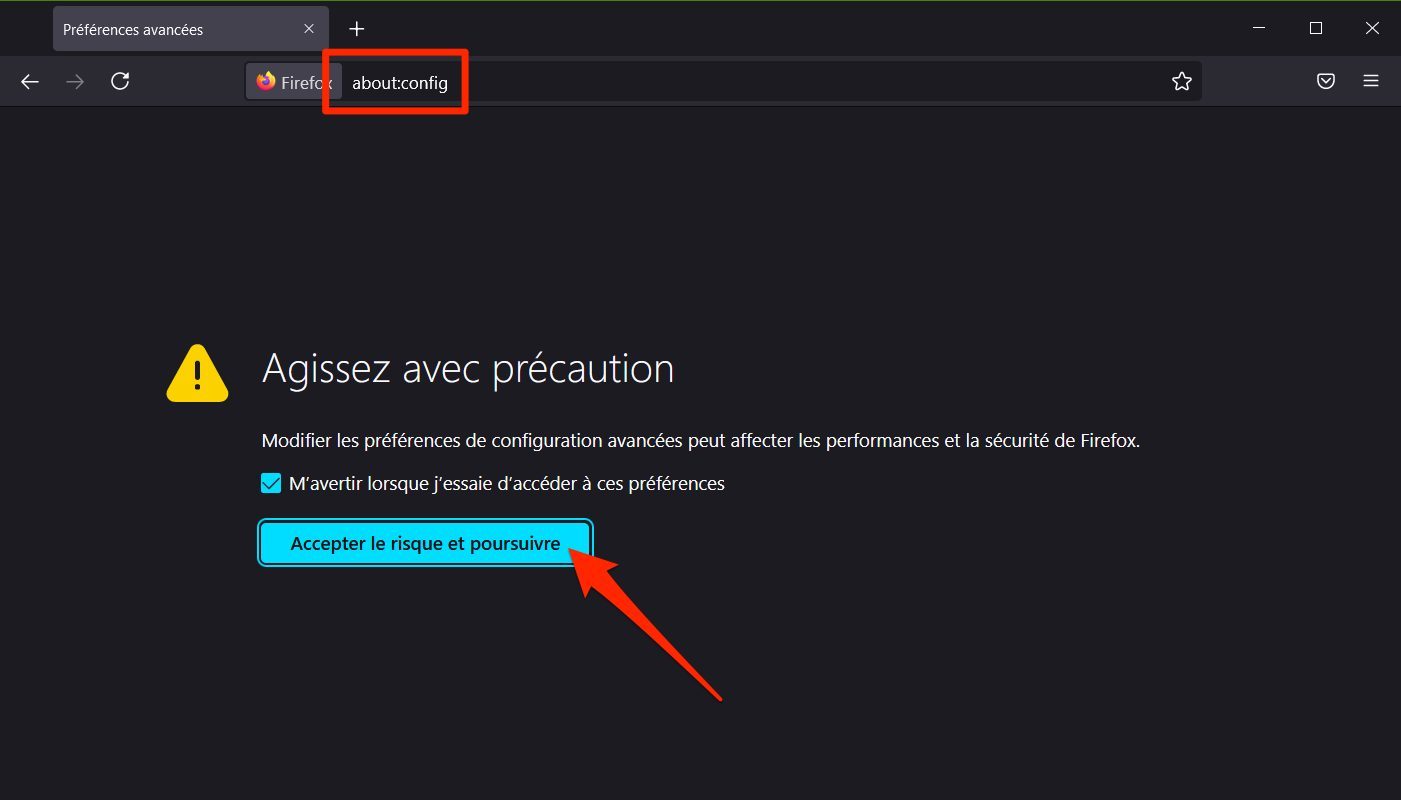
Saisissez accessibility.blockautorefresh dans le champ Rechercher, et faites un double-clic sur la valeur false pour la changer en true (ou cliquez sur le bouton figurant une double flèche). Redémarrez le navigateur pour que vos modifications soient prises en charge.
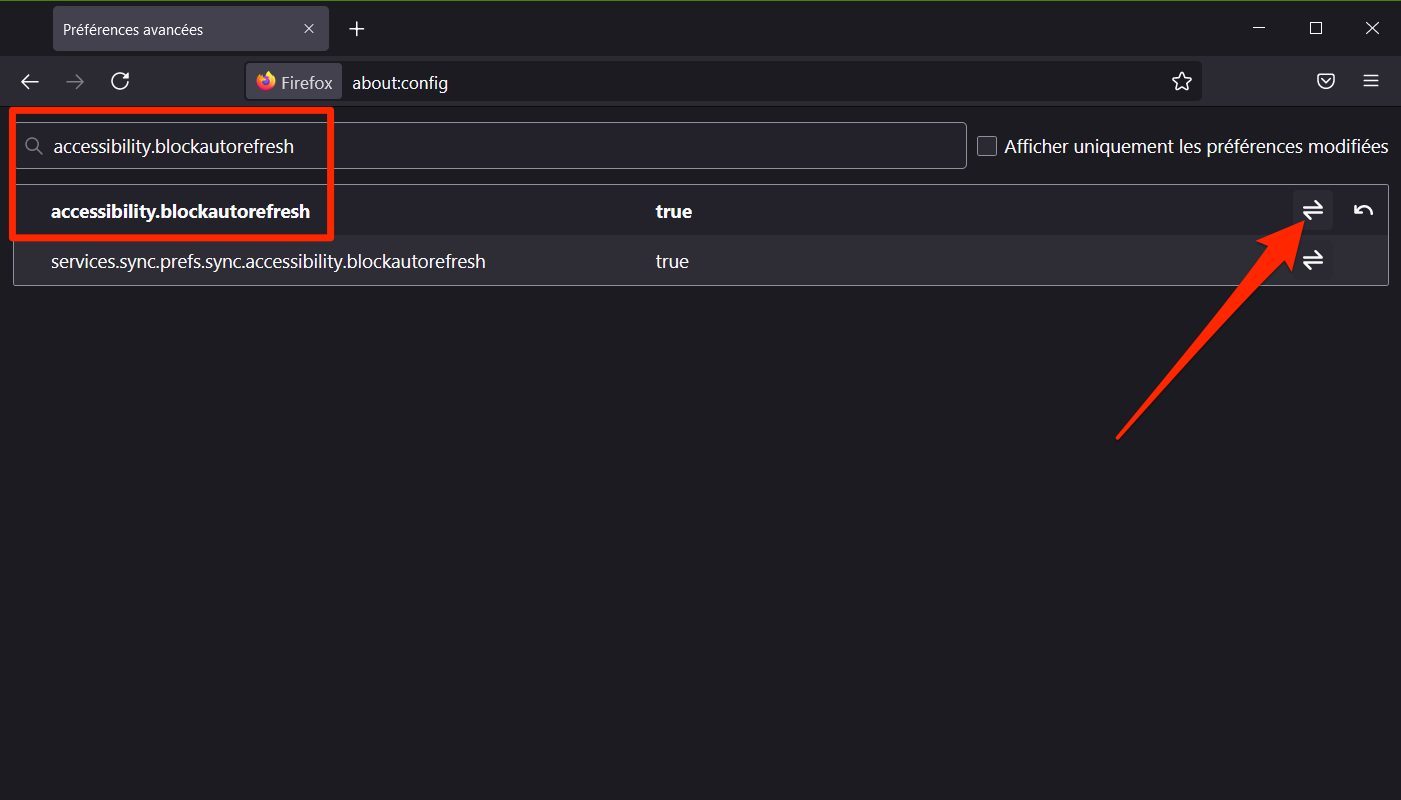
4. Collez du texte avec la molette de la souris
S’il vous arrive souvent de copier-coller du texte dans votre navigateur web, sachez qu’il est possible de coller le texte du presse-papier en un seul clic sur la molette de votre souris.
Pour cela, tapez about:config dans la barre d’adresses, cliquez sur Je prends le risque puis recherchez l’option middlemouse.paste. Faite un double-clic sur la valeur false pour la passer sur true. Redémarrez votre navigateur pour que les modifications soient enregistrées.
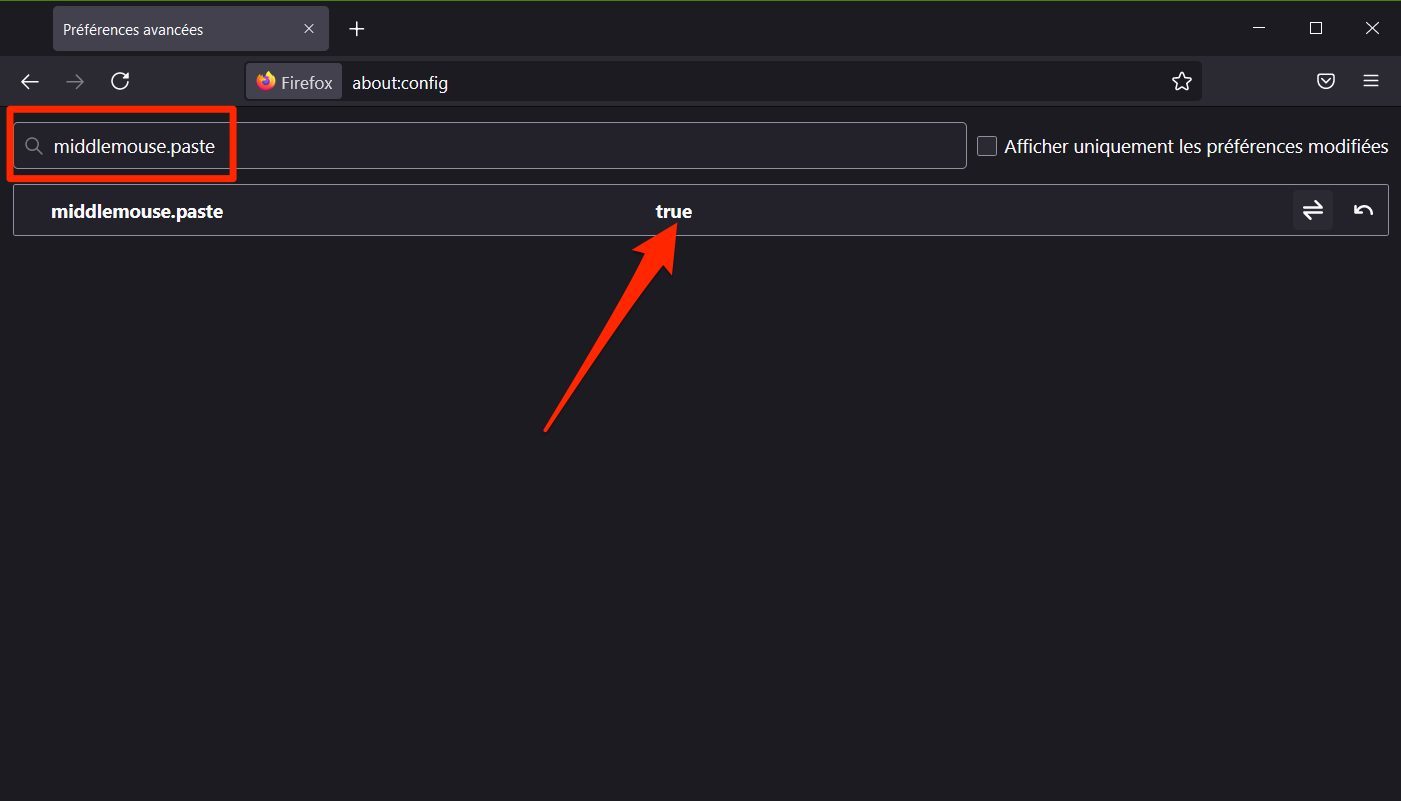
5. Protégez les mots de passe enregistrés
Vous avez pris l’habitude d’enregistrer les identifiants et mots de passe de connexion dans le gestionnaire dédié de Firefox ? Si c’est le cas, le navigateur peut afficher à la demande vos identifiants et mots de passe (Menu principal > Paramètres > Vie privée et sécurité > Identifiants et mot de passe > Identifiants enregistrés).
Pour éviter que ces données ne tombent entre de mauvaises mains, mieux vaut configurer un mot de passe maître pour les protéger. Cliquez sur le menu principal, entrez dans les Paramètres, puis accédez au sous-menu Vie privée et sécurité.
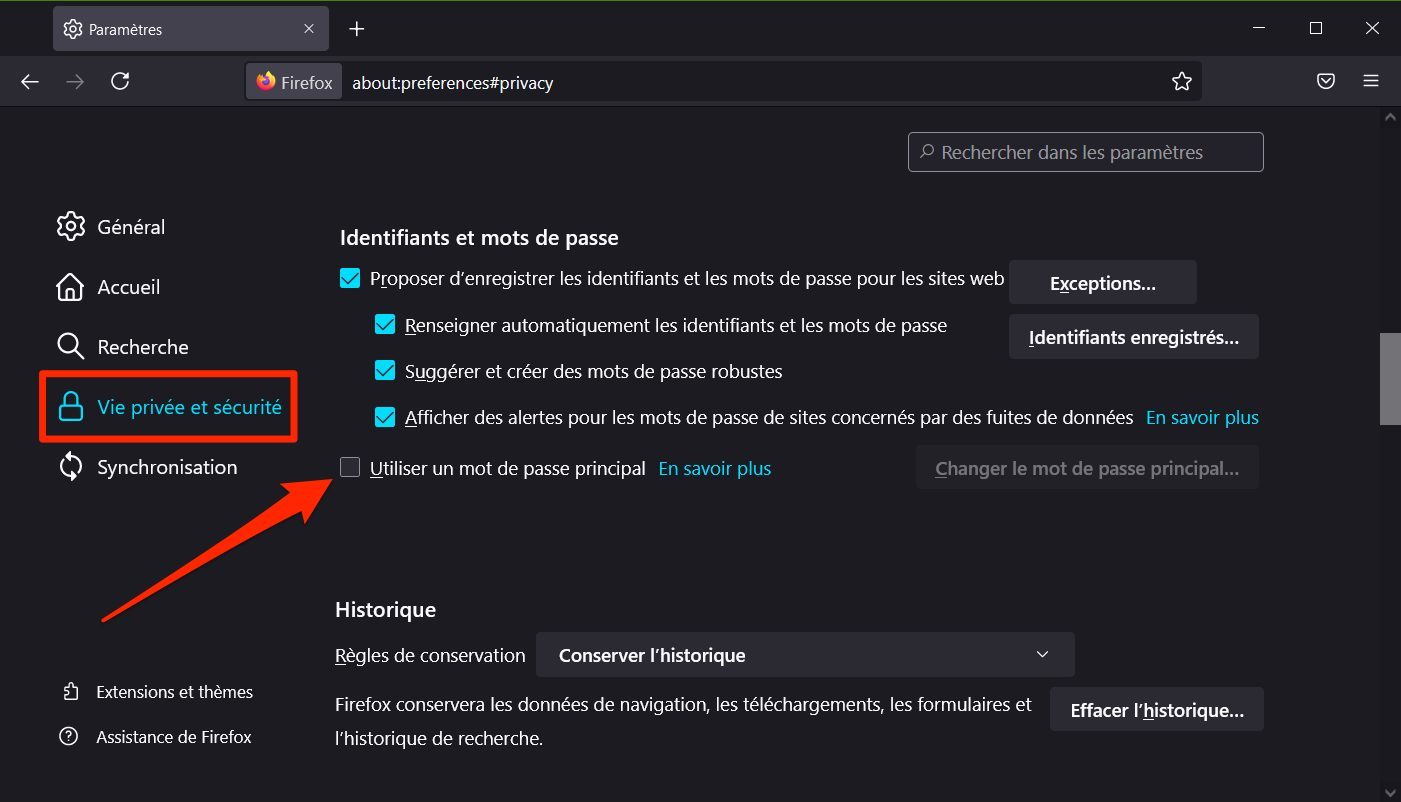
Dans la section Identifiants et mots de passe, cochez l’option Utiliser un mot de passe principal. Dans la fenêtre qui s’ouvre, saisissez un nouveau mot de passe et confirmez-le en le saisissant une seconde fois. Firefox mesure en temps réel la qualité du mot de passe maître. Validez, en cliquant sur OK.
Souvenez-vous bien de ce mot de passe puisqu’il vous sera demandé à chaque fois que vous souhaiterez accéder à ces informations qu’il protège.
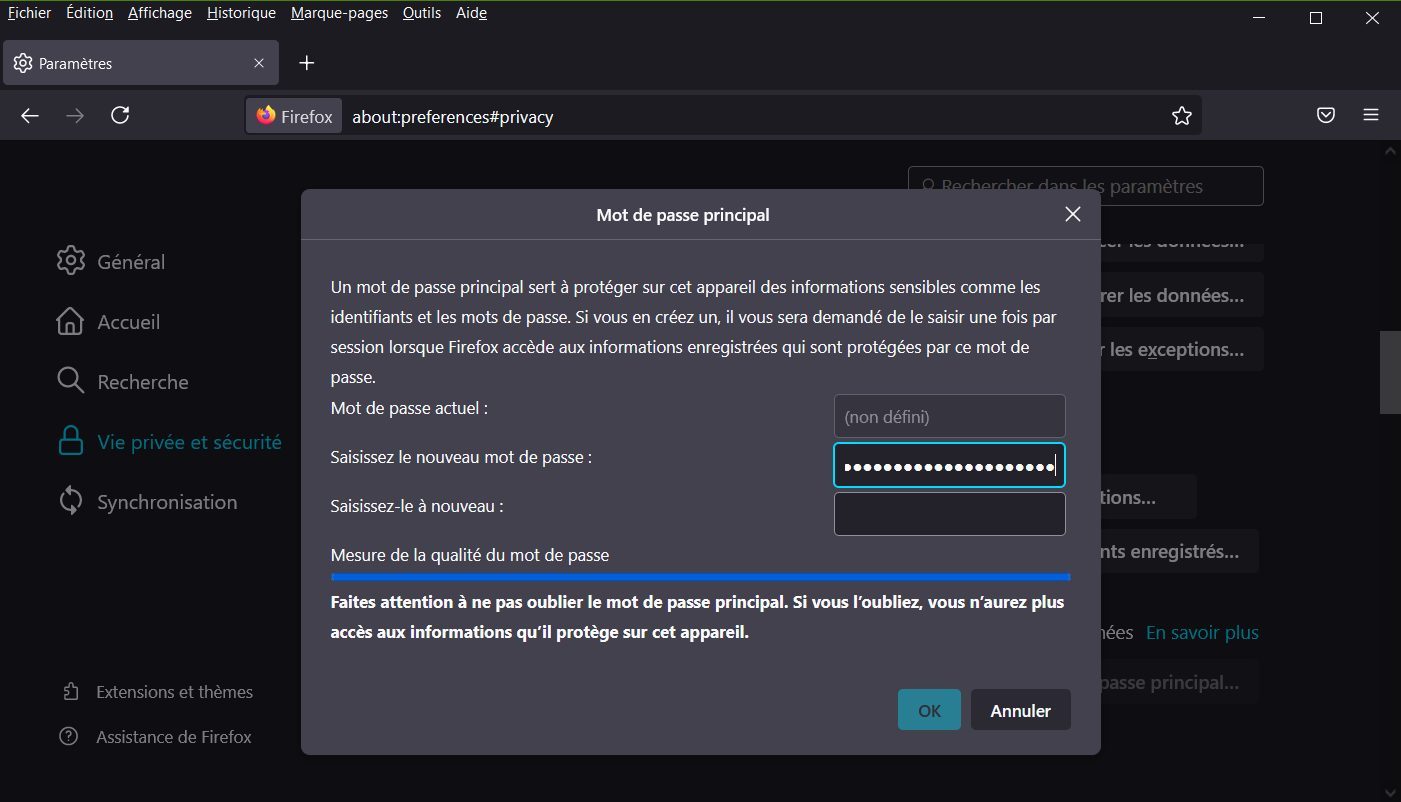
À découvrir aussi en vidéo :
6. Personnalisez la barre d’outils
Firefox regroupe les principaux outils et extensions installés en haut à droite de la fenêtre. Vous pouvez en personnaliser l’affichage en ajoutant de nouveaux outils. Pour cela, allez dans le menu principal, puis dans le menu Outils supplémentaires, cliquez sur Personnaliser la barre d’outils.
Il suffit ensuite de glisser-déposer les éléments que vous souhaitez garder affichés dans la barre d’outils.
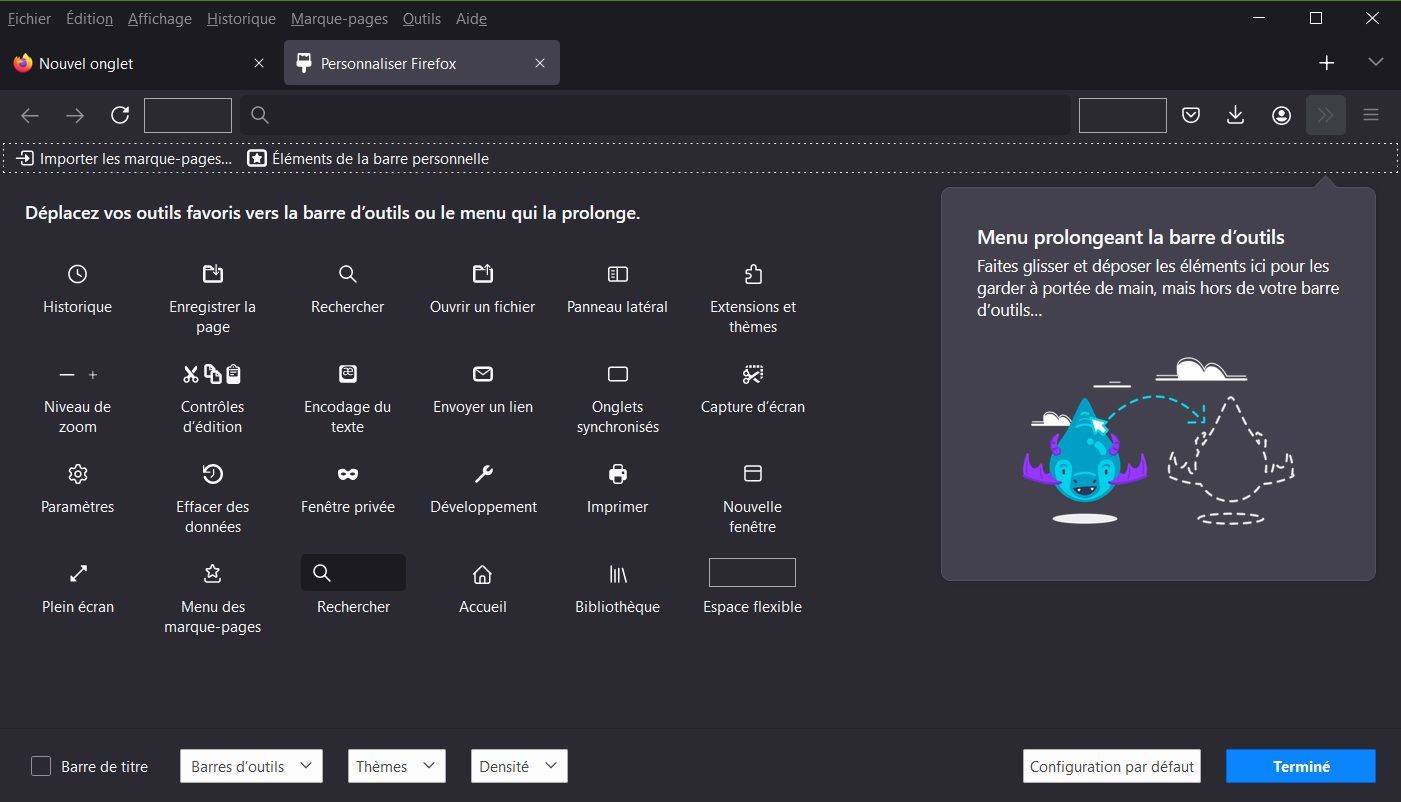
7. Utilisez le module de capture d’écran
Peu d’utilisateurs le savent, mais Firefox intègre nativement un outil de capture d’écran. Couplé à un gestionnaire complet, il simplifie les screenshots que vous pouvez être amené à faire sur les sites que vous consultez.
Pour l’activer, faites un clic droit sur la page à capturer puis, dans le menu contextuel qui s’affiche, choisissez d’Effectuer une capture d’écran.
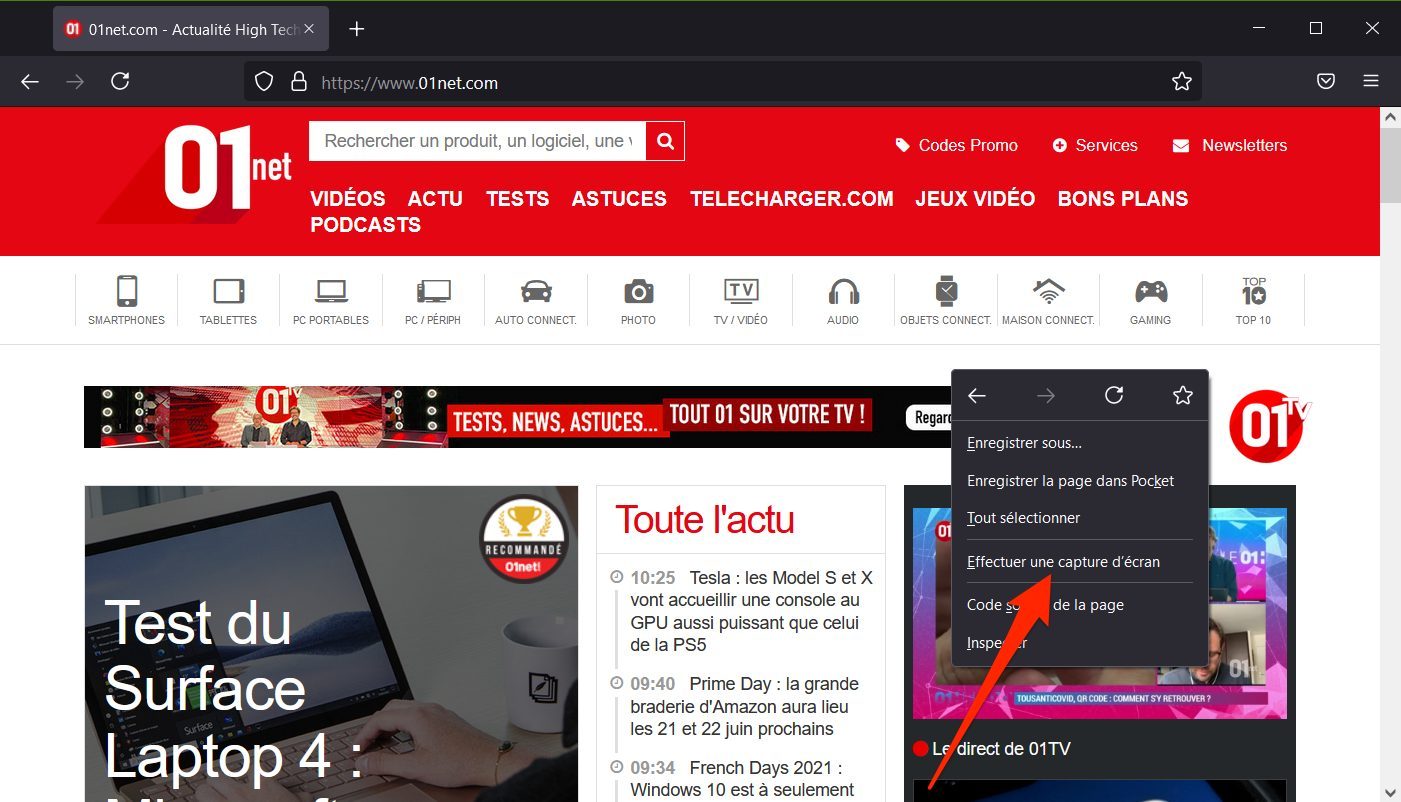
Vous n’aurez alors plus qu’à sélectionner le mode de capture à réaliser. Firefox propose ainsi de Capturer la page complète, ou de Capturer la zone visible uniquement.
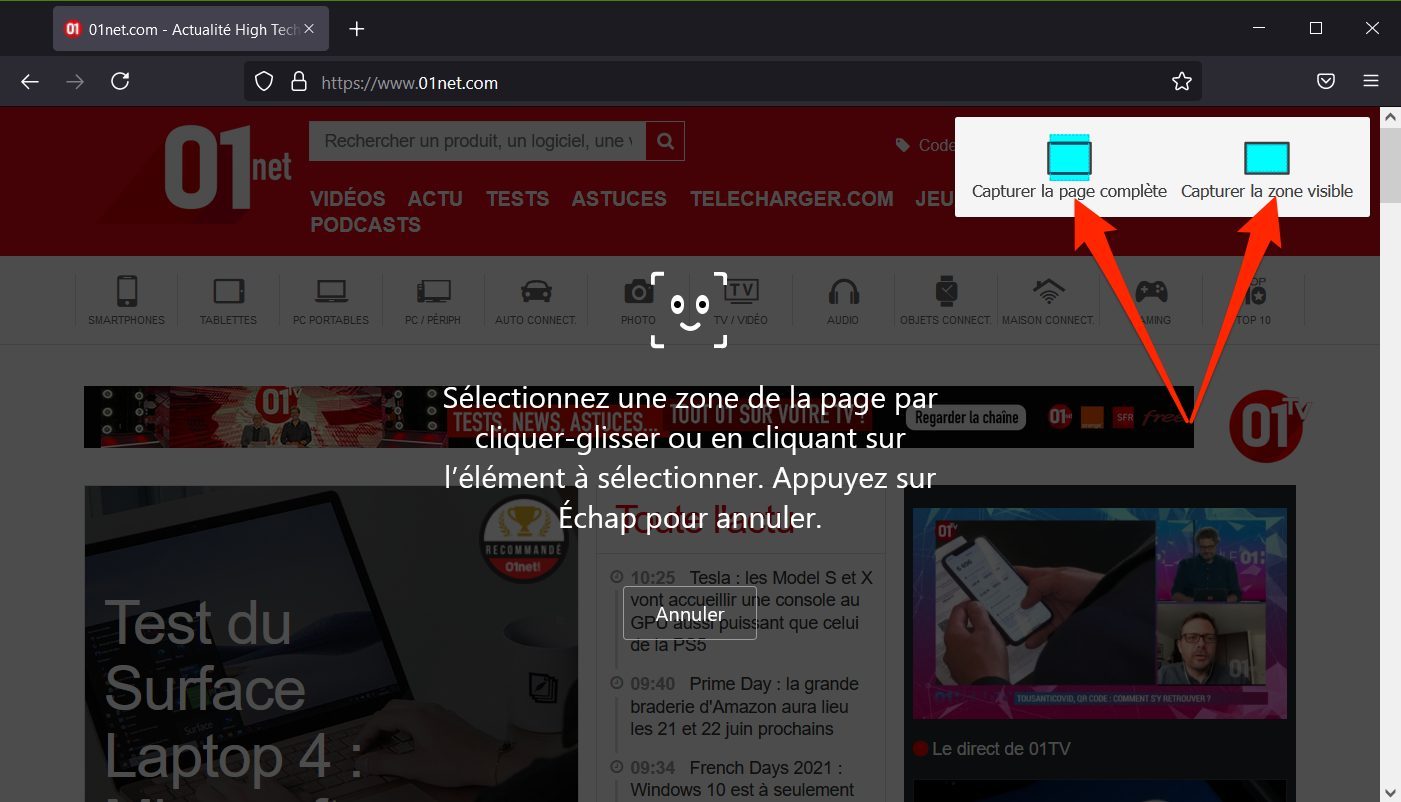
8. Activez le mode lecture
Là encore, la fonction n’est pas nouvelle, mais peut s’avérer très utile pour lire confortablement le contenu d’une page web un peu trop chargée.
Son activation, qui se fait en un clic sur l’icône idoine greffée au bout de la barre d’adresse, permet de reformater le contenu d’une page en supprimant les éléments visuels susceptibles de déranger votre lecture.
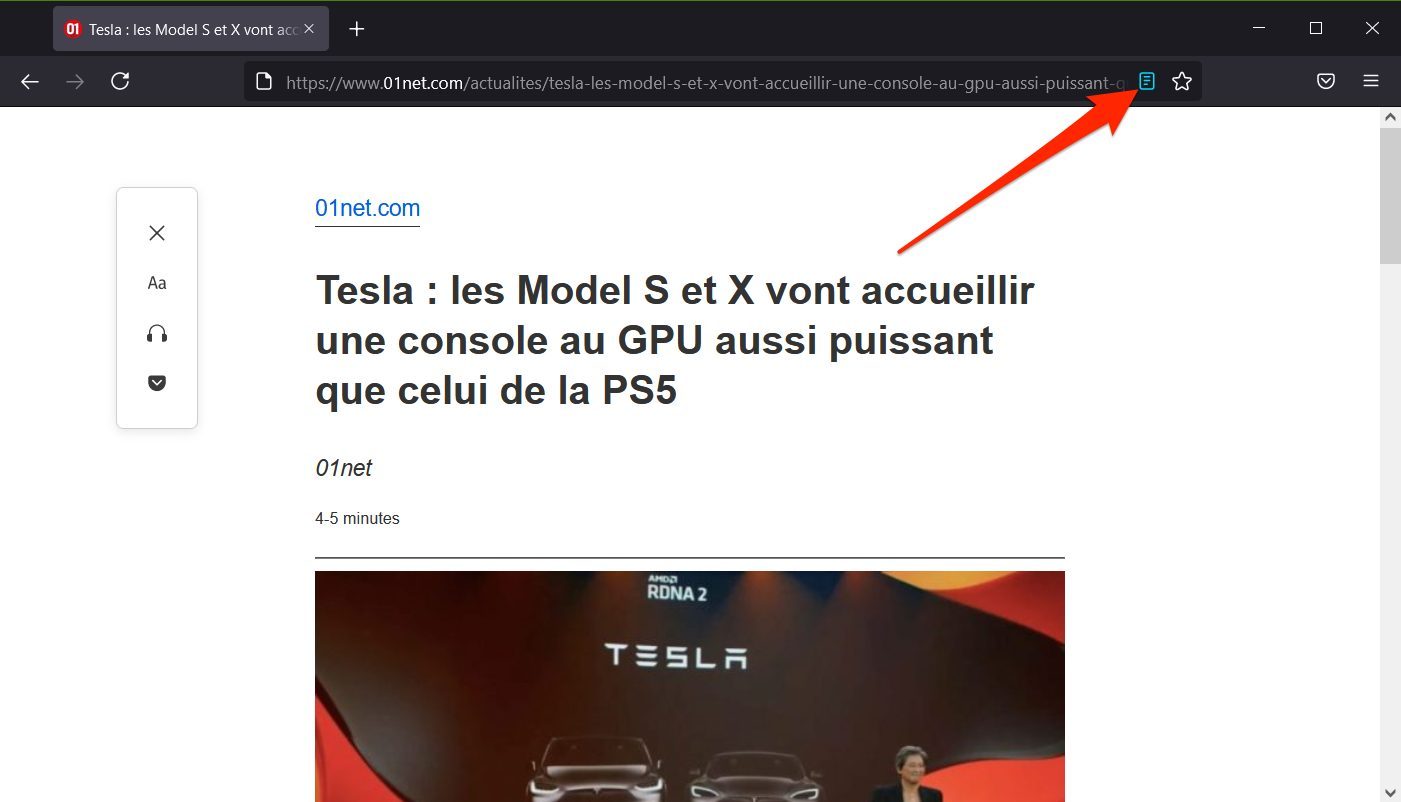
9. Libérez de la mémoire
La multiplication des onglets ouverts sur votre ordinateur peut parfois provoquer un ralentissement du navigateur. Ce dernier, grand consommateur de mémoire n’en a plus suffisamment pour fonctionner correctement.
Pour libérer de la mémoire, tapez about:memory dans la barre d’adresse, puis, dans la section Free memory, cliquez sur Minimize memory usage.
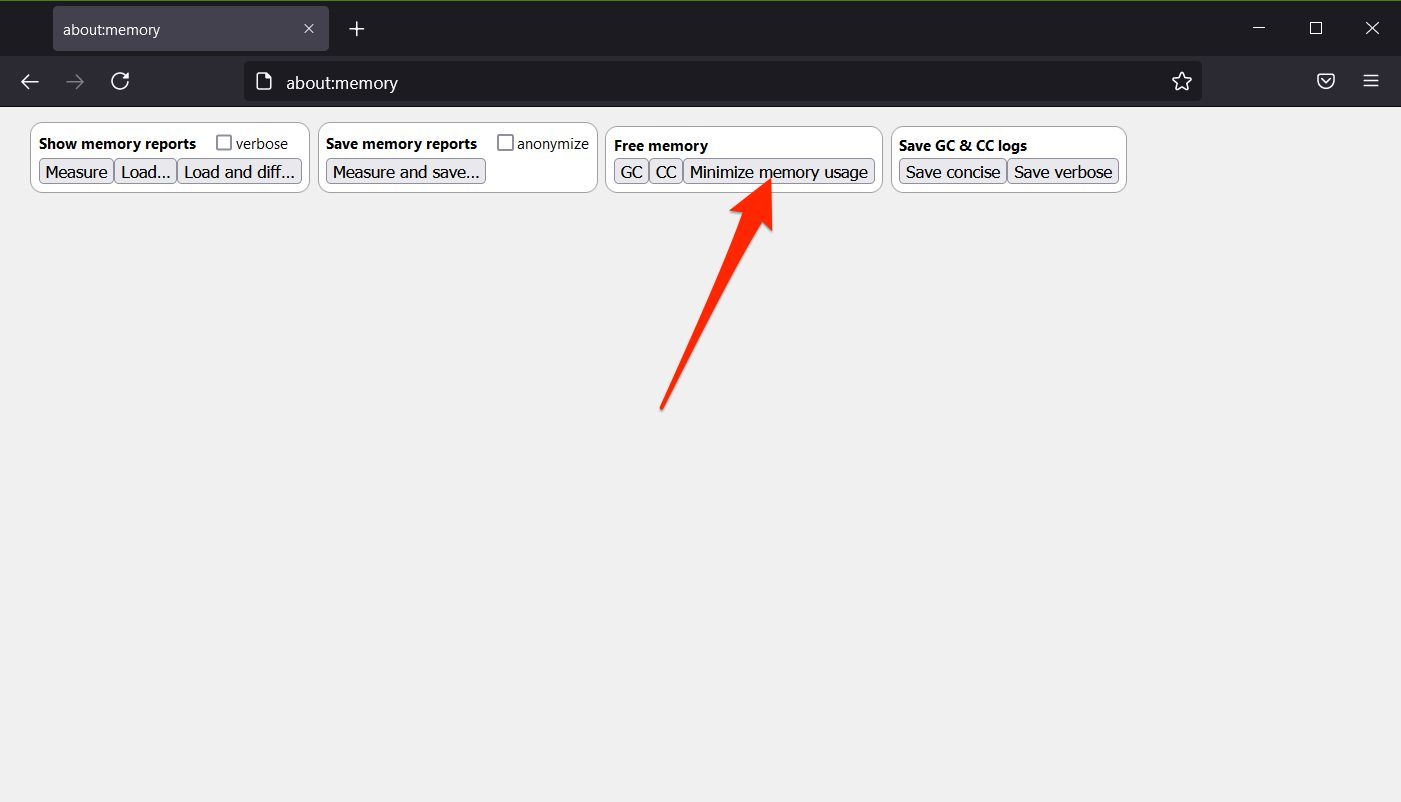
10. Fermez les onglets les plus énergivores
Sur un ordinateur portable, l’autonomie peut fortement varier en fonction du nombre d’onglets ouverts, mais aussi du contenu qu’ils affichent. Pour préserver votre batterie, vous pouvez facilement identifier les onglets les plus énergivore afin de les fermer.
Pour cela, saisissez about:performance dans la barre d’adresse. La colonne Impact énergétique classe automatiquement les onglets, du plus énergivore, au moins énergivore. Placez-vous sur la ligne d’un onglet ayant un fort impact énergétique et cliquez sur la croix située à droite pour le fermer.
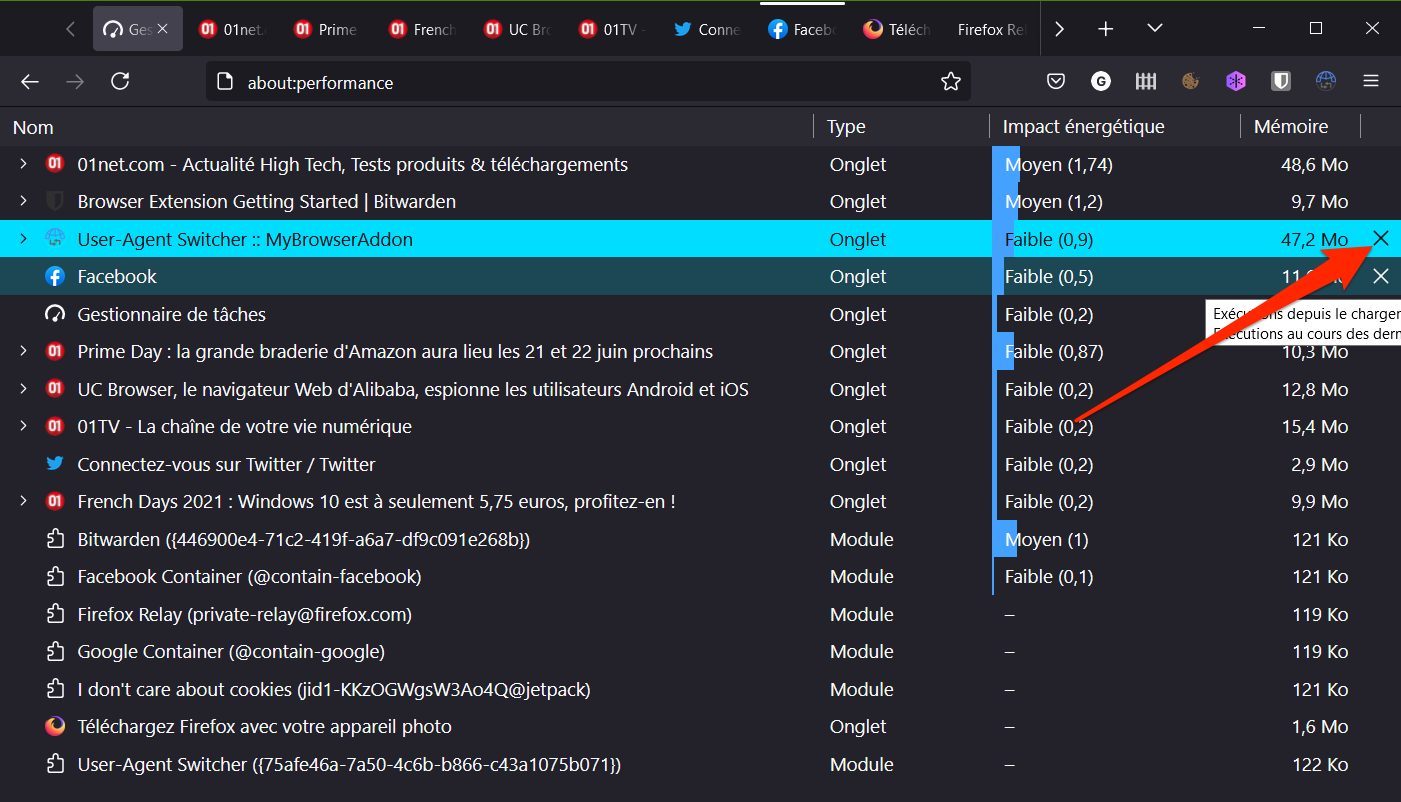
🔴 Pour ne manquer aucune actualité de 01net, suivez-nous sur Google Actualités et WhatsApp.