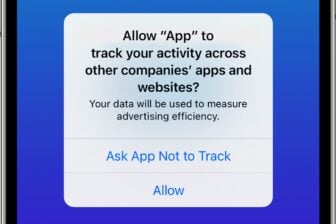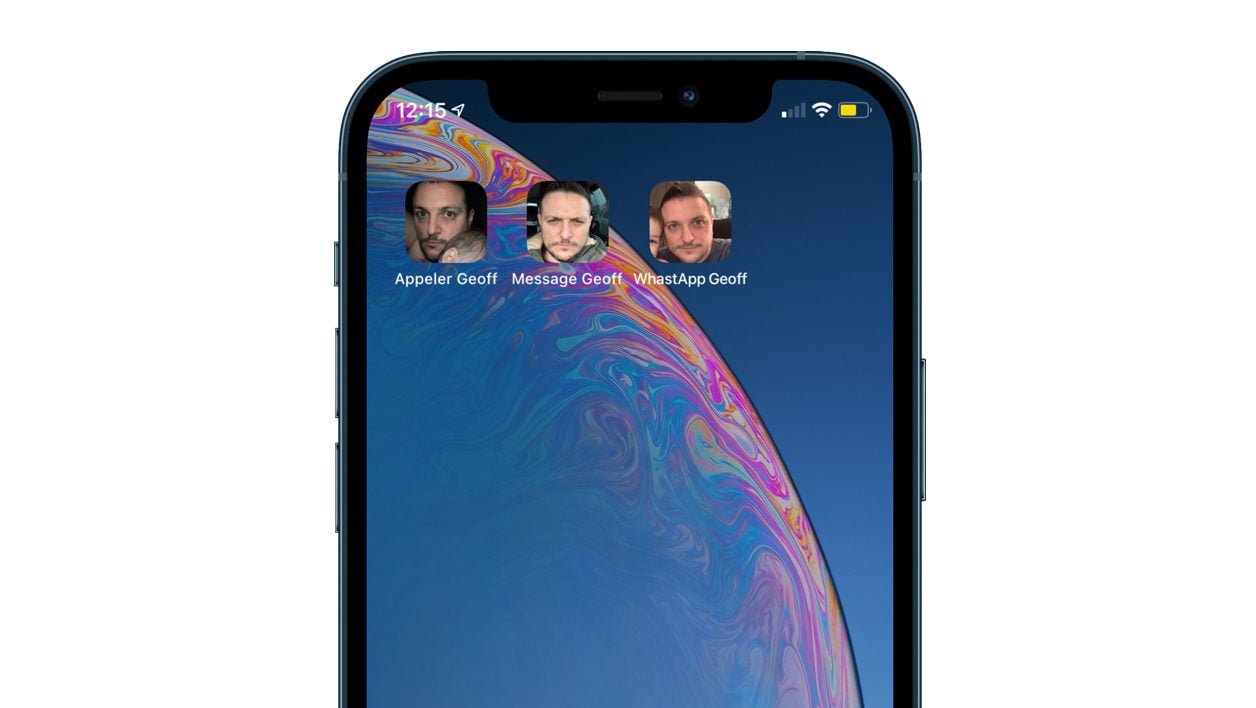Lancer un appel ou envoyer un message à un proche sans avoir à entrer dans l’application associée, à rechercher le contact et à saisir le message ou à lancer manuellement l’appel ? C’est tout à fait possible depuis un iPhone. En créant des raccourcis avec l’application éponyme d’Apple, vous pouvez ajouter des boutons d’appel ou d’envoi de message direct vers un contact spécifique sur l’écran d’accueil de votre appareil.
L’opération peut être réalisée aussi bien pour lancer un appel ou envoyer un SMS depuis les applications Téléphone et Message native d’iOS, que pour appeler ou envoyer des messages avec des applications tierces compatibles, comme WhatsApp.
À découvrir aussi en vidéo :
1. Téléchargez Raccourcis
Si elle n’est pas déjà installée sur votre iPhone, téléchargez l’application gratuite Raccourcis. Proposée par Apple, elle permet de créer des scripts d’automatisation, ainsi que des raccourcis pouvant être exécutés à la voix avec Siri, intégrés dans les menus d’iOS, ou lancés directement depuis l’écran d’accueil de l’iPhone.
Télécharger Raccourcis pour iPhone (Gratuit)
2. Créez un nouveau raccourci d’appel
Ouvrez l’application sur votre iPhone, puis dans la section Mes raccourcis, appuyez sur le bouton + pour créer un nouveau raccourci et choisissez ensuite d’Ajouter une action.
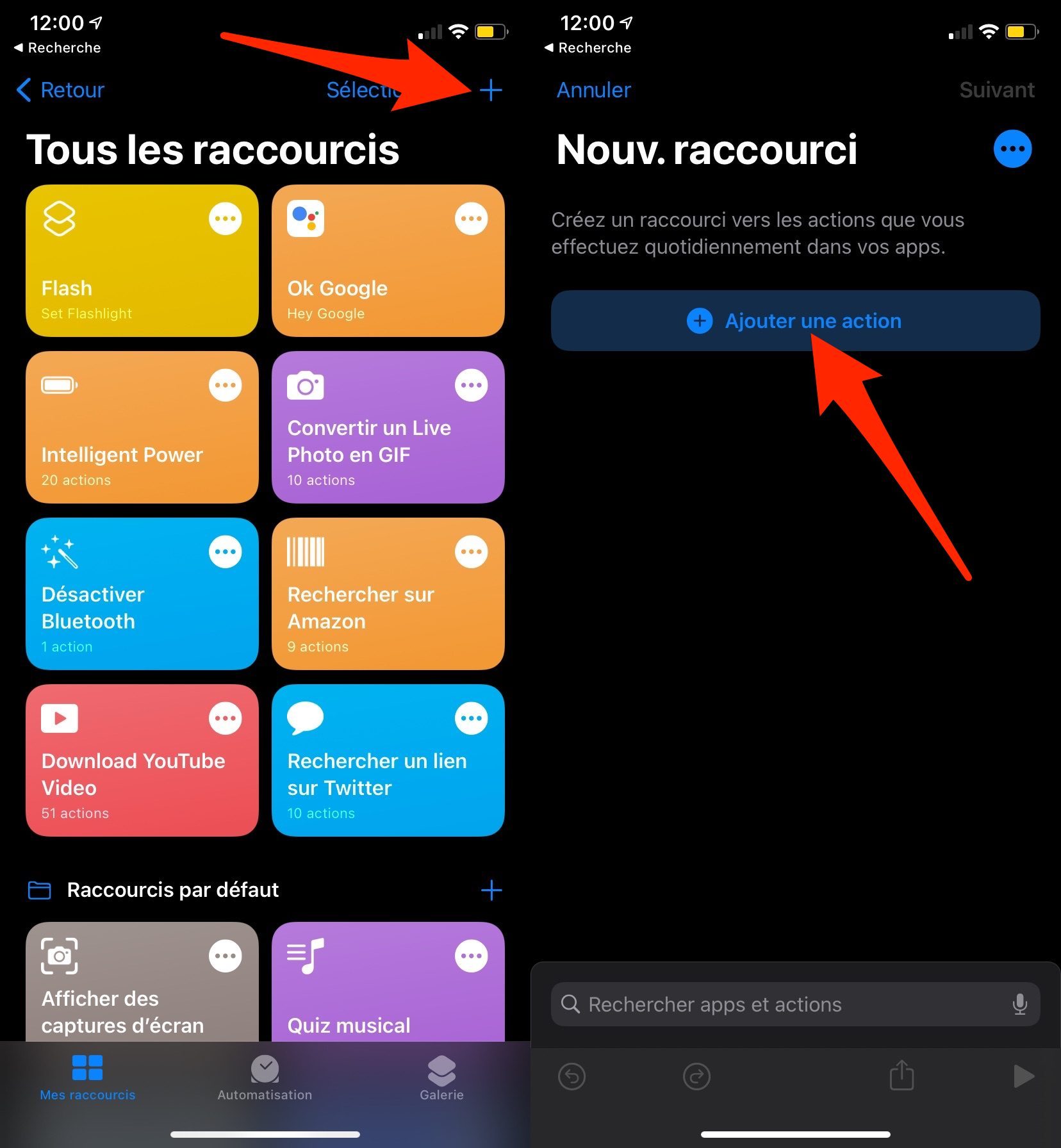
Dans la fenêtre qui s’ouvre, saisissez dans le champ de recherches Appeler et sélectionnez l’action Appeler.
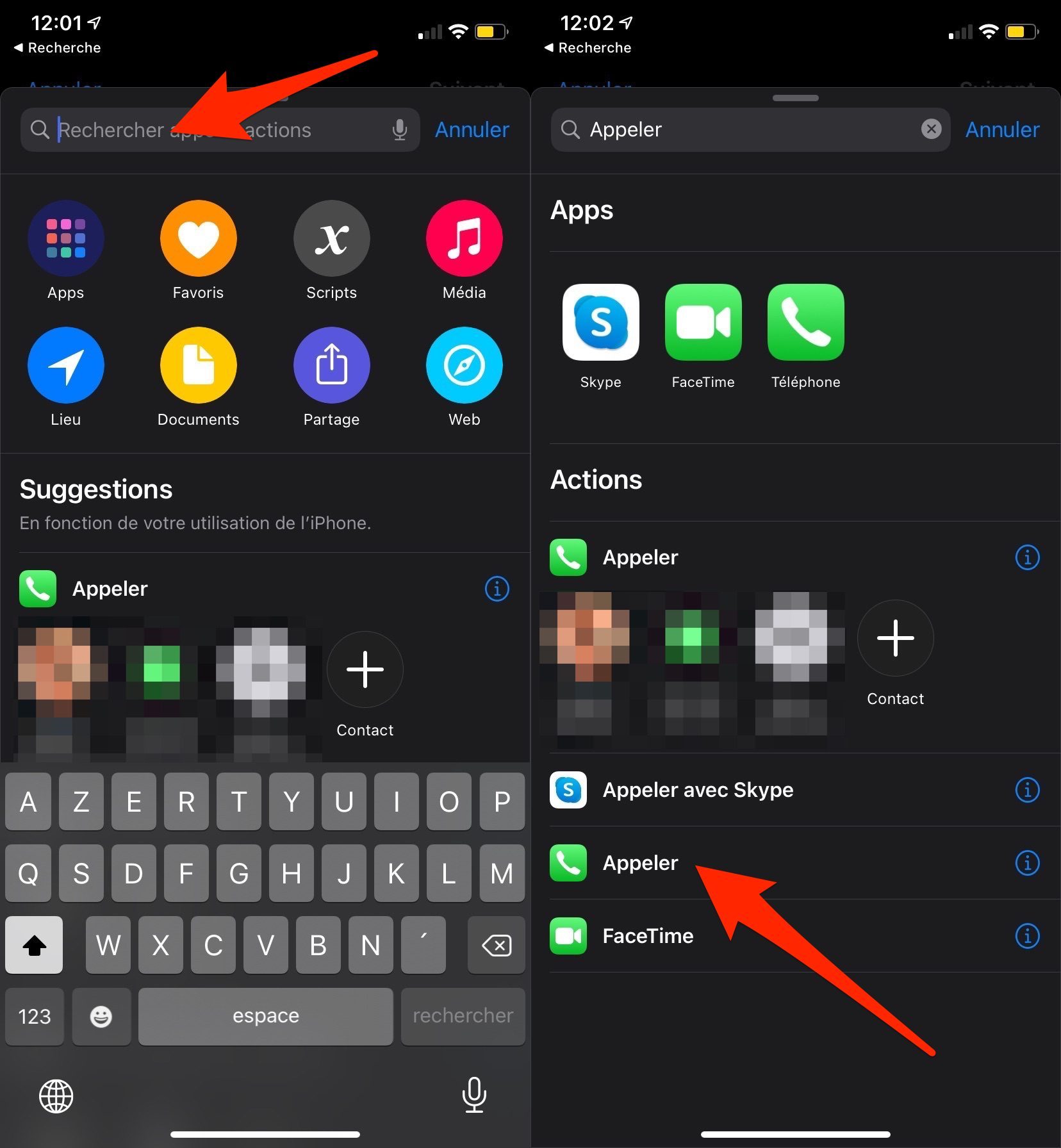
L’action ici choisie permettra d’appeler directement un contact, mais il est tout à fait possible d’opter pour une autre action, comme l’envoi d’un message. Pour cela, recherchez le terme Message dans le champ de recherche. Vous pourrez alors Envoyer un message par l’intermédiaire de l’application native Message d’iOS, mais aussi Envoyer un message avec WhatsApp si l’application est installée sur votre iPhone.
Personnalisez ensuite l’action en appuyant sur Contact pour choisir le contact que votre raccourci permettra d’appeler. Appuyez sur Suivant, donnez un nom à votre raccourci et validez en appuyant sur le bouton OK.
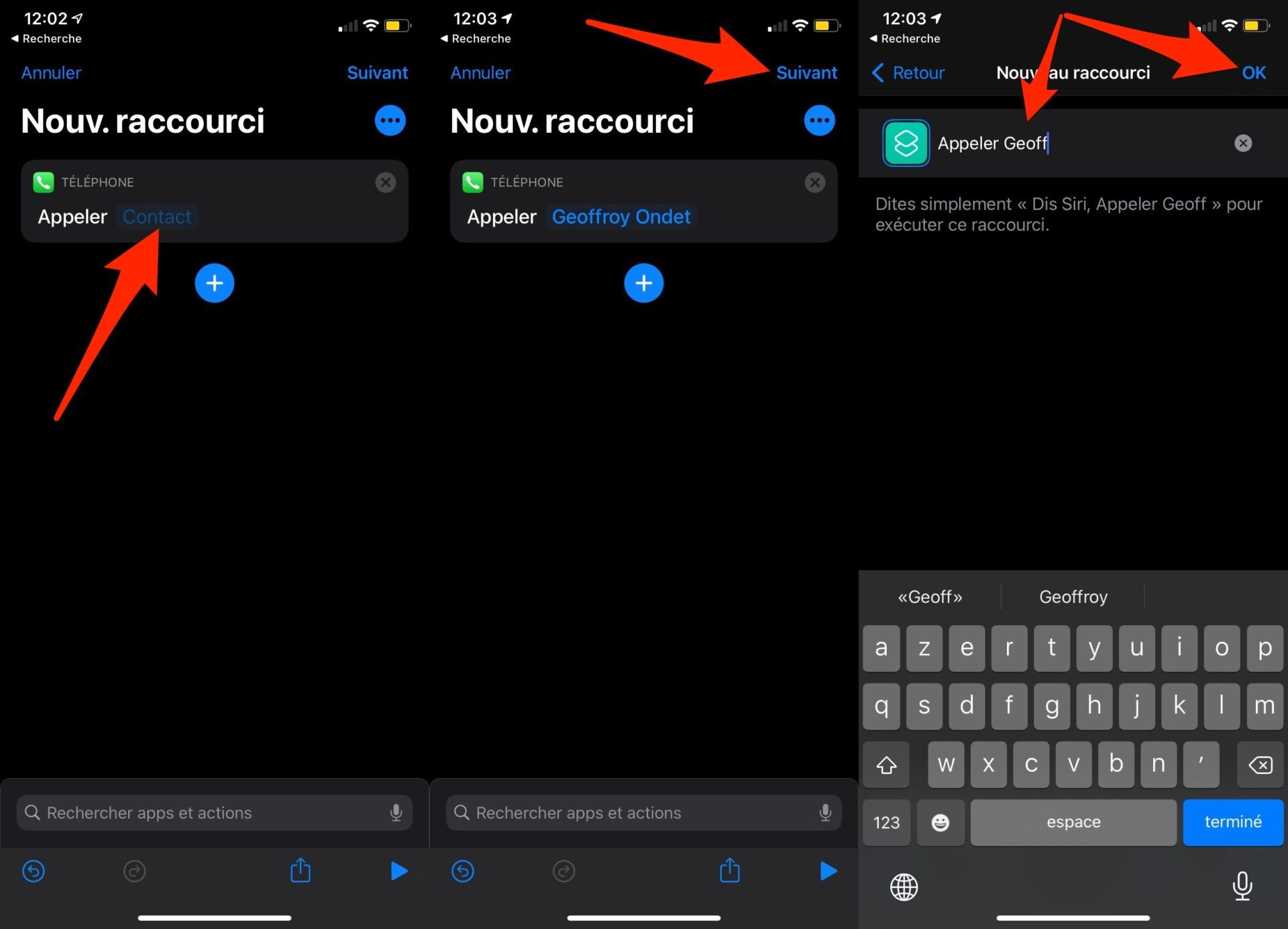
3. Ajoutez le raccourci sur l’écran d’accueil
Lorsque votre raccourci est créé, il vient prendre place dans la bibliothèque de raccourcis de l’application, sous l’intitulé Tous les raccourcis.
Pour ajouter ce raccourci d’appel direct ou d’envoi de message à votre écran accueil, appuyez sur le bouton d’options figuré par trois petits points, présent sur votre raccourci pour l’ouvrir, et appuyez de nouveau sur les trois petits points.
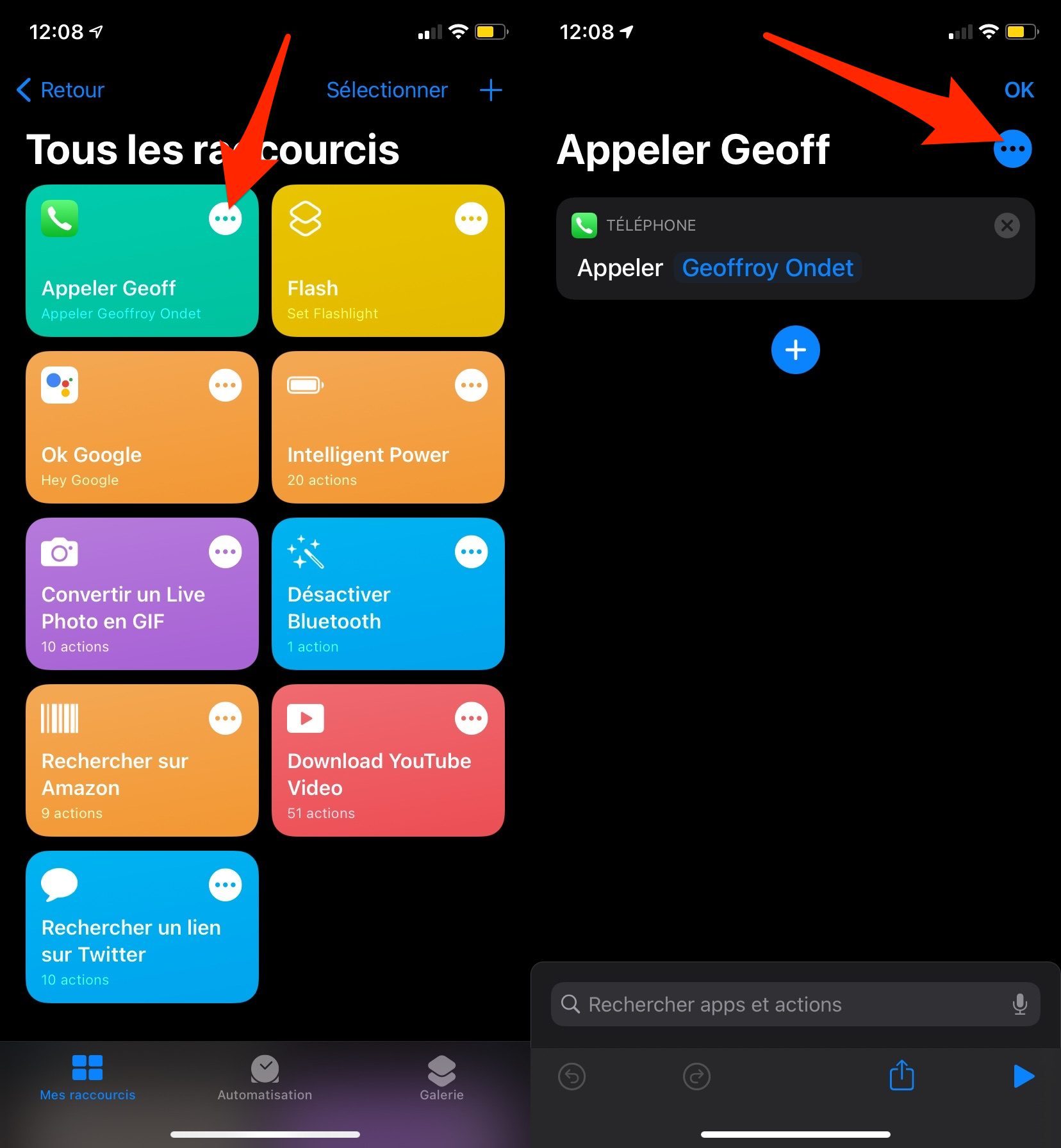
Appuyez désormais sur l’option Sur l’écran d’accueil, puis dans le pop-up qui s’affiche, tapotez sur l’icône de votre raccourci pour Choisir une photo qui servira à personnaliser l’icône de votre raccourci d’appel ou de message. Une fois l’image personnalisée, appuyez sur Ajouter et enregistrez votre raccourci en appuyant sur le bouton OK.
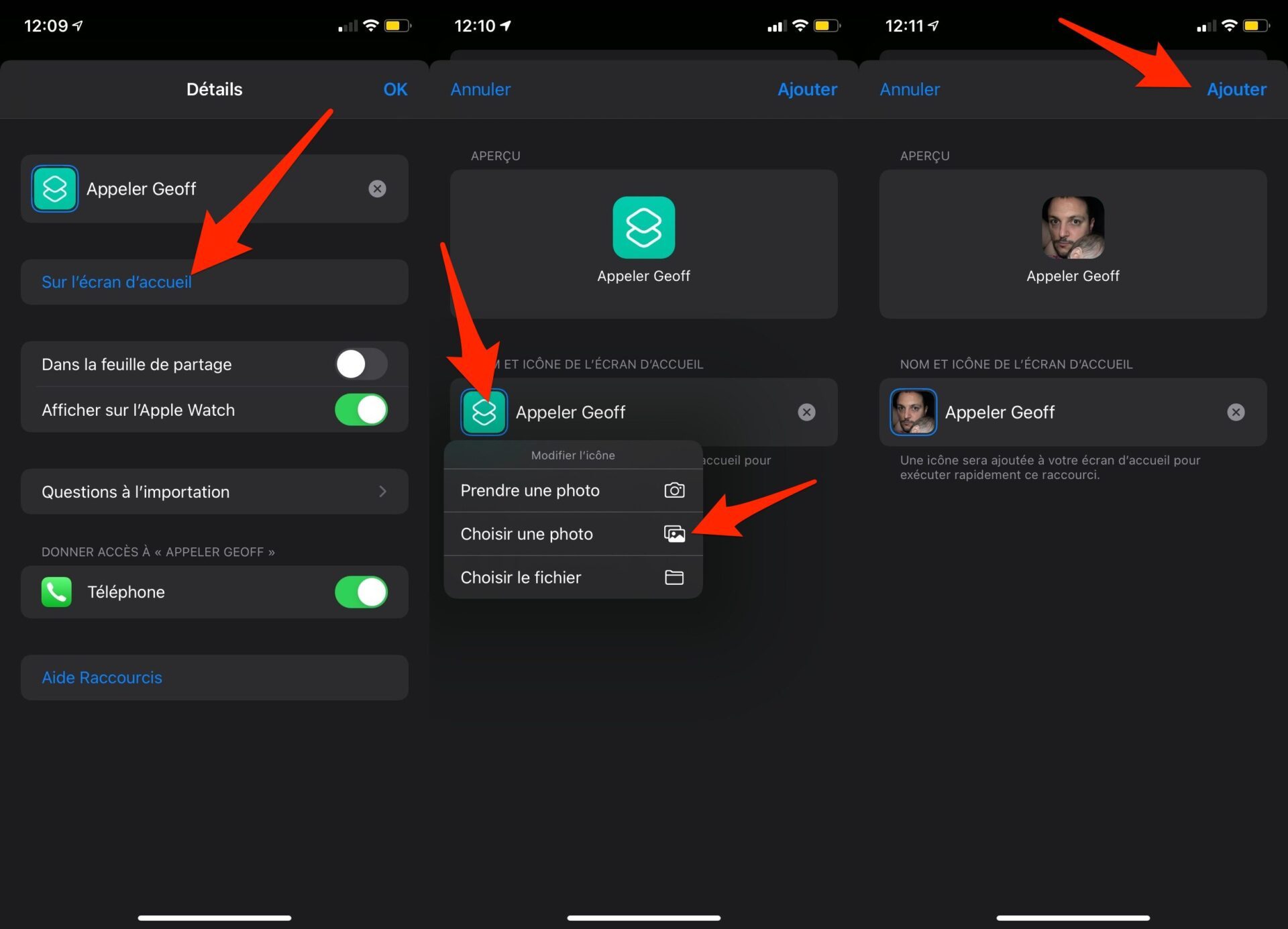
Vous pouvez à présent fermer l’application Raccourcis. Votre raccourci d’appel ou d’envoi de message devrait logiquement trôner sur l’écran d’accueil de votre iPhone. Une simple tape sur l’un de vos raccourcis vous permettra de lancer un appel direct vers le contact, ou d’ouvrir une fenêtre d’envoi direct de message au contact sélectionné.

Recommencez l’opération autant de fois que nécessaire, avec différents contacts, pour configurer des boutons d’appel ou d’envoi de message direct vers vos contacts favoris.
🔴 Pour ne manquer aucune actualité de 01net, suivez-nous sur Google Actualités et WhatsApp.