L’Explorateur est le principal accessoire de Windows. C’est lui qui vous donne une vision exhaustive de tout le contenu de vos disques durs, de vos clés USB ou de votre réseau local. C’est encore lui qui vous permet de copier des
fichiers, de les déplacer, de les effacer, de les renommer… Mais le rôle de ce programme va bien au-delà de ces manipulations élémentaires.Il permet aussi de modifier l’association entre les types de fichiers et les logiciels chargés de les ouvrir (pour lire automatiquement les fichiers d’extension .mp3 avec WinAmp, par exemple). Et il offre bien sûr la possibilité de
modifier ses options par défaut, pas toujours optimales.Parcourez donc ce dossier, vous y trouverez de nombreux conseils pour mieux exploiter les diverses fonctions de l’Explorateur : par exemple, pour choisir les informations que vous souhaitez voir apparaître, pour le démarrer
systématiquement sur le dossier de votre choix, ou encore pour gagner du temps avec quelques raccourcis clavier.
Démarrez le programme et affichez des dossiers
Lancez le programme
Il existe de multiples façons d’ouvrir l’Explorateur : vous pouvez taper le raccourci Windows + E ; passer par le menu Démarrer, Programmes, Accessoires, Explorateur de Windows ;
ouvrir n’importe quelle fenêtre et cliquer sur l’icône Dossier de la Barre d’outils, ou encore créer, sur le Bureau de Windows, un raccourci vers le programme C:WindowsExplorer.exe.
Une fois démarré, l’Explorateur affiche deux volets : à gauche, l’arborescence des dossiers, et à droite, le contenu du disque ou du dossier sélectionné. Vous pouvez, à la souris, déplacer la ligne verticale qui sépare les deux
volets pour adapter l’affichage à votre convenance.
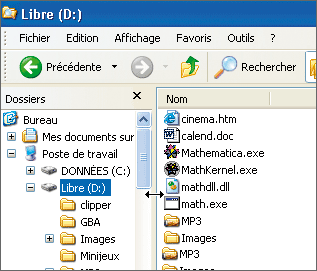
Ouvrez des dossiers
Dans le volet de gauche de l’Explorateur, un + apparaît à gauche de certains dossiers. Cliquez sur ce symbole pour dévoiler le contenu du dossier.
Petite astuce moins connue : en sélectionnant un dossier, puis en tapant la touche * (étoile) du pavé numérique, vous dévoilez toute l’arborescence (attention, cela peut prendre plusieurs secondes).
Ouvrez les mêmes fenêtres lors de la prochaine session
Peut-être avez-vous souvent besoin d’ouvrir les mêmes dossiers avec l’Explorateur. Une option de Windows XP vous permet, au démarrage, de lancer l’Explorateur et d’ouvrir automatiquement les dossiers laissés ouverts à la session
précédente.
Pour activer cette option, lancez l’Explorateur, affichez une fenêtre quelconque puis déroulez Outils, Options des dossiers, Affichage. Dans la zone Paramètres avancés, cochez la case Restaurer les
fenêtres de dossiers ouvertes lors de la prochaine ouverture. Validez par OK.

Démarrez l’Explorateur sur un dossier donné
Quand vous le lancez directement, l’Explorateur affiche toujours le même dossier, le Poste de travail. Vous préférez peut-être ouvrir directement l’un de vos dossiers, par exemple F:Images. Pour cela, bien
sûr, vous pouvez lui associer un raccourci sur le Bureau de Windows. Mais quand vous cliquez deux fois sur ce raccourci, vous ne voyez que le contenu de ce dossier, sans arborescence. Or, cette dernière est souvent utile, ne serait-ce
que pour copier des fichiers vers un autre dossier.
Voici comment combler cette lacune : faites un clic droit sur le Bureau, choisissez Nouveau, Raccourci. Dans le champ Entrez l’emplacement…, saisissez Explorer.exe/n, /e,
f:images et cliquez sur Suivant. Attention, il y a un espace avant ‘ /n ‘ et un avant ‘ /e ‘.

Dans le champ Entrez
un nom…, saisissez Images et cliquez sur Terminer. Désormais, un double-clic sur ce raccourci lance l’Explorateur, et ouvre le dossier
F:Images. N’hésitez pas à créer un raccourci pour chacun des dossiers que vous utilisez fréquemment.
Manipulez des fichiers
Sélectionnez des fichiers
Dans le volet droit de l’Explorateur, vous pouvez sélectionner plusieurs fichiers : il vous suffit pour cela de maintenir la touche Ctrl enfoncée et de cliquer sur chaque fichier.
Autre méthode : si les fichiers à sélectionner sont voisins, cliquez sur le premier, maintenez la touche Maj enfoncée et cliquez sur le dernier.
Pour sélectionner automatiquement un fichier dont vous connaissez le nom, cliquez dans le volet de droite et tapez très rapidement les deux ou trois premières lettres de son nom.
Pour sélectionner tous les fichiers d’un dossier, tapez Ctrl + A.
Utilisez les raccourcis clavier
L’Explorateur utilise tous les raccourcis clavier usuels de Windows. Pour renommer un fichier déjà sélectionné, tapez F2. Pour le copier, tapez Ctrl + C. Pour le couper, tapez
Ctrl + X (le fichier n’est pas effacé, mais copié temporairement dans le Presse-papier). Pour le copier ailleurs, tapez Ctrl + V.
Une astuce pour dupliquer rapidement un fichier tout en préservant l’original : sélectionnez ce fichier et tapez successivement Ctrl + C, puis Ctrl + V. Le
fichier est dupliqué, dans le même dossier, sous le nom Copie de Nnnnn.
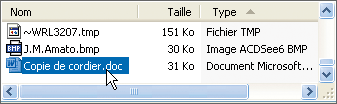
Choisissez entre copie et déplacement
Pour transférer des fichiers d’un dossier à un autre, sélectionnez les fichiers du dossier source et faites-les glisser vers le dossier cible. Si les deux dossiers (source et cible) sont situés sur la même unité de disque, les fichiers
seront déplacés, sinon ils seront copiés. Pour forcer le déplacement (entre unités différentes), glissez les fichiers à la souris en maintenant la touche Maj appuyée. Pour forcer la copie (dans la même unité), glissez les fichiers à la
souris en gardant la touche Ctrl appuyée. Vous pouvez aussi faire un glisser-déplacer classique tout en maintenant le bouton droit de la souris enfoncé : un menu vous donnera le choix entre la copie ou le déplacement.
Personnalisez l’affichage
Définissez le mode d’affichage
L’Explorateur peut présenter le contenu d’un dossier de diverses façons. Pour choisir un mode, déroulez le menu Affichage et choisissez l’une des options proposées, par exemple Miniatures pour afficher une vue
en réduction de vos images, ou Détails pour présenter plus d’informations sur vos fichiers. Pour les manipulations suivantes, restez en mode Détails.
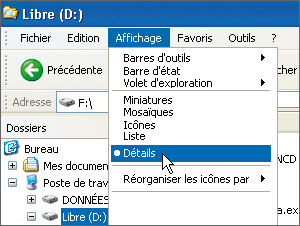
Ajustez la largeur des colonnes
Vous pouvez élargir ou rétrécir, à la souris, les colonnes affichées dans le volet de droite. Moins connu : pour donner à toutes les colonnes la largeur juste nécessaire à l’affichage de leur contenu, cliquez dans le volet de
droite et tapez Ctrl + + (la touche Ctrl et le symbole plus du pavé numérique).
Ajoutez ou supprimez des colonnes d’informations
Quand vous optez pour un affichage en mode Détails, l’Explorateur affiche par défaut le nom, la taille, le type et la date de mise à jour de chaque fichier. Vous pouvez lui demander d’afficher d’autres informations, par
exemple les attributs de fichiers. Pour cela, déroulez Affichage, Choisir les détails. Une fenêtre apparaît : cochez les colonnes à afficher et utilisez les boutons Monter et Descendre pour modifier leur
ordre. Cliquez enfin sur OK pour valider vos choix.
Bien entendu, certaines colonnes n’ont d’intérêt que pour des types de fichiers bien précis, par exemple Titre de l’album pour les fichiers audio en MP3.

Triez et groupez les fichiers
Un clic dans l’en-tête d’une colonne trie la liste des fichiers selon le contenu de cette colonne (par noms, types, tailles ou dates de dernière modification). Un second clic sur la même colonne inverse l’ordre de tri.
Pour rassembler tous les fichiers de même type, déroulez Affichage, Réorganiser les icônes par, Afficher par groupes. Puis déroulez Affichage, Réorganiser les icônes par, Type. Les fichiers sont maintenant
classés en autant de groupes qu’il y a de types.
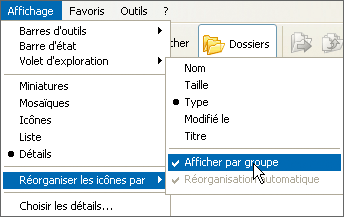
Associez types de fichiers et logiciels
Sur votre PC, chaque type de fichier est associé à un logiciel précis. Quand, par exemple, vous double-cliquez sur un fichier XLS, vous ouvrez automatiquement Excel car c’est le programme associé à ce type de fichiers. Or, il peut
arriver, après avoir installé un logiciel, que ces associations soient modifiées. Par exemple, les images bitmap (d’extension .bmp) qui s’ouvraient avec Paint, le sont avec Photoshop Elements depuis que vous avez installé ce dernier.
Pour changer ces associations, lancez l’Explorateur et déroulez le menu Outils, Options, Types de fichiers. Dans la colonne de gauche, sélectionnez BMP. Le logiciel actuellement associé à ce type de fichier
s’affiche en dessous (ici, Photoshop Elements).
Pour l’associer de nouveau à Paint, cliquez sur Modifier. Dans la fenêtre qui apparaît, cliquez sur Paint, sur OK et sur Fermer.

🔴 Pour ne manquer aucune actualité de 01net, suivez-nous sur Google Actualités et WhatsApp.











