- Compresser et décompresser des fichiers
- Passer par Windows XP
- Utiliser IZArc
- Exploiter les fonctions avancées d’IZArc
Protégez votre archive avec un mot de passe
Par défaut, n’importe qui peut décompresser vos archives et exploiter leur contenu. Pour éviter toute indiscrétion, protégez-les à l’aide d’un mot de passe : leur contenu sera crypté et l’archive ne pourra pas être ouverte
sans le sésame approprié. Dès la création de l’archive, vous pouvez choisir de la protéger. Dans la fenêtre qui apparaît lors du processus, déroulez la liste Cryptage, en bas à droite, et choisissez par exemple AES 256
bits. Cliquez ensuite sur le bouton Mot de passe puis, dans la fenêtre qui apparaît, tapez votre mot de passe (vous devrez l’indiquer à toute personne autorisée à ouvrir votre archive !). Ressaisissez votre mot de passe
(c’est une mesure de vérification). Procédez ensuite comme d’habitude. L’archive sera créée normalement avec l’extension.zip.
Cryptez une archive existante
Si vous avez déjà créé votre archive, vous pouvez la crypter a posteriori en la protégeant avec un mot de passe. Pour cela, lancez IZArc, déroulez le menu Outils, Crypter. Dans la fenêtre qui s’ouvre, cliquez sur le
petit bouton Parcourir placé à droite du champ Fichier standard. Une nouvelle fenêtre s’ouvre pour vous permettre de parcourir l’arborescence de votre disque dur. Ouvrez le dossier où se trouve votre fichier archive (par
exemple C:Travail) et sélectionnez l’archive (par exemple MesFeuillesExcel.zip). IZArc vous propose, par défaut, le nom MesFeuillesExcel.ize comme fichier crypté. Si vous acceptez ce nom, cliquez sur
OK. Tapez un mot de passe et cliquez sur OK, puis retapez-le et cliquez de nouveau sur OK. Vous avez maintenant, dans votre dossier C:Travail, deux fichiers archives :
MesFeuillesExcel.zip non crypté et MesFeuillesExcel.ize crypté. Effacez si besoin l’archive non cryptée. Attention : vous ne pourrez ouvrir l’archive cryptée que sur un PC sur lequel IZArc est installé. Pour cela,
lancez l’Explorateur de Windows et faites un double-clic sur l’archive cryptée (le fichier d’extension.ize). IZArc s’ouvre. Dans le champ Chemin de destination, tapez le nom du fichier archive (non crypté) à créer (il
recevra l’extension.zip), puis cliquez sur Décrypter. Saisissez alors le mot de passe et cliquez sur OK.
Réparez une archive endommagée
Il suffit d’une erreur lors de la compression ou du transfert des données pour que l’archive soit illisible. Heureusement, IZArc peut corriger la plupart de ces erreurs, grâce à une technique de contrôle d’intégrité. Pour
l’activer, déroulez le menu Outils, Réparer une archive. Cliquez sur le petit bouton placé à droite du champ Archive endommagée, parcourez l’arborescence du disque, sélectionnez l’archive puis cliquez sur
Réparer. IZArc vous informe du résultat en affichant la liste des fichiers qu’il a récupérés. Ces fichiers sont stockés dans une nouvelle archive, qui porte le même nom que l’ancienne avec le suffixe _IZArcFixed. Effacez le
fichier endommagé et renommez le fichier réparé en conservant l’extension adéquate (.zip, ici) pour ensuite la décompresser.
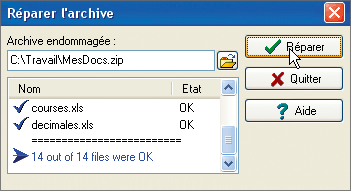
Créez une archive autoextractible
Vous devez envoyer une archive à un correspondant mais vous avez l’habitude d’utiliser un format spécial (Ace ou autre) que votre correspondant ne pourra peut-être pas décompresser faute d’avoir un logiciel adapté… Pour
éviter tout problème, créez un fichier autoextractible (avec l’extension.exe) contenant les données compressées et la portion du logiciel IZArc nécessaire à leur décompression.Générez l’archive
Lancez IZArc et ouvrez votre fichier archive. Déroulez le menu Actions, Créer un fichier autoextractible (*. exe). Une fenêtre apparaît.
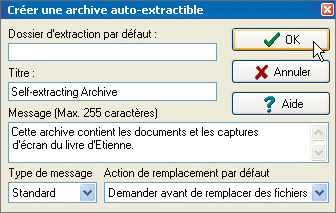
Saisissez, le cas échéant, un avis dans le champ Message et conservez toutes les options par défaut (inutile, par exemple, de saisir un nom de dossier dans le champ Dossier d’extraction par défaut).
Enfin, cliquez sur OK. IZArc crée alors, dans le même dossier que celui où se trouve l’archive, un fichier portant le même nom mais doté de l’extension.exe. Ainsi, si votre archive se nomme XYZ.zip, IZArc crée un fichier
XYZ.exe (le fichier archive, lui, n’est pas modifié). Vous pouvez maintenant envoyer le fichier Exe à votre correspondant.Lancez la décompression
Pour ouvrir l’archive autoextractible sur n’importe quel PC, double-cliquez dessus comme vous le feriez pour lancer un programme quelconque. Si vous avez saisi un message lors de la création, celui-ci apparaît à l’écran. Dans la
fenêtre (en anglais) qui s’ouvre ensuite, cliquez sur le bouton … et choisissez un dossier. Les fichiers et les éventuels sous-dossiers de votre archive sont copiés dans le dossier choisi. Vous pouvez maintenant effacer le fichier
autoextractible.
Fractionnez une archive volumineuse
Si votre archive est trop volumineuse pour être transférée via Internet (en pièce jointe à un e-mail, par exemple) ; IZArc vous permet de la découper en morceaux et, bien sûr, de les recoller ensuite pour reconstituer le
fichier d’origine.Découpez l’archive
Dans IZArc, ouvrez le fichier d’archive à découper et déroulez le menu Outils, Créer une archive multivolume. Dans la fenêtre qui s’ouvre, saisissez, s’il ne s’y trouve pas déjà, le nom de votre archive dans la
première zone, par exemple Tous Documents Etienne.zip.

Puis saisissez un nom générique dans le champ Nom de l’archive découpée, par exemple TDE. Vous devez maintenant indiquer la taille de chaque morceau. Par exemple, si votre FAI limite à 2 Mo la
taille des pièces jointes à vos e-mails, déroulez la liste Taille du volume et choisissez Personnalisée. Tapez 2 dans le champ voisin et cochez MB (mégaoctets). Enfin, cliquez sur
OK. IZArc vous informe que le découpage a été effectué avec succès. Il y a maintenant, dans le même dossier que votre archive d’origine, les ‘ morceaux ‘, des fichiers nommés successivement TDE.z01,
TDE.z02 et ainsi de suite. Vous y trouverez aussi un fichier nommé TDE sans extension. Renommez ce fichier en TDE.zip (IZArc devrait le faire automatiquement, c’est un petit bug du logiciel). Envoyez maintenant ces
différents morceaux (sans oublier le fichier TDE.zip) à votre correspondant.Recollez les morceaux
Pour reconstituer l’archive originelle à partir de ses fragments, IZArc doit être installé sur le PC. Ouvrez le dossier contenant les fichiers archives, faites un clic droit sur celui qui a le nom générique (TDE.zip
dans notre exemple), et choisissez IZArc, Extraire ici. Le contenu de l’archive reconstituée sera décompressé dans ce même dossier.
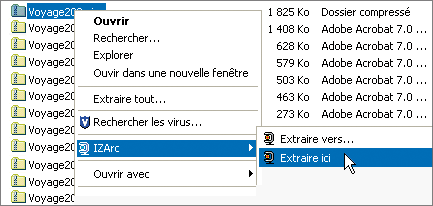
Paramétrez le logiciel
Si les options par défaut de IZArc (le format de compression par exemple) ne vous conviennent pas, vous pouvez les modifier dans le menu Options, Configuration. Vos réglages effectués, fermez toutes les fenêtres ouvertes en
cliquant sur OK.Changez les associations de fichiers
Pour que certains types de fichiers archive (par exemple Zip, ARJ, Cab, etc. ) ne soient plus associés automatiquement à IZArc, activez l’onglet Association de fichiers, désélectionnez les options correspondantes et
validez par OK.
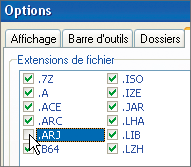
Ajoutez des boutons à la barre d’outils
Si vous utilisez fréquemment une commande de IZArc, par exemple la création d’un fichier autoextractible, vous pouvez l’associer à une icône. Pour cela, activez l’onglet Barre d’outils et cliquez sur le bouton
Choisir les boutons. Dans la fenêtre qui s’affiche, les boutons cochés sont ceux qui figurent déjà sur la barre d’outils. Cochez Créer EXE et cliquez deux fois sur OK.
🔴 Pour ne manquer aucune actualité de 01net, suivez-nous sur Google Actualités et WhatsApp.










