Les utilisateurs de Mac et d’iPhone ont de la chance. Apple pense ses produits pour qu’ils fonctionnent et communiquent entre eux afin que l’utilisateur puisse commencer une tâche sur un appareil et la terminer sur un autre. Cette fonction, Continuité, aussi appelée Handoff, Apple s’en sert également pour vous permettre d’utiliser le potentiel d’un appareil pour vous en servir sur un autre. Il est par exemple possible d’utiliser votre iPhone depuis votre Mac de plusieurs manières. L’une d’elles, l’appareil photo Continuité, peut être utilisée pour lancer une numérisation de document depuis votre Mac en utilisant l’appareil photo de votre iPhone. Grâce à elle, il est possible de scanner ou de prendre des photos avec le smartphone d’Apple, et de retrouver le contenu directement dans les applications de votre Mac.
A découvrir aussi en vidéo :
Attention toutefois, pour profiter des fonctions de continuité entre iOS et macOS, plusieurs conditions doivent être remplies :
Le Mac doit fonctionner sous macOS Mojave ou supérieur, tandis que l’iPhone doit embarquer au moins iOS 12 ou une version ultérieure. Les connexions Wi-Fi et Bluetooth doivent par ailleurs être activées sur le Mac et l’iPhone, et les deux appareils doivent être connectés au même compte iCloud. Lorsque toutes ces conditions sont remplies, vous pourrez numériser des documents avec votre iPhone depuis le Finder, Pages, Numbers, Keynote, Mail, Messages, Notes, Text Edit, ou encore Aperçu. Voici comment.
1. Ouvrez une application compatible
Commencez par ouvrir l’une des applications citées précédemment sur votre Mac. Si vous souhaitez simplement numériser un document, sans l’intégrer dans fichier spécifique, ouvrez simplement une fenêtre du Finder.
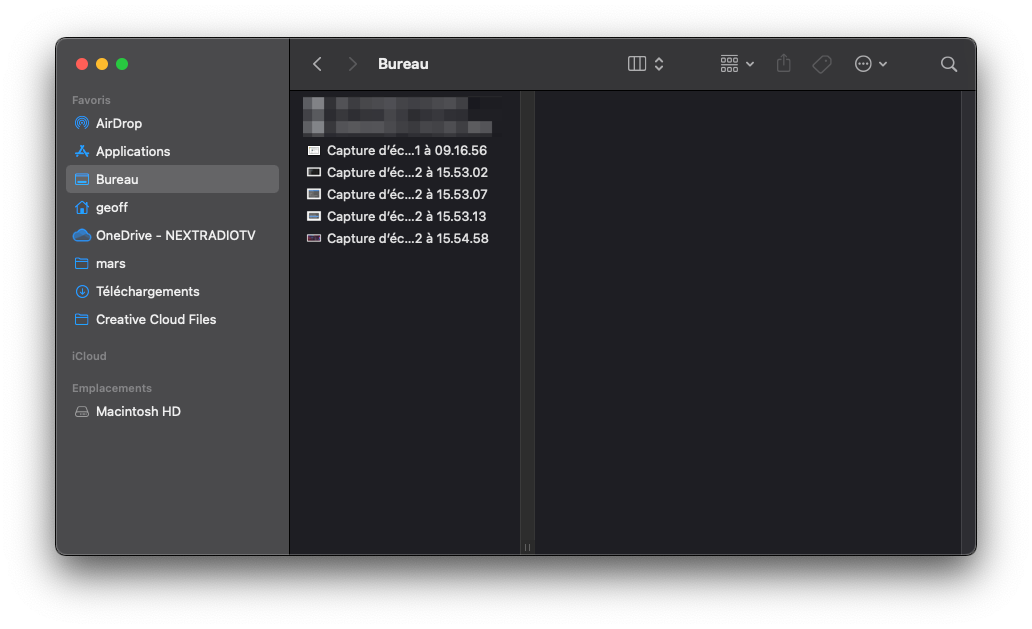
2. Accédez à la fonction
La fonction permettant de numériser depuis le Mac en utilisant l’iPhone est accessible de plusieurs façons en fonction de l’application utilisée. Vous la trouverez soit au sein du menu Fichier de l’application, sous l’intitulé Importer depuis l’iPhone, soit via le menu contextuel du clic droit où la fonction peut également être proposée.
Dans le cas du Finder par exemple, placez-vous sur le Bureau (c’est le répertoire de sauvegarde par défaut des documents numérisés de cette façon) et faites un clic droit. Placez-vous ensuite sur l’option Importer depuis l’iPhone et choisissez de Scanner des documents.
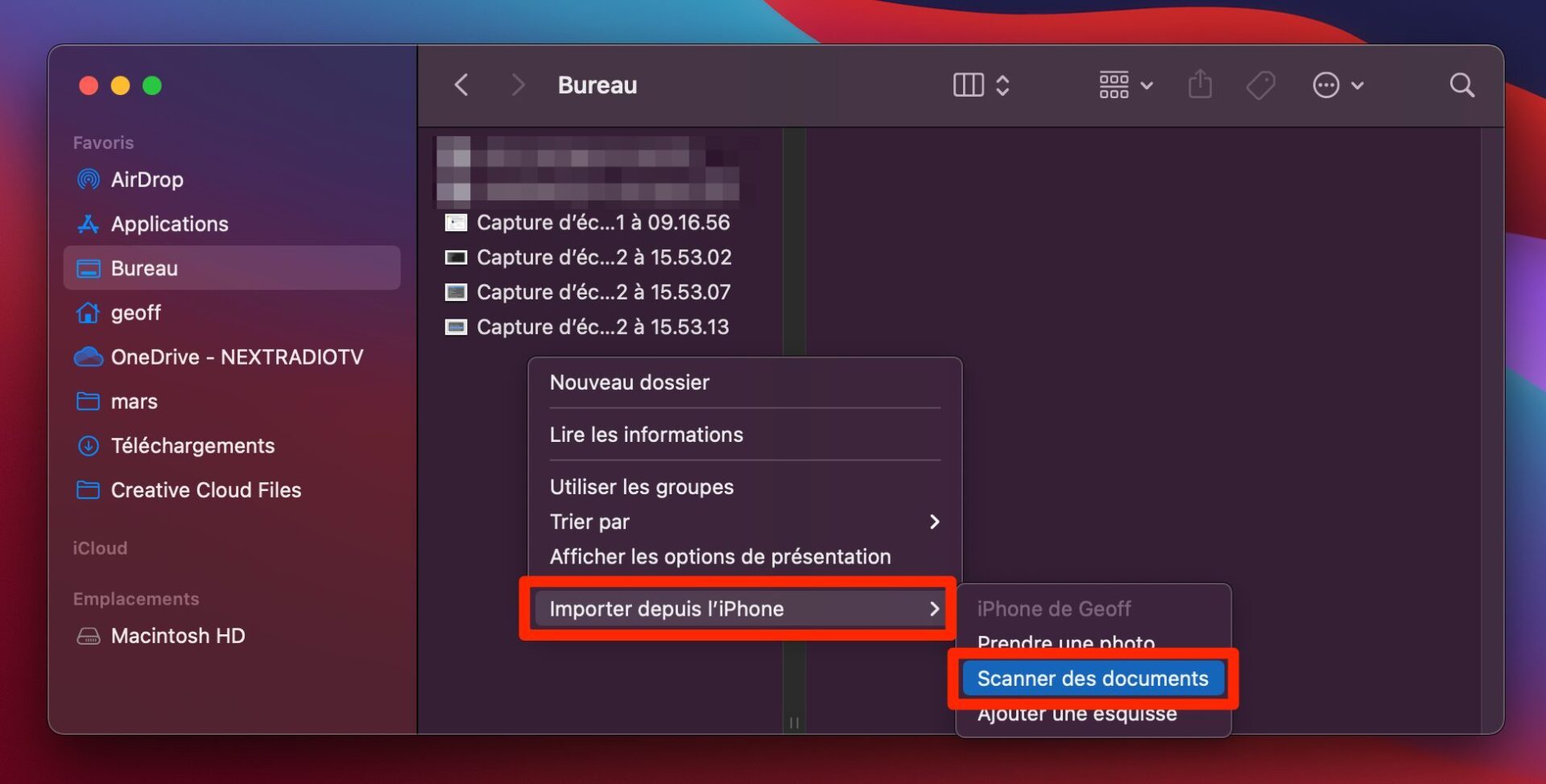
3. Scannez votre document
Votre iPhone devrait automatiquement s’activer et ouvrir l’appareil photo. Placez-vous devant le document à numériser et déclenchez la prise de vue. iOS détecte en principe automatiquement les bords du document, mais il est possible d’affiner manuellement le cadrage après avoir capturé l’image.
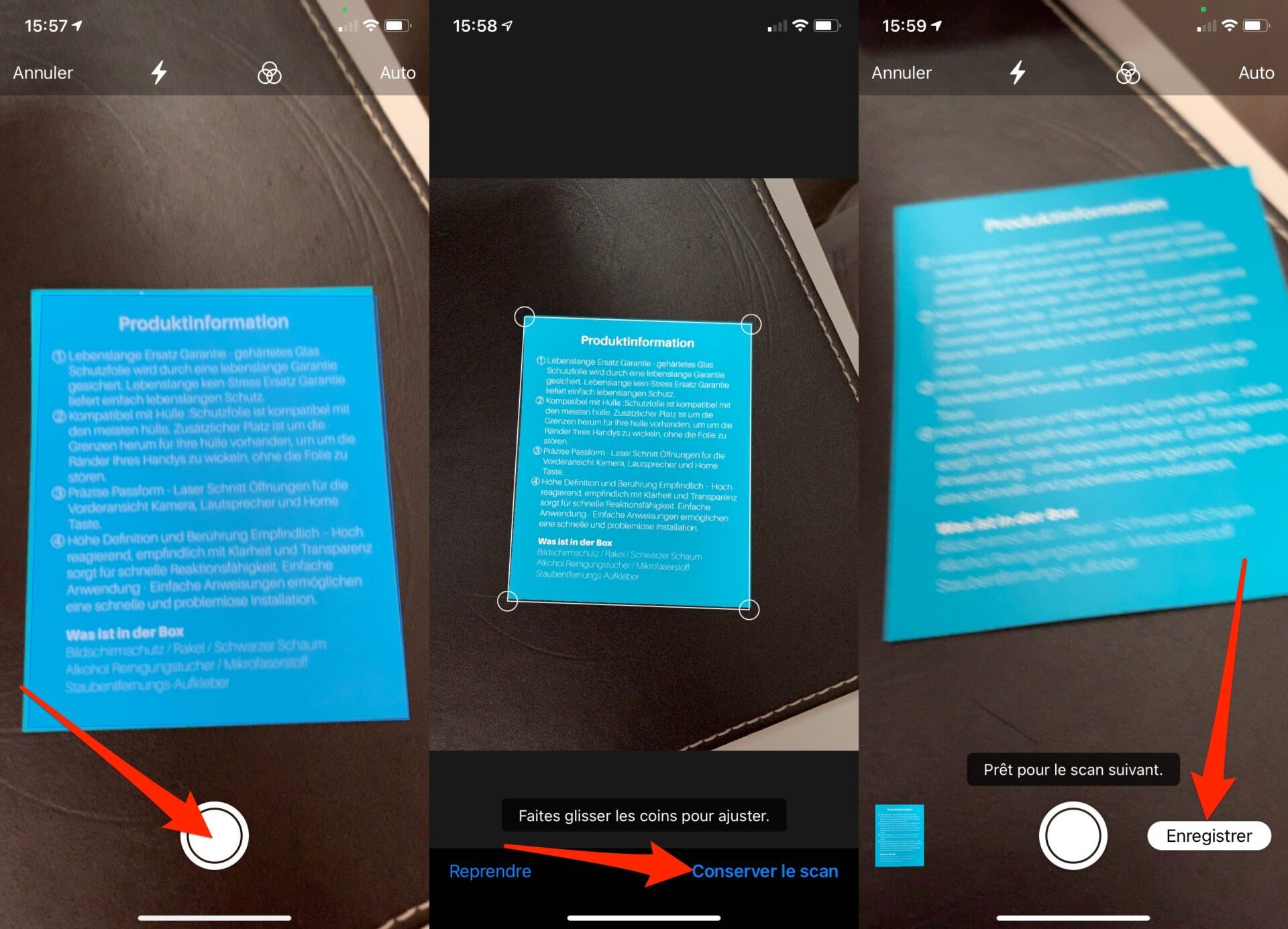
Appuyez sur Conserver le scan et continuez vos prises de vue si le document comporte plusieurs pages. Lorsque tous les éléments sont numérisés par l’iPhone, appuyez sur le bouton Enregistrer. Le document est alors automatiquement enregistré au format PDF sur le Bureau de macOS.dans le répertoire sélectionner au sein du Finder.
🔴 Pour ne manquer aucune actualité de 01net, suivez-nous sur Google Actualités et WhatsApp.















