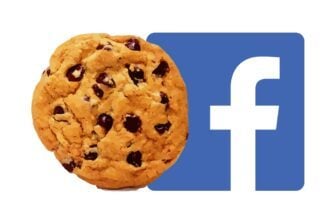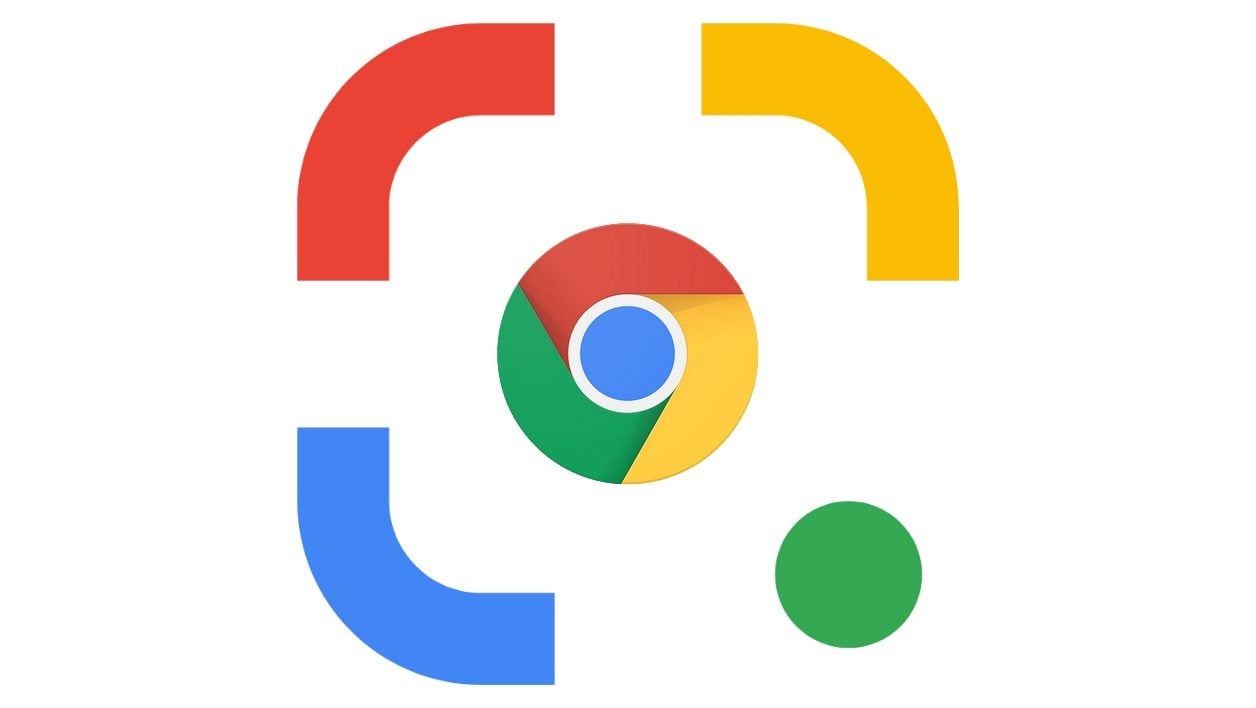Si vous recherchez fréquemment des images dans Google Images depuis votre smartphone Android, la dernière mise à jour de Chrome devrait vous intéresser. Une fonction de recherche avancée pour Google Images y a été intégrée et offre la possibilité d’utiliser Google Lens pour vous aider à trouver des images similaires à certaines zones précises d’une image.
Cette fonction est désactivée par défaut et s’active en se rendant dans un menu caché du navigateur. Voici comment procéder pour en profiter dès aujourd’hui.
1. Mettez à jour Chrome
Si ce n’est pas déjà fait, mettez à jour Google Chrome sur votre appareil. Sur notre appareil, la manipulation a été réalisée avec Chrome en version 78.0.3904.96.
- Télécharger Google Chrome pour Android (Gratuit)
2. Accédez aux flags
Ouvrez le navigateur puis, dans la barre d’adresses, saisissez :
chrome://flags
Cette page regroupe toutes les fonctions cachées, encore à un stade expérimental, de Chrome. A chaque mise à jour du navigateur, Google peut les intégrer dans la version stable de l’application, les conserver en test, ou les supprimer.
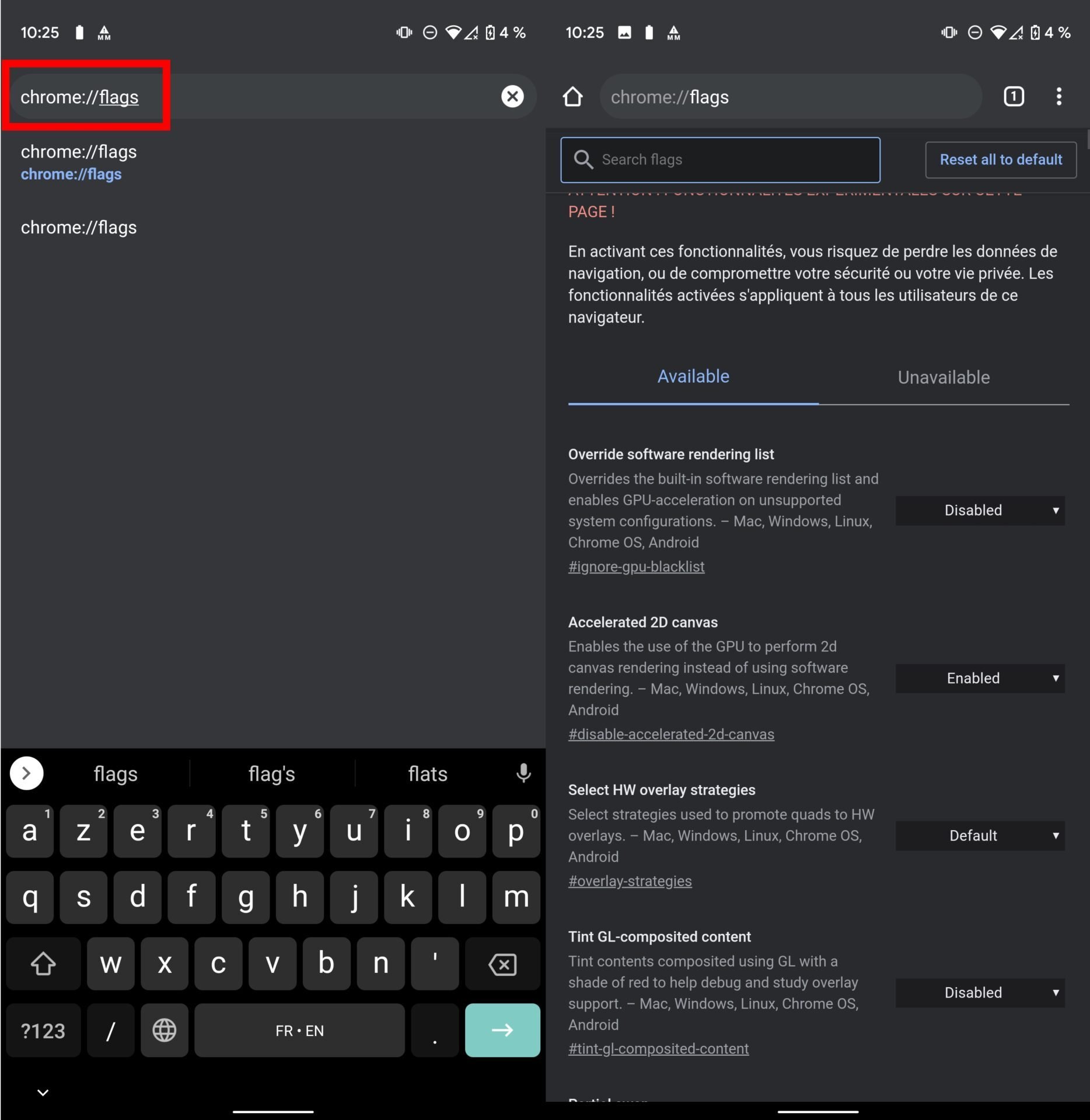
Il peut donc arriver dans une mise à jour future que la firme décide sans prévenir de retirer la fonction sans qu’elle soit nécessairement intégrée au navigateur.
3. Activez le flag Google Lens
Dans le champ de recherche affiché en haut de la fenêtre, saisissez Google Lens. Un résultat de recherche unique devrait s’afficher : Google Lens powered image search in the context menu.
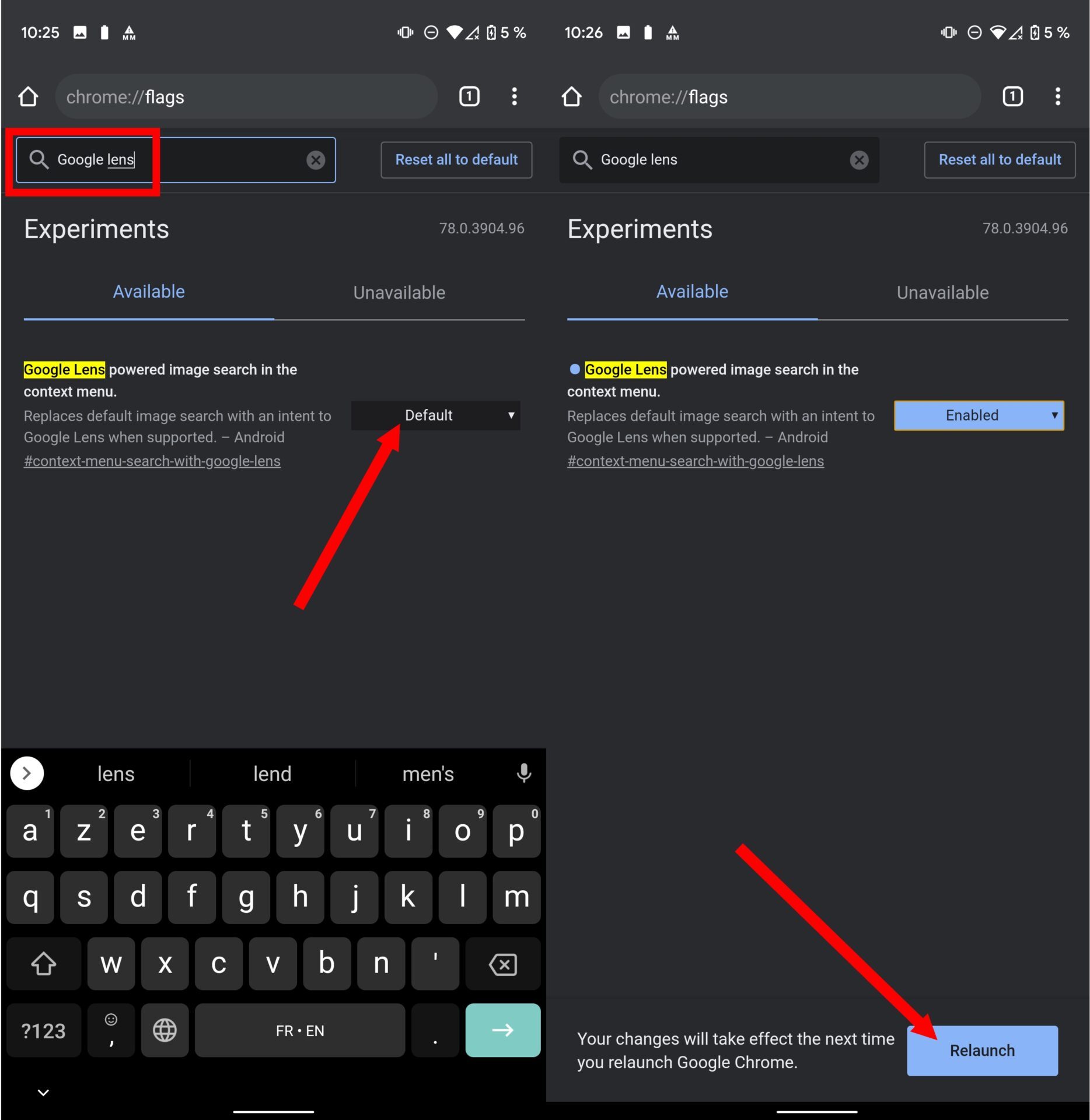
Déployez le menu déroulant affiché à droite et remplacez la valeur Default par Enabled. Appuyez ensuite sur Relaunch pour redémarrer le navigateur afin que les modifications soient prises en compte.
4. Utilisez Google Lens
Rendez-vous sur un site sur lequel un élément d’une image a retenu votre attention. Faites un appui long sur l’image pour afficher le menu contextuel.
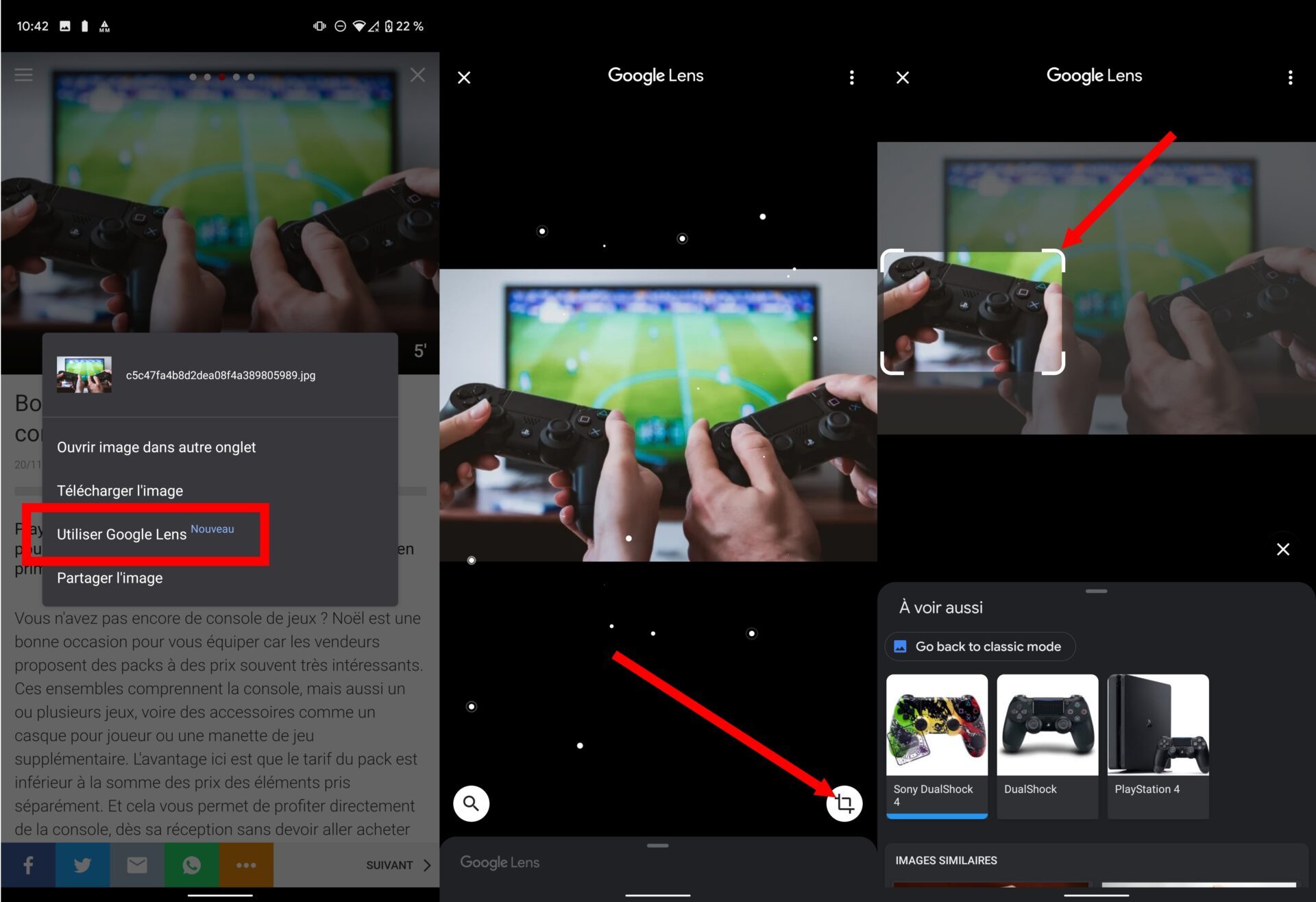
Un nouveau menu Utiliser Google Lens devrait être disponible, appuyez dessus pour lancer la fonction.
Pour rechercher un élément précis affiché dans une image, appuyez sur l’outil de recadrage affiché en bas à droite, et sélectionnez la zone de l’image sur laquelle Google Lens doit se concentrer.
Le moteur de recherche devrait instantanément afficher des résultats similaires à l’élément recherché.
🔴 Pour ne manquer aucune actualité de 01net, suivez-nous sur Google Actualités et WhatsApp.