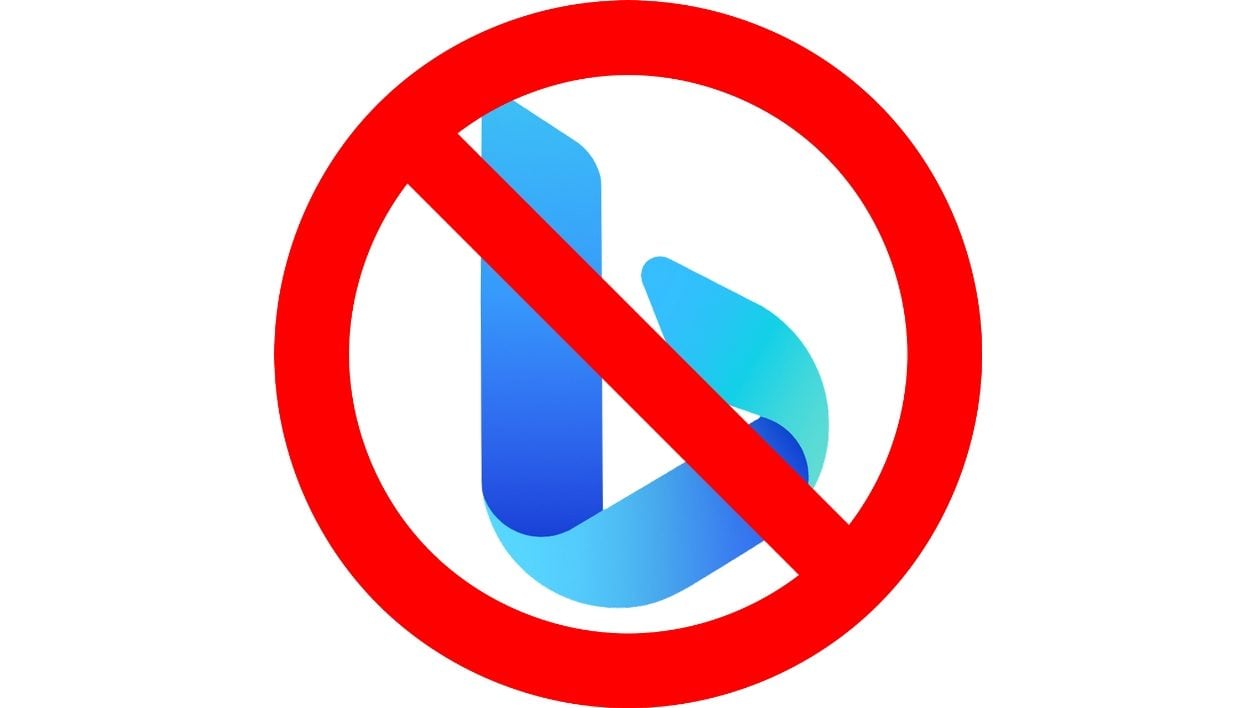Depuis que Windows 10 existe, les utilisateurs ont la possibilité d’utiliser le moteur de recherche intégré au système d’exploitation pour y lancer des requêtes directement dans Bing, le moteur de recherche de Microsoft.
Jusqu’à la version 1909 de Windows 10, Microsoft proposait une solution permettant de désactiver Bing de la recherche Windows en modifiant une valeur du registre. Malheureusement, avec les mises à jour May 2020 update et October 2020 update, cette possibilité a disparu.
Il reste toutefois possible de désactiver Bing du moteur de recherche intégré à Windows 10 en utilisant une nouvelle valeur du Registre. Vous gagnerez ainsi en performances puisque le moteur de recherche ne sera consacré qu’à la recherche locale de fichiers. Par ailleurs, toutes les publicités affichées dans la Recherche Windows seront supprimées.
1. Créez un point de restauration
Commencez par créer un point de restauration dans Windows. En cas de problème ou de dysfonctionnement du système d’exploitation, vous pourrez ainsi revenir facilement en arrière pour retrouver une machine fonctionnelle.
Pour créer un point de restauration, cliquez sur le menu Démarrer, recherchez directement Créer un point de restauration, et cliquez sur l’application idoine.
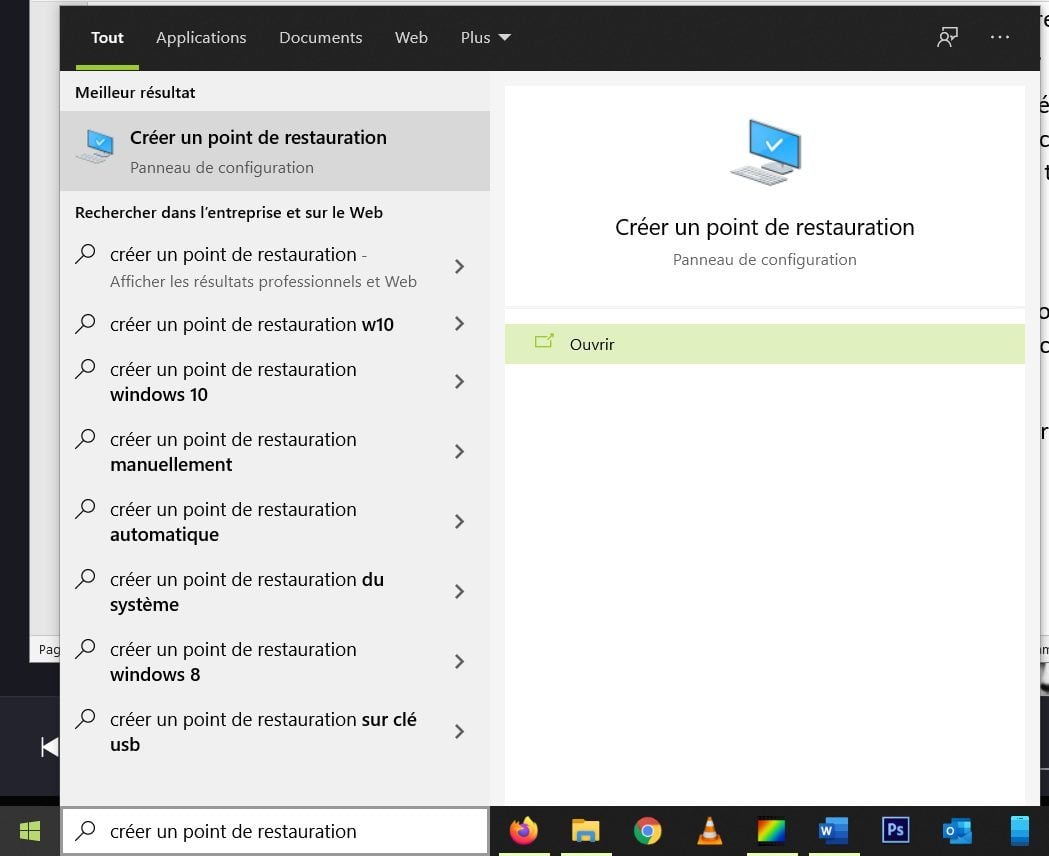
Dans la fenêtre qui s’affiche, cliquez sur le bouton Créer, renseignez la description de votre point de restauration et validez en cliquant sur Créer.
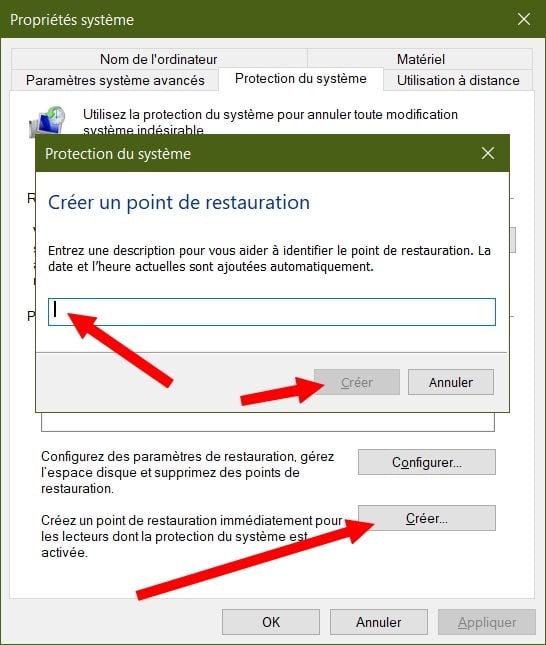
Patientez quelques instants le temps que Windows crée le point de restauration et cliquez sur Fermer une fois l’opération terminée.
2. Ouvrez l’éditeur de registre
Ouvrez ensuite l’éditeur de registre de Windows. Pour ce faire, vous pouvez passer par le menu Démarrer en recherchant directement l’Éditeur de registre, ou utiliser le raccourci clavier Windows+R, puis taper Regedit dans la fenêtre exécuter.
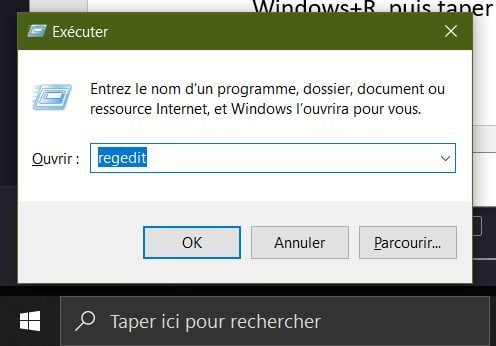
3. Naviguez dans le registre
Une fois la fenêtre de l’Éditeur de registre ouverte, cliquez dans le champ affiché en haut de la fenêtre et naviguez directement dans la localisation suivante (vous pouvez copier-coller directement le chemin d’accès) :
OrdinateurHKEY_CURRENT_USERSOFTWAREPoliciesMicrosoftWindowsExplorer
Si le répertoire Explorer est absent du répertoire Windows, faites un clic droit sur le répertoire Windows, placez-vous sur Nouveau, et cliquez sur Clé. Un répertoire Nouvelle clé devrait être créé. Faites un clic droit sur celui-ci puis choisissez de le Renommer et donnez-lui pour nom Explorer.
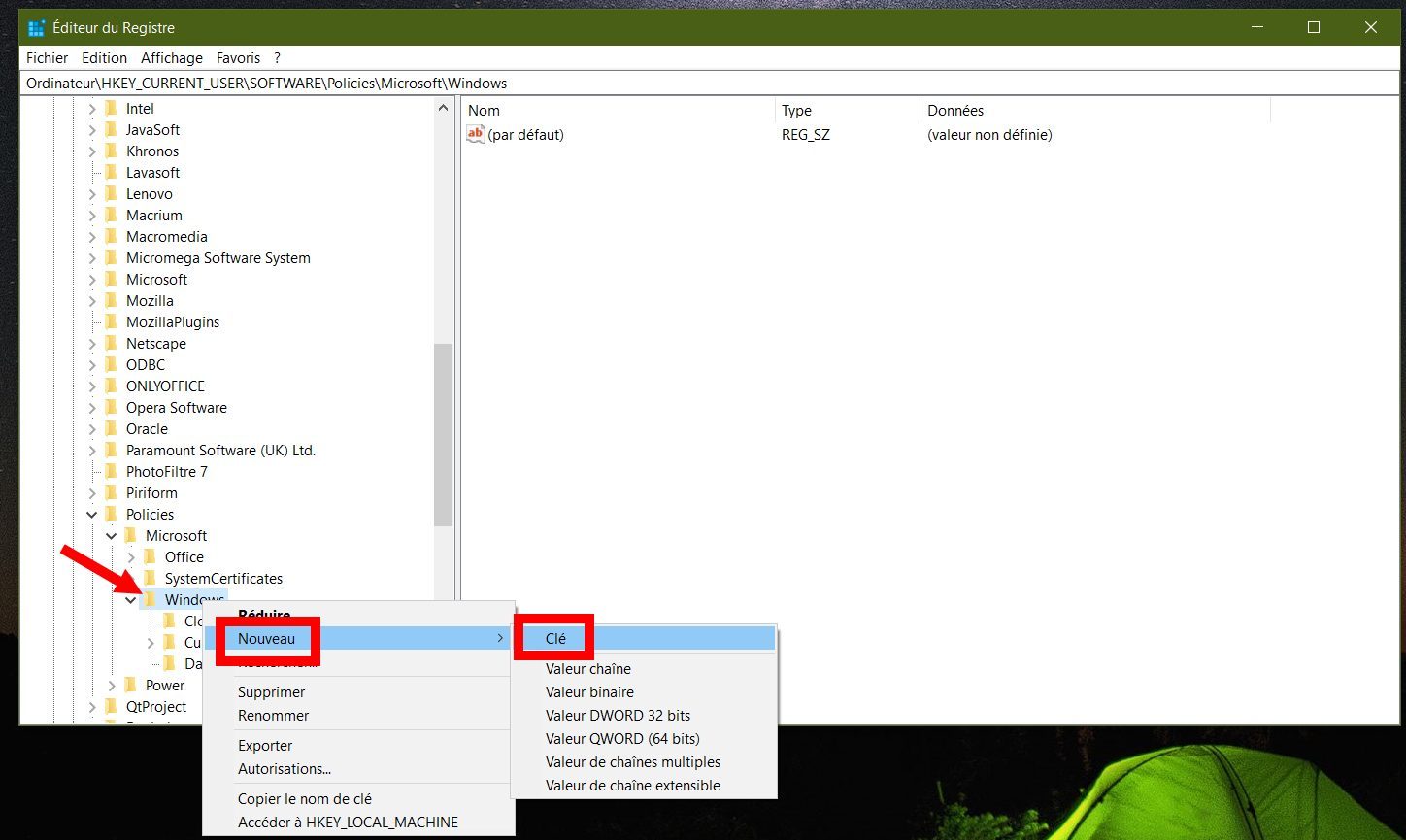
4. Créez une nouvelle valeur dans Explorer
Le répertoire Explorer que vous venez de créer est vide par défaut. Faites un clic droit sur celui-ci, ou dans le volet de droite, puis dans Nouveau, choisissez Valeur DWORD 32 bits.
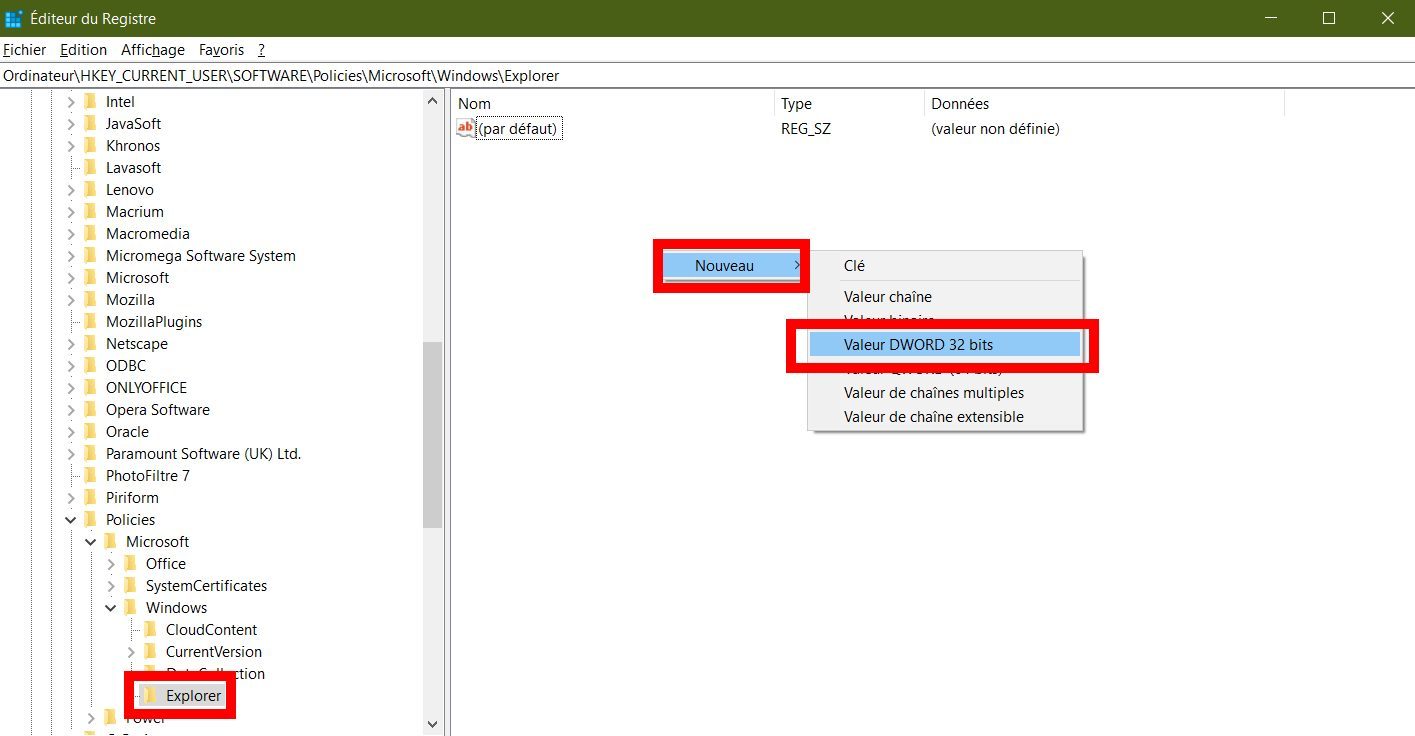
Nommez ensuite cette valeur DisableSearchBoxSuggestions.
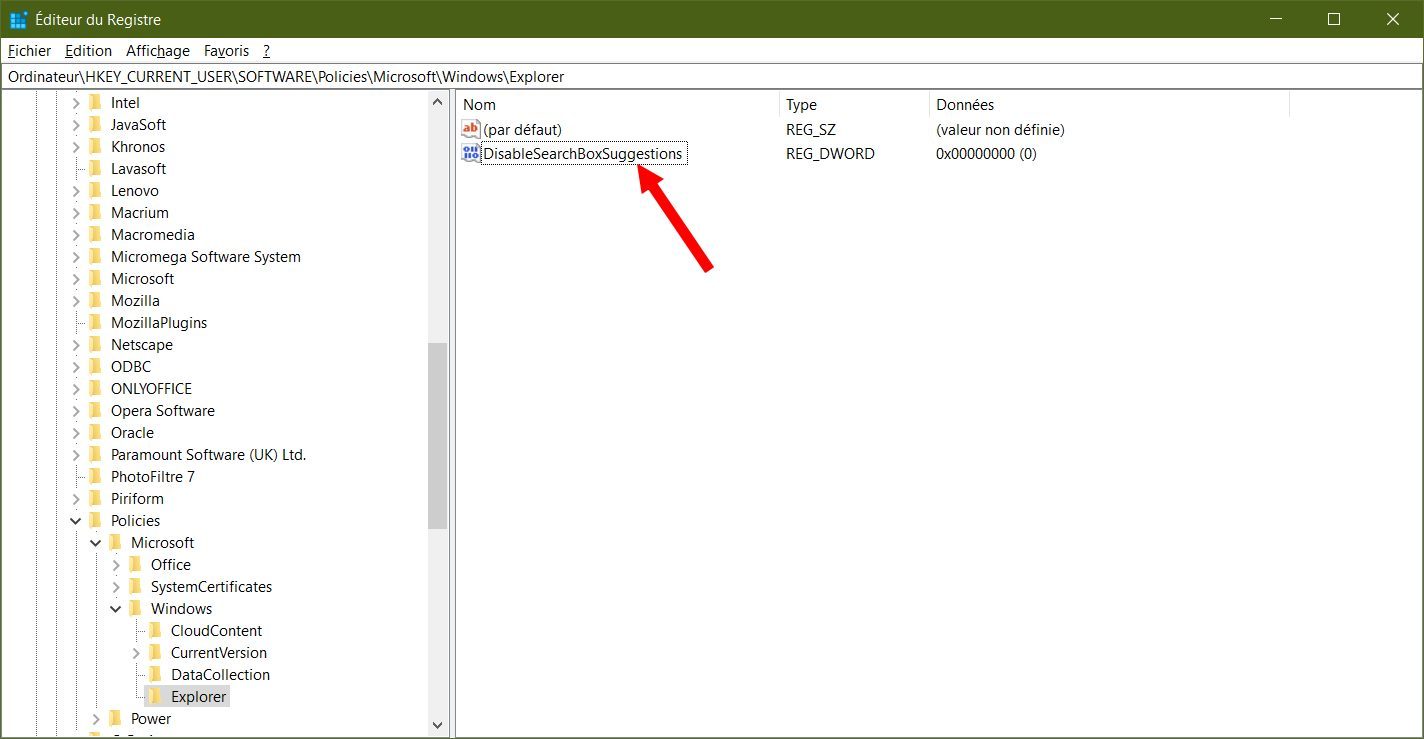
Faites ensuite un double clic sur cette valeur, puis dans la fenêtre qui s’affiche, remplacez la valeur affichée par défaut (0), par 1 pour activer la valeur DisableSearchBoxSuggestions que vous venez de créer. Validez ensuite en cliquant sur OK.
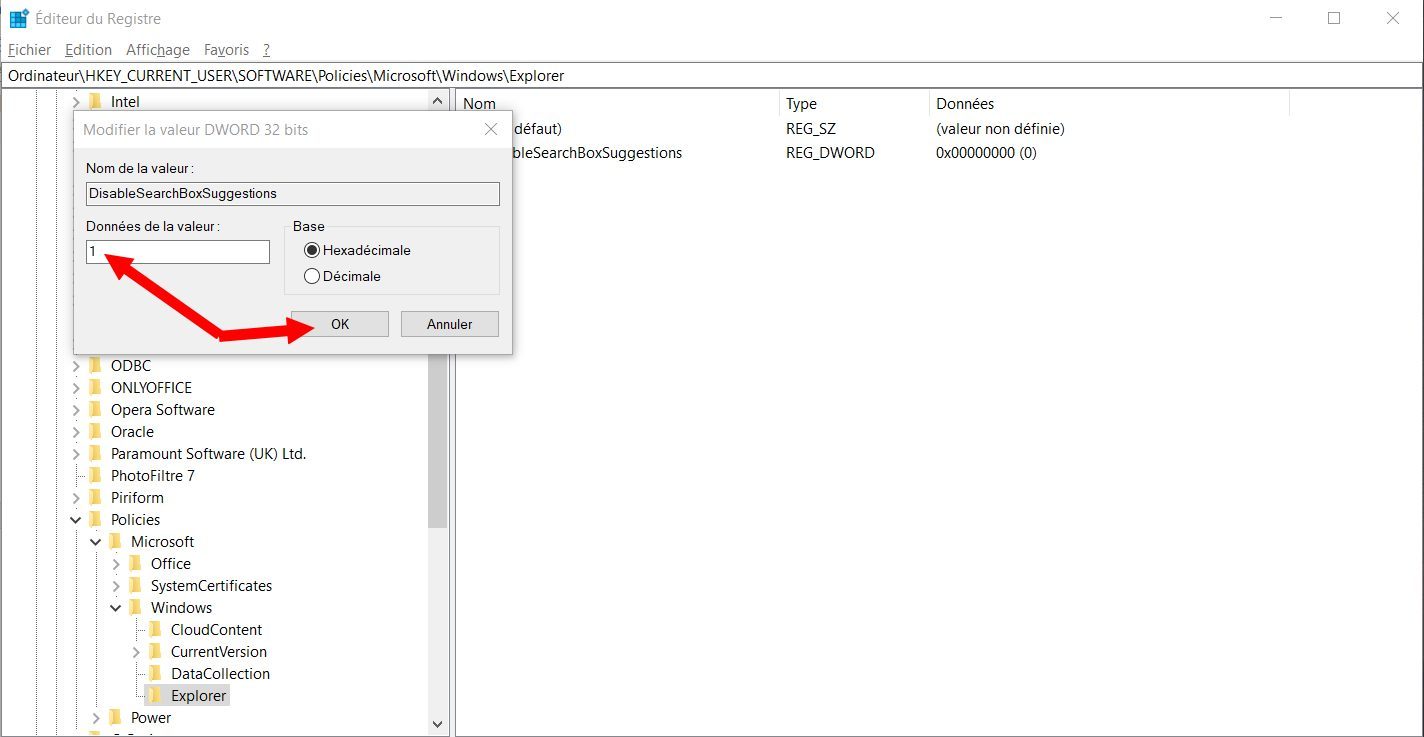
5. Redémarrez Windows
Vous pouvez à présent fermer l’Éditeur de registre. Pour validez toutes vos modifications, redémarrez votre ordinateur. Si tout s’est correctement déroulé, vous ne devriez plus voir Bing s’afficher dans les résultats de recherche de Windows.
Et si toutefois vous changez d’avis que vous souhaitez retrouver Bing dans le moteur de recherche de Windows 10, vous n’aurez qu’à modifier la valeur 1 par 0 de la valeur DisableSearchBoxSuggestions comme vu à l’étape 4.
🔴 Pour ne manquer aucune actualité de 01net, suivez-nous sur Google Actualités et WhatsApp.