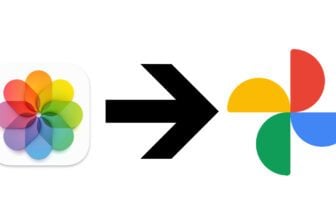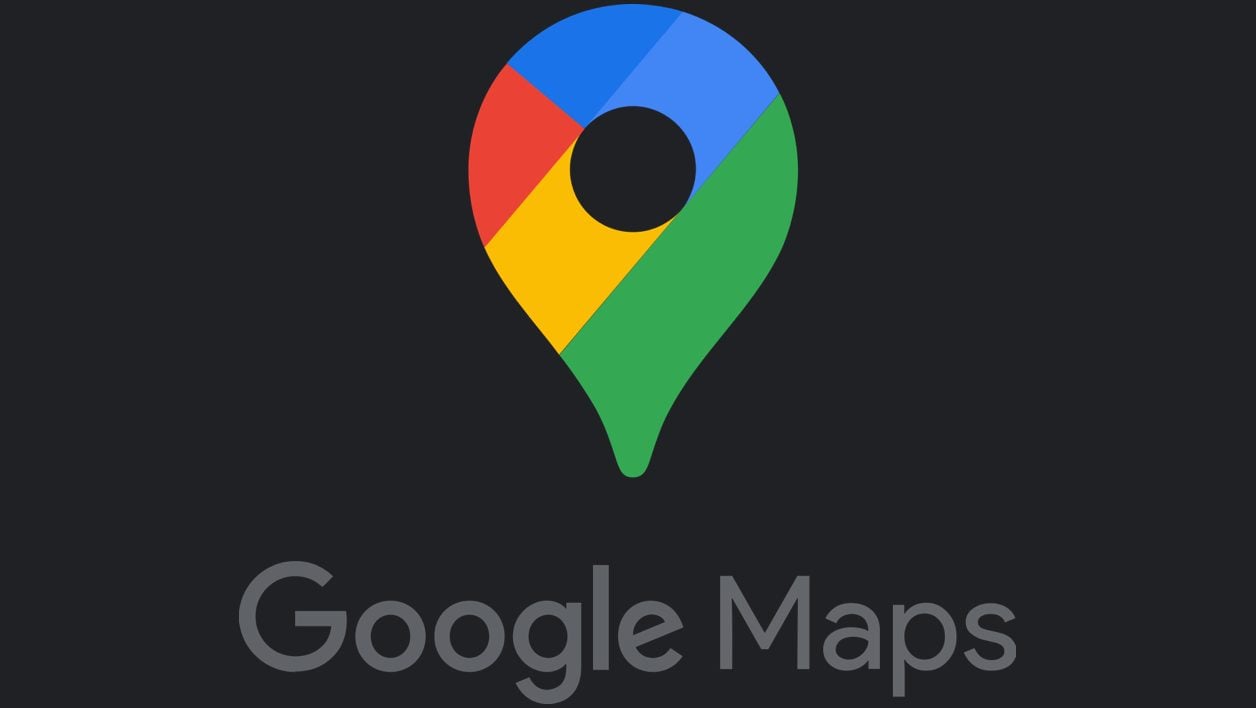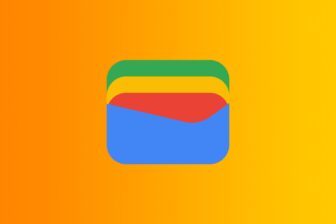Ça y est. Google vient enfin de débuter le déploiement de son interface sombre sur Google Maps. Et si le déploiement de cette mise à jour réalisée côté serveur a débuté il y a déjà plusieurs semaines, un grand nombre d’utilisateurs ne pouvait toujours pas en profiter.
Les choses semblent changer puisque le déploiement est en cours chez tous les utilisateurs de l’application. Pour l’heure, seuls les utilisateurs de Google Maps sur Android semblent être concernés. Les possesseurs d’iPhone devront visiblement patienter encore un peu.
À découvrir aussi en vidéo :
1. Entrez dans les paramètres
En principe, si la mise à jour apportant le thème sombre à Google Maps est déployée sur votre appareil, vous devriez à l’ouverture obtenir une notification qui vous permettra de choisir à la volée de conserver le Thème clair, d’activer le Thème sombre, ou d’utiliser le Même thème que l’appareil en fonction de celui utilisé par Android (notamment si vous avez activé l’option permettant de changer de thème en fonction de l’heure de la journée).
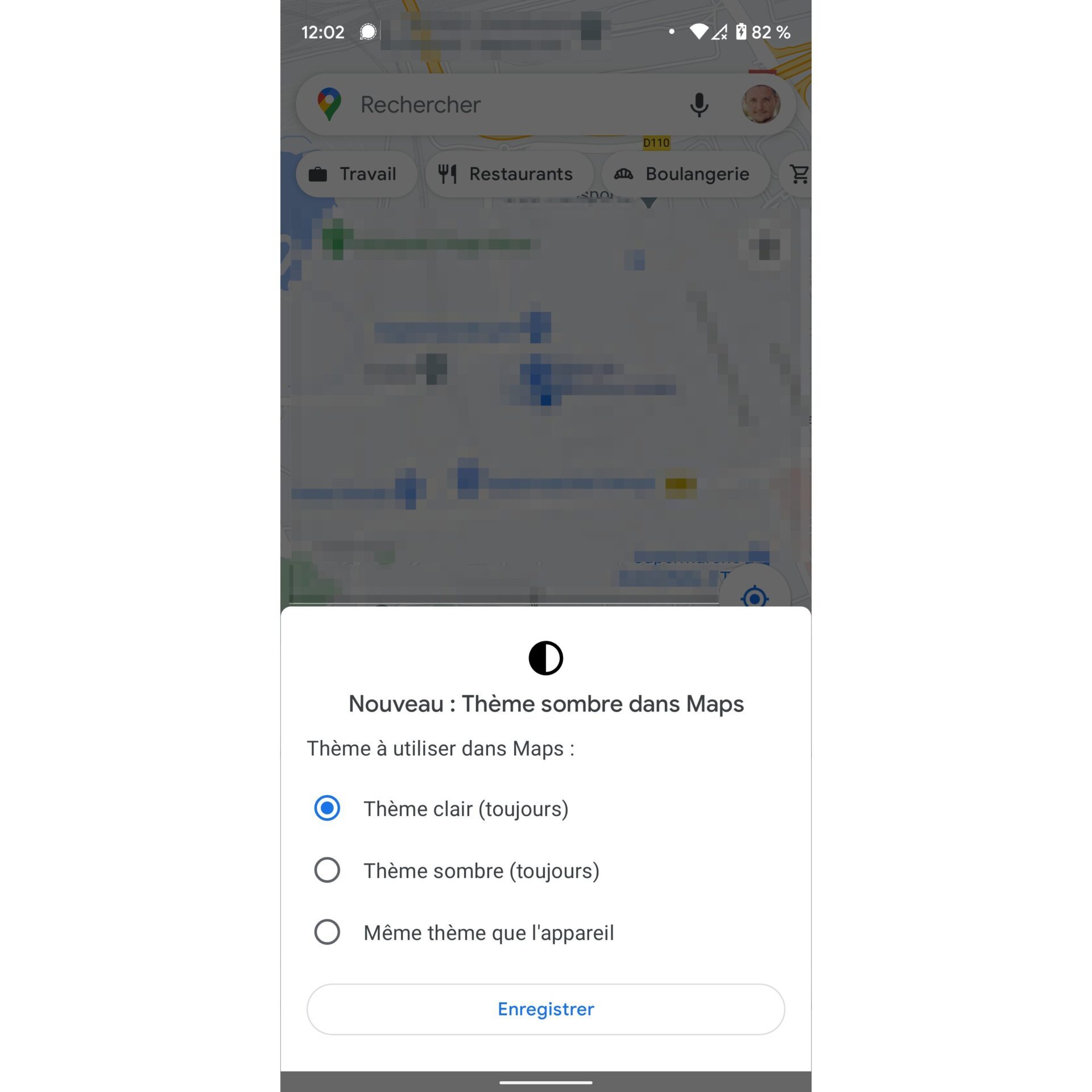
Si vous êtes passé à côté de cette notification, vous pouvez toujours vérifier si la mise à jour est disponible sur votre appareil. Pour cela, appuyez sur votre avatar dans le champ de recherche et rendez-vous dans les Paramètres, de Google Maps.
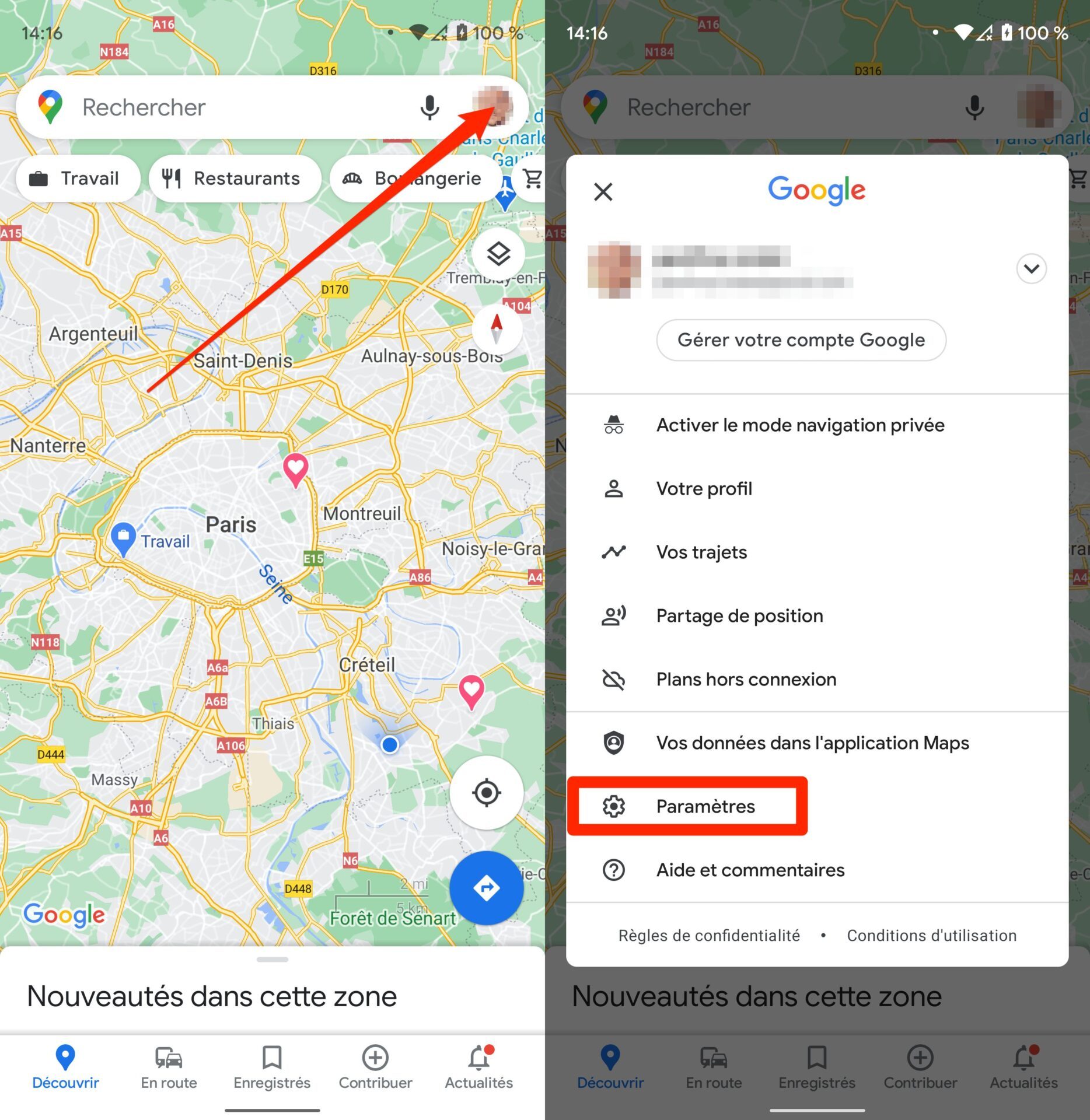
2. Activez le thème sombre
Une fois dans les paramètres de l’application, entrez dans le menu Thème, sélectionnez le thème que vous souhaitez toujours appliquer dans Google Maps : Thème clair (toujours), Thème sombre (toujours), ou Même thème que l’appareil pour que le thème utilisé par Google Maps corresponde avec celui appliqué sur l’interface de votre smartphone.
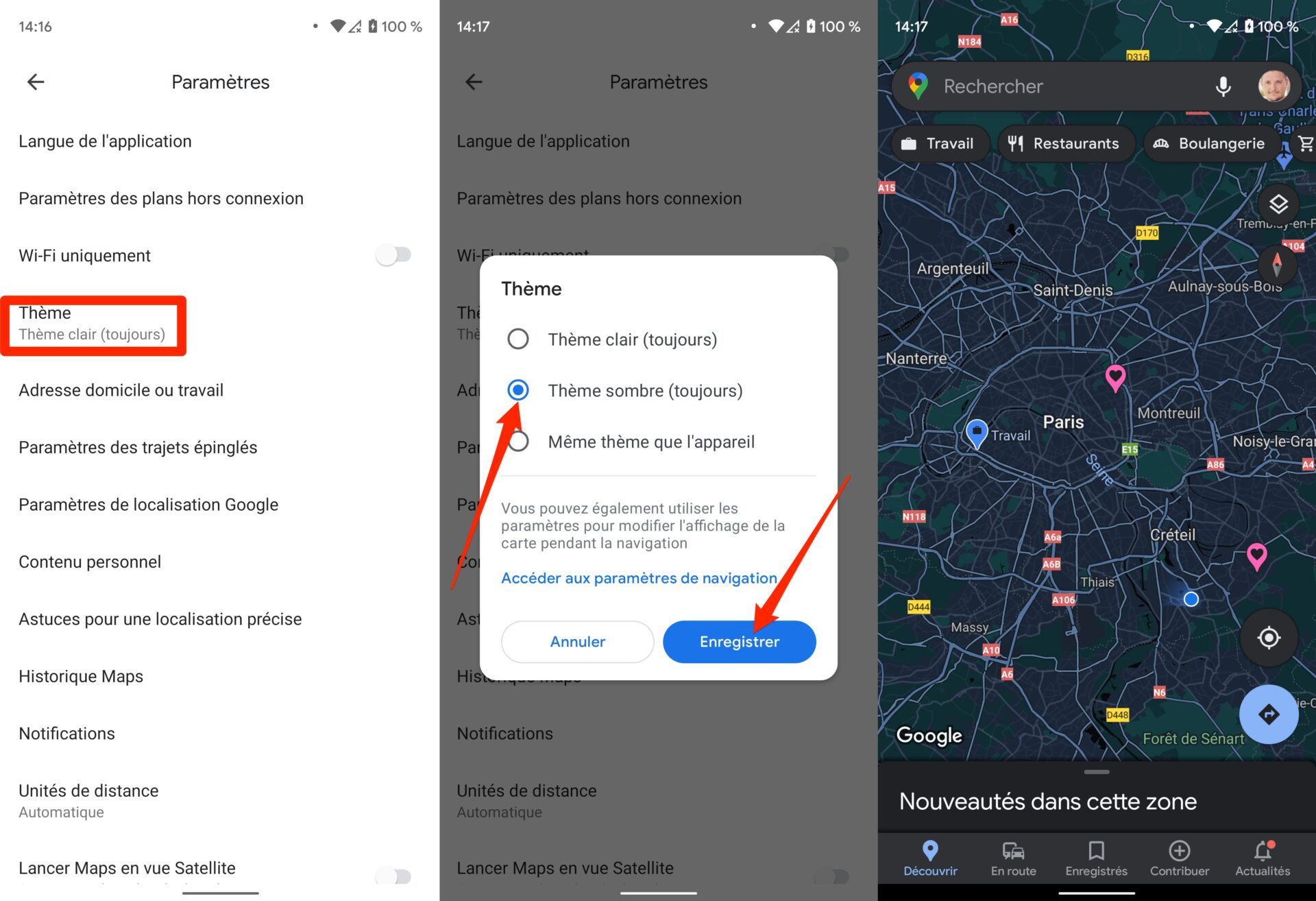
Validez vos modifications en appuyant sur le bouton Enregistrer.
🔴 Pour ne manquer aucune actualité de 01net, suivez-nous sur Google Actualités et WhatsApp.