Remplissez automatiquement les formulaires
Internet Explorer dispose d’une fonction de saisie semi-automatique qui accélère le remplissage des formulaires. Dès que vous tapez des caractères dans un champ de saisie, Internet Explorer vous propose de les compléter en récupérant
les données d’autres formulaires. Mais cette fonction souffre de limites et son utilisation n’est pas sécurisée.Le logiciel Roboform remplit automatiquement tous les formulaires et gère les mots de passe que vous utilisez pour vous connecter à certains sites Web. Il protège ces mots de passe, et vos données confidentielles, à l’aide d’un mot de
passe unique. Pratique et sûr. Téléchargez et installez Roboform (gratuit, sur
www.roboform.com/fr/index.html). Fermez la fenêtre qui apparaît après l’installation et lancez Internet Explorer. La barre d’outils de Roboform apparaît en bas d’écran.Cliquez sur Roboform et sélectionnez Identités, Créer. Dans le champ Nom de l’identité, saisissez votre nom. Cochez la case Le mot de passe protège les nouvelles identités. Cliquez
sur OK. Choisissez un mot de passe et tapez-le dans les deux champs de la fenêtre. Cliquez sur OK. Activez l’onglet Personne. Remplissez les champs avec vos données personnelles.
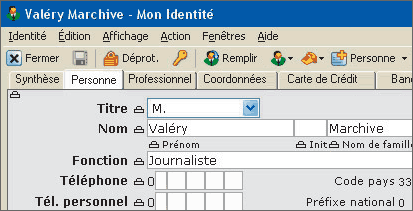
Renouvelez avec les onglets Professionnel, Coordonnées, Carte de crédit, banque et mot de passe. Cliquez sur l’icône représentant une disquette et fermez la fenêtre. Ensuite, lorsque vous devrez remplir un formulaire,
cliquez simplement sur votre nom dans la barre d’outils de Roboform pour le remplir automatiquement.
Affichez un aperçu des résultats de Google
Les pages de résultats de Google ne sont pas très éloquentes, surtout quand vous recherchez un site que vous avez déjà consulté mais dont vous avez oublié l’adresse. Un élément de reconnaissance visuel pourrait vous aider à le
retrouver. Pour cela téléchargez et installez MoreGoogle (gratuit sur
www.moregoogle.com), puis lancez une requête : une petite vignette s’affiche devant chaque page de résultats (voir écran). Seul inconvénient : la recherche est légèrement
ralentie.
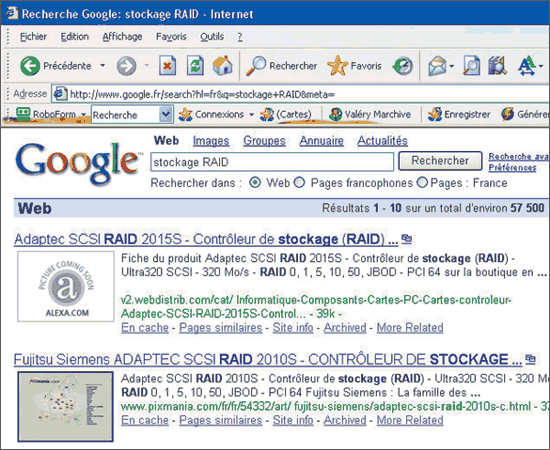
Installez la barre d’outils Google
Vous souhaitez utiliser le célèbre moteur de recherche sans avoir à vous rendre sur son site ? Téléchargez et installez la barre d’outils Google (gratuite, sur
toolbar.google.com/intl/fr). Ensuite, pour lancer une requête à partir de cette barre, tapez les mots-clés correspondants dans le champ Google et appuyez sur
Entrée.
![]()
En cliquant sur le bouton de surlignage, vous ferez apparaître en surbrillance les mots-clés dans les pages de résultats. La barre d’outils Google comprend un anti-pop-up : pour autoriser ponctuellement l’affichage des fenêtres
pop-ups, cliquez sur le bouton Bloquée(s) de la barre d’outils.
Traduisez les pages Web en français
Vous ne parlez pas anglais ? Obtenez la traduction automatique des pages Web rédigées dans cette langue. Pour cela, vous devez intégrer la barre d’outils Systran à Internet Explorer. Téléchargez-la gratuitement à l’adresse
www.systransoft.com/Logitech. Une fois la barre installée, relancez Internet Explorer. Ouvrez une page et déroulez la liste des langues pour choisir la traduction voulue.Cliquez sur le bouton du logo de Systran pour lancer la traduction. Après quelques instants, la page Web traduite s’affiche à la place de la page d’origine. Attention : la traduction, très sommaire, ne donne des résultats
intelligibles que sur des phrases courtes et simples.
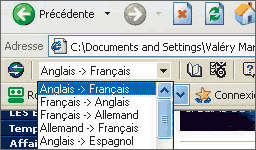
Désactivez les modules complémentaires d’Internet Explorer
La plupart des outils présentés dans ces pages (et de nombreux autres, téléchargeables sur Internet) sont considérés par Internet Explorer comme des ‘ modules complémentaires ‘ : ils
sont chargés en même temps que le navigateur. Si vous ne parvenez pas à les désinstaller correctement, utilisez BHODemon (gratuit sur
www.definitivesolutions.com/bhodemon.htm) pour effacer leur inscription dans le Registre et empêcher leur chargement.Une fois BHODemon téléchargé et installé, lancez-le. La liste qui apparaît correspond aux logiciels complémentaires chargés par Internet Explorer. Pour désactiver l’un d’eux, désélectionnez la case de la colonne
Enabled ? correspondante puis cliquez sur OK et refermez BHODemon.
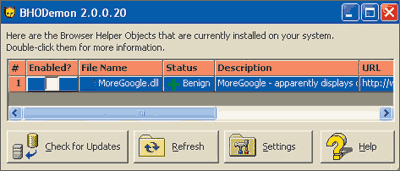
Relancez ensuite Internet Explorer. Si vous avez installé le SP2 de Windows XP, Internet Explorer intègre son propre gestionnaire de modules complémentaires. Il permet de désactiver temporairement les modules de votre choix sans les
désinstaller. Pour l’utiliser, déroulez le menu Outils, Gérer les modules complémentaires. La liste présente les modules en cours d’utilisation.Pour désactiver MoreGoogle, par exemple, sélectionnez-le dans la liste et cliquez sur Désactiver dans le cadre Paramètres. Cliquez sur OK deux fois successivement, et relancez Internet
Explorer.
Recherchez avec plusieurs moteurs simultanément
Même les meilleurs moteurs de recherche n’indexent pas tous les sites Web existant. Pour augmenter vos chances de résultat, utilisez Copernic Agent Basic (gratuit sur
www.copernic.com) : il interroge plusieurs moteurs simultanément puis affiche les résultats dans Internet Explorer.Une fois le logiciel installé, lancez Internet Explorer. Dans la barre d’outils Copernic Agent, tapez les mots-clés dans le champ Requête puis, dans la zone Catégories, choisissez un domaine d’investigation
(Achats de livres, Adresses de courrier, groupes de discussion ou Le Web). Cliquez sur l’icône en forme de loupe pour lancer la requête. Lorsqu’elle s’achève, les résultats s’affichent dans une page Web.
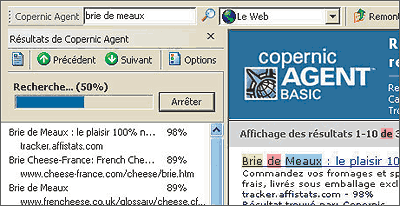
Le volet Résultats de Copernic Agent indique, en pourcentage, le niveau de pertinence de chaque résultat. Cliquez sur l’un d’eux, dans le volet ou dans la page Web, pour afficher la page concernée : les mots-clés de
votre requête sont surlignés, chacun d’une couleur différente.Dans le volet Résultats de Copernic Agent, cliquez sur Précédent ou Suivant pour passer d’un résultat à un autre. Cliquez sur l’icône représentant une page de texte, à gauche de
Précédent, pour ouvrir la page de synthèse des résultats.
Remplacez le moteur de recherche par défaut
Le volet de recherche d’Internet Explorer, que vous pouvez faire apparaître en cliquant sur le bouton Rechercher, utilise le service MSN. Si vous souhaitez lancer Google à la place, déroulez le menu Démarrer,
Exécuter. Tapez Regedit et cliquez sur OK.Ouvrez successivement les clés HKEY_CURRENT_USER,Software, Microsoft, Internet Explorer, Main. Double-cliquez sur la clé Search Bar. Dans le champ Données de la valeur, tapez
http://www.google.fr/ie. Cliquez sur OK. Relancez Internet Explorer. Désormais, quand vous cliquerez sur le bouton Rechercher, c’est Google qui apparaîtra dans le volet de
recherche.
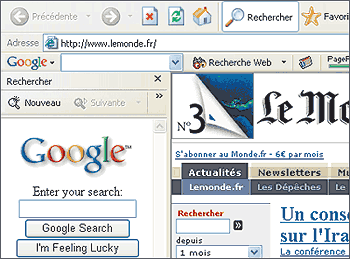
Surfez et téléchargez en même temps
Internet Explorer ne permet pas de suspendre puis de redémarrer un téléchargement, ni de limiter la vitesse de transmission des données. Impossible donc de continuer à surfer confortablement pendant le rapatriement d’un fichier
volumineux. Pour cela, utilisez LeechGet, il est gratuit. Téléchargez-le sur
www.leechget.net, installez-le et lancez-le.Au premier téléchargement, le logiciel ouvre une fenêtre. Choisissez le dossier qui accueillera le fichier téléchargé et cliquez sur OK. Fermez la fenêtre qui apparaît puis déroulez le menu Extras, Profils de
téléchargement, Editer les profils. Cliquez sur Ajouter un nouveau profil. Dans le champ Profil, tapez Vitesse limitée. Cliquez sur Appliquer limitation de vitesse.Dans le champ ko/s, indiquez la moitié de la vitesse maximale de votre connexion en kilo-octets, par exemple 32 Ko/s pour une connexion ADSL 512 kbit/s (soit 64 Ko/s). Cliquez sur Enregistrer
puis sur Terminer. Déroulez le menu Extras,Profils de téléchargement,Vitesse limitée : vous pouvez désormais surfer tout en téléchargeant. Pour interrompre momentanément un téléchargement,
cliquez sur Pause (voir écran), et à nouveau sur Pause pour le reprendre.
Supprimez les liens morts
Si vous utilisez Internet depuis quelques mois, votre menu Favoris est probablement rempli de signets dont certains ne sont plus valides, les sites correspondants ayant disparu ou changé d’adresse. Il serait pratique de
pouvoir effacer rapidement ces ‘ liens morts ‘, mais Internet Explorer n’en est pas capable. Pour cela, utilisez le logiciel AM-Deadlink 2.04, gratuit et en français, que vous trouverez sur
aignes.com/deadlink.htm.A la première utilisation, optez pour French dans la liste Languages qui apparaîtra alors. La fenêtre du programme s’affiche ensuite. Si vous utilisez un proxy, déroulez le menu Options,
Paramètres. Activez l’onglet Vérification. Dans la zone Technique de vérification d’URLs, cochez les options Technique d’Internet Explorer, Utiliser les paramètres… et validez par OK.Pour vérifier vos signets, déroulez le menu Signets, Vérifier les signets. Dès que le logiciel a fini de vérifier vos signets, effacez les liens morts : ils sont désignés par le commentaire Fichier non
trouvé dans la colonne. Sélectionnez-les, appuyez sur Suppr et confirmez par Oui. Quittez AM-Deadlink et relancez Internet Explorer : les signets supprimés ont disparu de vos favoris.
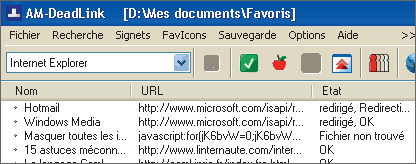
Lancez n’importe quel logiciel à partir de la barre d’outils
Avec la version professionnelle de Windows XP, vous pouvez ajouter des boutons à la barre d’outils d’Internet Explorer, pour lancer rapidement d’autres logiciels, par exemple. Pour cela, déroulez le menu Démarrer,
Exécuter. Tapez
gpedit.msc et cliquez sur OK. Le programme Stratégie de groupe démarre.Dans le volet gauche, ouvrez successivement les dossiers Configuration utilisateur, Paramètres Windows, Maintenance de Internet Explorer, Interface utilisateur. Dans le volet de droite, double-cliquez sur
Personnalisations de la barre d’outils du navigateur. Dans la fenêtre qui s’affiche, cliquez sur Ajouter : une autre fenêtre apparaît.

Dans le champ Légende…, tapez, en dix caractères maximum, le nom du logiciel que vous voulez lancer à partir de la barre d’outils. Cliquez ensuite sur Parcourir à droite du champ
Action… Sélectionnez le programme et cliquez sur Ouvrir. Effectuez la même manipulation pour le champ Icône en couleur… en sélectionnant un fichier icône (*.ico) à associer au bouton.Renouvelez l’opération pour le champ Icône en nuances…, c’est l’icône qui s’affiche quand la souris passe au-dessus du bouton. Cliquez deux 2 fois sur OK. Refermez l’outil Stratégie de
groupe et relancez Internet Explorer. Faites un clic droit sur la barre d’outils et sélectionnez Personnaliser. Une fenêtre apparaît.
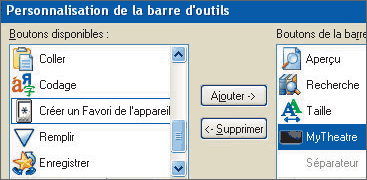
Sélectionnez, dans la liste de gauche, le bouton qui vient d’être créé. Cliquez sur Ajouter puis sur Fermer.
Décorez le navigateur
Pour égayer un peu Internet Explorer, vous pouvez incruster une image dans les barres d’outils. Installez d’abord PowerIE6, un outil gratuit et en français téléchargeable sur
www.technicland.com, et lancez-le. Activez l’onglet Plus !, puis dans la zone Barre d’outils Perso, cliquez sur Sélectionner une image. Choisissez une
image au format BMP et cliquez sur Ouvrir. Cliquez ensuite sur Valider l’imagesélectionnée. Fermez PowerIE6, relancez Internet Explorer et appréciez le résultat.
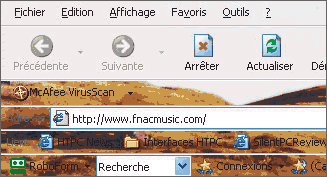
Vous pouvez aussi changer le titre des fenêtres. Lancez Power IE6. Activez l’onglet Affichage. Dans la zone Barre de titre, saisissez, dans le champ Titre actuel, le texte que vous voulez voir à
la place de Microsoft Internet Explorer. Cliquez sur Modifier. Fermez Power IE6 et relancez Internet Explorer.
🔴 Pour ne manquer aucune actualité de 01net, suivez-nous sur Google Actualités et WhatsApp.










