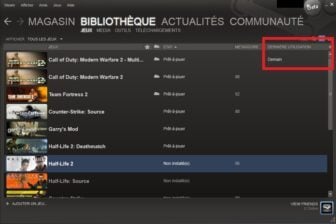Vous avez toujours rêvé de voir votre famille en peinture, immortalisée dans une galerie de portraits digne des plus grands châteaux ? Inutile de faire venir un peintre à domicile ou de sortir chevalet et gouaches, PhotoArtist va faire le travail pour vous, à partir d’une simple photo
Nicolas Robaux
Étape 1 : installez PhotoArtist
Rendez-vous sur la page t.01net.com/tc39844, cliquez sur Télécharger et enregistrez le fichier.zip qui vous est proposé sur le Bureau. Double-cliquez dessus, puis cliquez sur Extraire tous les fichiers, Extraire. Dans la nouvelle fenêtre qui s’ouvre, double-cliquez sur PhotoArtist 2 Setup pour lancer l’installation, qui devrait s’exécuter sans problème :
Étape 2 : configurez-le
Lancez PhotoArtist 2 en double-cliquant sur l’icône installée sur le Bureau pour le lancer. Cliquez sur Later quand on vous propose de passer à la version payante. La première fois, le logiciel s’ouvre sur un paysage côtier préchargé. Commencez par cliquer sur Option, Language, Français et validez :Fermez le logiciel sans sauvegarder, puis redémarrez-le.
Étape 3 : sortez filtres et pinceaux !
Cliquez sur Ouvrir, choisissez une belle image et validez. Un grand écran blanc apparaît. Pas de panique, votre image est en dessous ! Vous allez la faire apparaître en peignant avec les différents pinceaux et filtres. Le pinceau est représenté par le rond : choisissez, en haut à droite, sa forme (en cliquant sur le rond dégradé noir) et son diamètre. Choisissez ensuite un filtre dans le menu déroulant Choix du filtre :Ensuite, peignez dans la zone blanche en maintenant le bouton gauche de la souris appuyé : votre image apparaît peu à peu avec les effets préréglés. Vous voulez effacer ce que vous avez fait ? Repassez dessus, mais cette fois avec le bouton droit de la souris enfoncé (ou en cliquant sur l’option Gomme, située en haut à gauche) :
Étape 4 : améliorez votre œuvre
Vous pouvez utiliser un filtre pour une zone précise et un autre pour l’arrière-plan. Pour remplir d’un seul coup toute l’image avec un même filtre, utilisez le bouton Remplir le dessin. Sélectionnez, par exemple, Aquarelle, puis Remplir le dessin. Sélectionnez ensuite le filtre Original et refaites uniquement le visage :Pour savoir où vous en êtes, appuyez longtemps sur le bouton Afficher l’original ; pour savoir où vous allez, faites la même chose avec Prévisualisation. Selon les filtres utilisés, des réglages d’intensité du filtre sont disponibles sous forme de vignettes, dans l’onglet Paramètres initiaux. Choisissez celui qui vous convient le mieux :
Étape 5 : sauvegardez le tout
Quand vous êtes prêt, cliquez successivement sur Enregistrer, Oui et Plus tard. Donnez un nom à votre image, choisissez qualité JPeg, puis validez par Oui pour terminer :
🔴 Pour ne manquer aucune actualité de 01net, suivez-nous sur Google Actualités et WhatsApp.