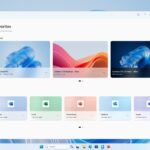On a beau répéter à longueur de numéros qu’il faut faire des sauvegardes ? les disques durs sont en effet très fragiles ?, il ne se passe pas une semaine à la rédaction sans qu’on nous confie un disque dur tombé par terre ou ayant pris un coup, avec ce sempiternelle : “ J’ai toute ma vie là-dedans, il faut absolument récupérer les données ”, “ T’as pas fait de sauvegardes ? ”, “ Heu, non… ”. Et souvent, le disque est en très mauvais état : il n’est plus reconnu par Windows ; aucun logiciel ne le détecte ; il n’est pas accessible en invite de commandes ; les options de réparation de Windows ne fonctionnent pas ; il n’est même pas accessible depuis une cession Linux (avec Ubuntu par exemple). Rien n’y fait ! Alors, direction poubelle ? Pas forcément, il vous reste une dernière chance avec le logiciel Data Recovery Wizard de la société Easus. Grâce à lui, nous avons réussi à réanimer plusieurs disques visiblement hors d’usage, et à récupérer toutes les infos qu’ils contenaient. Ce logiciel, en anglais, est payant, mais il existe une version gratuite (Data Recovery Wizard Free Edition), qui est limitée à 1 Go de données récupérables.
Pour un faible coût
Nous vous conseillons d’abord de télécharger cette version pour vérifier que le disque abîmé peut être sauvé, avant de passer à l’édition payante, qui vous coûtera environ 48 euros. Sachant qu’une société spécialisée dans la récupération de données vous demandera environ 1 000 euros, le calcul est vite fait !
Étape 1 : installez la version gratuite
Ouvrez votre navigateur Internet et rendez-vous à l’adresse suivante : www.easeus.com/datarecoverywizard/free-data-recovery-software.htm. Cliquez sur le carré vert Download. Dans la nouvelle page qui s’affiche, dans le tableau, cliquez sur le lien Local Download 1, le téléchargement débute. Faites un double-clic sur le fichier téléchargé qui se nomme drwdemo.exe. Cliquez sur Next, cochez la case I accept the agreement et cliquez trois fois de suite sur Next. Cochez I have read the caution, cliquez à nouveau trois fois de suite sur Next et enfin sur Install et sur Finish.
Étape 2 : démarrez l’analyse du disque dur endommagé
Lancez le logiciel. Dans l’interface principale du logiciel, cliquez sur la deuxième icône Complete recovery.Laissez ensuite la première proposition Search all lost files automatically cochée, et cliquez sur Next.Tous les disques externes et internes branchés sur l’ordinateur apparaissent dans cette page. Pour repérer plus facilement le disque à réparer, regardez la colonne Information : la marque du disque, le modèle et l’interface y sont visibles. Si votre disque n’apparaît pas, c’est qu’il ne pourra être réparé par l’intermédiaire d’un logiciel. Vous devrez soit faire appel à une société spécialisée, onéreuse, soit faire votre deuil… Dans le cas contraire, sélectionnez le disque abîmé, puis cliquez sur Next.La fenêtre Intelligent Searching s’affiche, vous montrant la progression de l’analyse. Attention, cette analyse est très longue, comptez environ 11 heures pour un disque de 500 Go !
Étape 3 : récupérez vos données personnelles
Quand le logiciel a terminé l’analyse du disque, la ou les partitions qui se trouvaient sur le disque apparaissent. Cochez la ou les partitions et cliquez sur Next pour accéder à leur contenu.Une nouvelle fenêtre apparaît, avec une arborescence classique : dossiers et sous-dossiers. Attention, l’arborescence peut ne pas correspondre à celle qu’il y avait sur le disque avant l’apparition du problème. Vous allez donc devoir fouiller un peu pour chercher les fichiers que vous voulez récupérer. Heureusement, l’interface est très claire et il est même possible d’avoir un aperçu des photos avant de les récupérer. Chaque fichier et chaque dossier disposent d’une case vide, juste devant leur intitulé. Pour spécifier au logiciel les éléments que vous voulez récupérer, il suffit de cocher les cases situées en regard. Une fois que vous avez fait votre sélection, cliquez simplement sur Next. Vous devez ensuite indiquer sur quel disque enregistrer les fichiers à récupérer (attention de prévoir suffisamment de place). Cliquez sur Next (l’opération peut prendre un certain temps en fonction du nombre de fichiers sélectionnés).Et voilà, vous avez sauvé vos données d’une mort certaine, et tout(e) seul(e) en plus ! Vous pouvez essayer de formater l’ancien disque pour voir s’il peut de nouveau servir. Et nous vous déconseillons fortement d’en faire un disque de sauvegarde !
🔴 Pour ne manquer aucune actualité de 01net, suivez-nous sur Google Actualités et WhatsApp.