- Exposer ses photos sur le Net
- Préparez votre album
- Familiarisez-vous avec l’interface
- Publiez vos photos
Etape 1 : installez Picasa
Ouvrez votre navigateur Internet et allez à la page
http://picasa.google.fr. Dans la partie droite de la fenêtre, cliquez sur Télécharger Picasa. Enregistrez le programme Picasaweb-current-setup.exe (5,1 Mo) sur
votre PC et lancez-le pour débuter l’installation. Si un pare-feu est présent sur votre ordinateur, il vous demandera si Picasa peut communiquer avec Internet. Répondez par l’affirmative. L’installation reprend.Cliquez sur J’accepte, puis sur Installer. L’assistant vous propose maintenant de copier plusieurs raccourcis vers Picasa et Google (l’éditeur du logiciel). Décochez toutes les cases à l’exception
d’Ajouter un raccourci au lancement rapide et Lancer Picasa2. Cliquez sur Fermer.
Etape 2 : recensez vos clichés
Au premier démarrage de Picasa, la fenêtre Analyse initiale des photos s’ouvre. Gardez l’option Effectuer une analyse complète cochée, puis cliquez sur Continuer. La fenêtre de dialogue
disparaît. Picasa scrute la totalité de votre disque dur à la recherche d’images. En bas à droite, un petit indicateur rectangulaire apparaît.
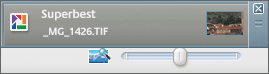
Vos clichés y défilent, au fur et à mesure que Picasa les localise. Le processus peut durer longtemps, car il est fonction du nombre de fichiers à recenser. Une fois l’installation terminée, lancez Picasa par le biais du menu
Démarrer, Programmes. L’interface générale de Picasa apparaît.
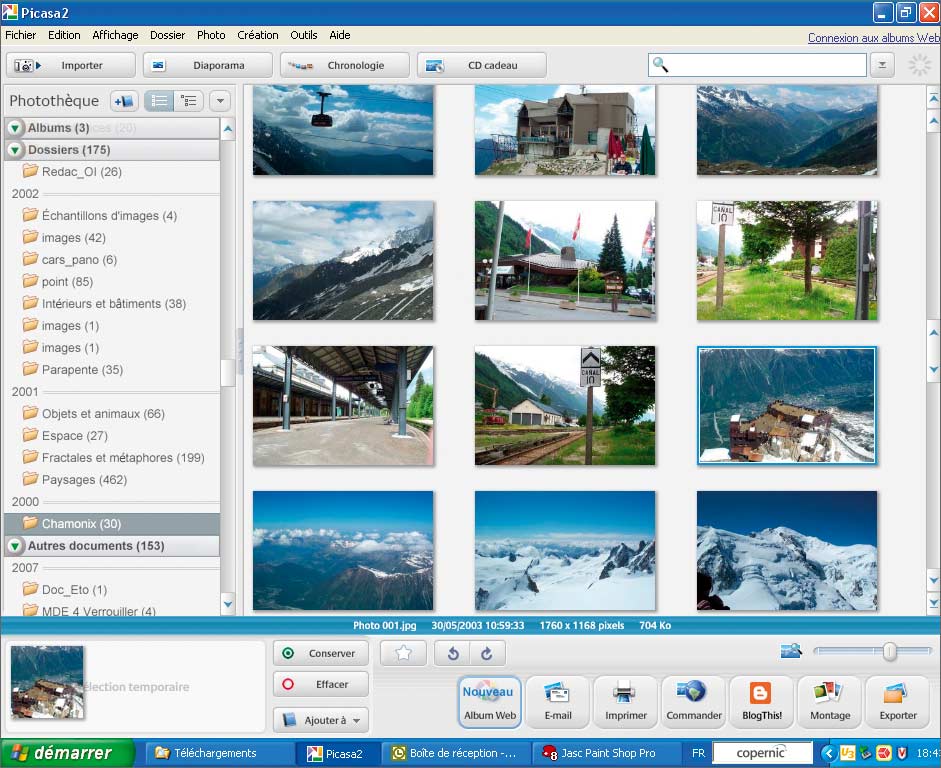
Etape 3 : ouvrez un compte Google
Afin de diffuser vos clichés sur le Web, vous devez créer un compte Google et activer la fonction Album Web. En haut à droite de la fenêtre de Picasa, cliquez sur Connexion aux albums Web.
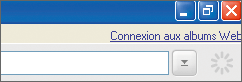
Et même si vous possédez déjà un compte chez Google, par exemple pour la messagerie G-Mail, vous devez en élaborer un nouveau pour profiter des albums Web. Dans le bas de la fenêtre qui s’affiche, cliquez sur S’inscrire
aux albums Web. Cliquez sur Créez un compte Google et inscrivez-vous à Picasa Albums Web.Remplissez le formulaire qui s’affiche alors, sans omettre d’indiquer votre adresse électronique. Cochez Mémoriser mes informations sur cet ordinateur : l’accès aux albums Web en sera facilité. Notez votre mot
de passe ainsi que votre nom d’utilisateur, puis tout en bas du formulaire, cliquez sur J’accepte, créer un compte.Ouvrez votre programme de messagerie électronique : vous avez reçu un mail d’[email protected]. Ouvrez-le et cliquez sur le lien qui s’affiche, puis sur Cliquer ici pour gérer le profil de
votre compte. Fermez votre navigateur Web et revenez à Picasa. La fenêtre de dialogue Transférer les photos est toujours ouverte. Saisissez votre nom d’utilisateur ainsi que votre mot de passe, puis cliquez sur
Connexion. En haut à droite de la fenêtre de Picasa, cliquez sur Albums Web puis, enfin, sur J’accepte. Fermez votre navigateur Web. Vous êtes inscrit.
Etape 4 : créez votre album
Avant d’envoyer un album photo sur Internet, vous devez le préparer en ‘ local ‘. Pour cela, dans Picasa, déroulez le menu Fichier, Nouvel Album. Dans le champ Nom, tapez, par
exemple, Album Web N1, saisissez une brève description (cette opération est facultative) puis cliquez sur OK. L’album apparaît maintenant en haut à gauche de la fenêtre 4 de Picasa : il est identifié par
une icône bleue.
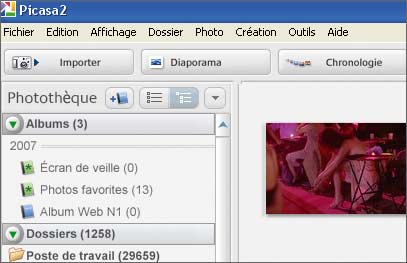
Vous allez faire glisser sur cette icône toutes les images que vous voulez utiliser. Pour sélectionner plusieurs images contiguës, cliquez sur la première, pressez la touche Maj et cliquez sur la dernière. Si les
photographies sont séparées, maintenez enfoncée la touche W et cliquez sur chacune d’elles. Une fois votre sélection terminée, cliquez sur Album Web N1 : les images choisies apparaissent.
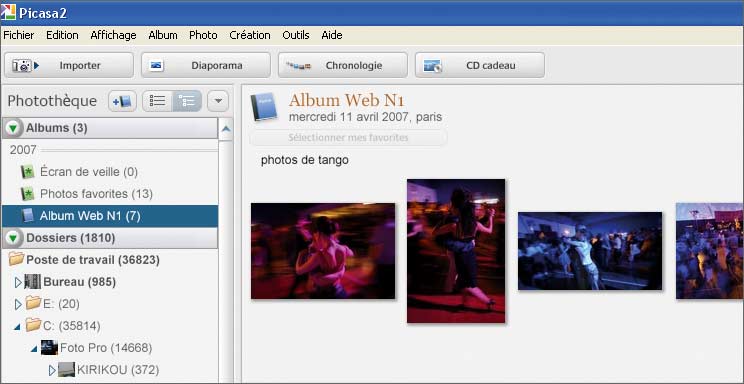
Etape 5 : choisissez la qualité d’image
Dans votre album Web, cliquez sur une vignette, puis pressez Ctrl + A pour les sélectionner toutes. En bas de la fenêtre de Picasa, cliquez sur le bouton Album Web. Cochez
l’option Non répertorié…

Vous créez, de cette façon, un album privé, et seules les personnes dûment autorisées pourront en voir le contenu. Vous allez maintenant opter pour le mode de stockage de vos images en déroulant la liste Paramètres de
transfert. Avec le mode Transfert le plus lent, vos photos conservent leur qualité maximale lors du transfert sur le Web. En contrepartie, vous ne pouvez en stocker que quelques centaines, et le transfert est long (il peut
nécessiter plusieurs minutes).En mode Optimisé, c’est l’inverse : le transfert est rapide et vous avez la possibilité de stocker des milliers d’images. En revanche, vos visiteurs ne verront qu’une copie de qualité réduite de vos photos
(elle sera néanmoins suffisante pour une consultation sur écran ou pour une impression au format 10 x 15 cm). C’est donc ce mode Optimisé que nous vous conseillons d’adopter.

Quand le choix est effectué, cliquez sur OK : le transfert des clichés démarre, un indicateur vous en montre la progression.
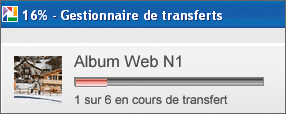
Une fois que le téléchargement est terminé, cliquez sur le bouton Masquer. Vos photographies sont maintenant en ligne. Bien évidemment, vos clichés originels se trouvent sur votre disque dur, ils n’ont été ni
effacés, ni modifiés.
🔴 Pour ne manquer aucune actualité de 01net, suivez-nous sur Google Actualités et WhatsApp.











