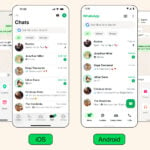- Spécial Windows 7 multimédia
- Organiser ses fichiers multimédias
- Profiter à fond du Lecteur Windows Media 12
- Graver ses photos et ses diaporamas sur DVD…
- User et abuser des astuces de Windows 7
Dossiers multimédias : affichez les infos utiles
Windows 7 vous permet de personnaliser la présentation des dossiers en fonction de leur contenu. Un exemple avec les fichiers audio : ouvrez le dossier Ma musique ou un autre dossier contenant des fichiers musicaux. Dans la Barre d’outils, cliquez sur la flèche à droite du bouton Changer l’affichage (3e icône en partant de la droite), et choisissez Détails.Cliquez avec le bouton droit de la souris sur l’un des en-têtes de colonnes, par exemple Nom, et choisissez Autres. Cochez les cases des informations que vous souhaitez afficher, par exemple le Genre musical, la Taille des fichiers, la Longueur (durée) des morceaux ou encore la Vitesse de transmission (le débit des fichiers MP3, indicateur de qualité). Puis validez en cliquant sur OK.Pour changer l’ordre des colonnes, cliquez sur les en-têtes, maintenez le bouton enfoncé et faites-les glisser vers la gauche ou vers la droite. Pour appliquer cette présentation à tous les dossiers musicaux ? et à ceux-là seulement ? cliquez sur Organiser, choisissez Options des dossiers et cliquez sur l’onglet Affichage, puis sur Appliquer aux dossiers, sur Oui et sur OK
Découvrez les secrets de la visionneuse
Ouvrez un dossier d’images fixes. Le menu Changer l’affichage propose des options intéressantes, comme Très grandes icônes qui transforment le dossier en album photo virtuel, ou Contenu qui indique les définitions en pixels et les dates de prises de vue.Afin que chaque image apparaisse quand vous cliquez dessus, quel que soit le format d’affichage choisi, cliquez sur Afficher le volet de visualisation dans la Barre d’outils (2e icône en partant de la droite). Ce volet permet également de prévisualiser les vidéos.Double-cliquez sur une photo pour lancer la Visionneuse Windows. Appuyez sur les touches Flèche à droite et Flèche à gauche du clavier pour faire défiler les photos. Dans la Barre d’outils (sous l’image), cliquez sur le premier bouton pour choisir un niveau de zoom ou sur le second pour afficher l’image en Taille réelle. Cliquez sur le bouton central pour lancer un diaporama ; un clic droit permet alors d’afficher le menu des options, parmi lesquelles Vitesse du diaporama et Lecture aléatoire. Appuyez sur la barre d’espace pour faire une pause. La touche Echap permet de quitter le diaporama.La Barre de menus de la Visionneuse comporte également des options intéressantes. Le menu Fichier permet notamment d’effectuer une copie du fichier image, le menu Imprimer de commander des tirages sur Internet et le menu Ouvrir de lancer le logiciel de retouche de votre choix pour transformer la photo
Les bibliothèques : une classification transversale
Vous l’avez remarqué : dans chaque fenêtre de Windows 7, un menu Bibliothèques est proposé dans la colonne de gauche. Il s’agit d’un nouveau mode de classement transversal des fichiers, qui s’ajoute au classement hiérarchique par dossiers et sous-dossiers. Les bibliothèques permettent d’accéder facilement aux fichiers multimédias disséminés dans différents dossiers. Ouvrez un dossier et cliquez successivement sur Images, Musique et Vidéos dans le Volet de navigation pour afficher l’ensemble des dossiers et fichiers de chaque catégorie.En cliquant sur la petite flèche à gauche du nom d’une bibliothèque, vous la “ déployez ” et affichez les noms des dossiers principaux qu’elle recense. Cliquez sur l’un de ces dossiers pour afficher uniquement son contenu
Ajoutez des dossiers aux bibliothèques
Certains dossiers et fichiers peuvent ne pas apparaître dans les bibliothèques, parce qu’ils n’ont pas encore été indexés par le système. Rappelons que cet index des fichiers est maintenu à jour par Windows 7 grâce à un recensement permanent (invisible pour l’utilisateur) des noms, des propriétés et du contenu des fichiers stockés sur ses disques durs ; cet index permet d’effectuer des recherches rapides dans un dossier, via la zone Rechercher, en haut à droite de la fenêtre. Windows 7 s’appuie dessus pour afficher le contenu des bibliothèques.Pour ajouter un ou plusieurs fichiers à une bibliothèque, sélectionnez-les en cliquant dessus avec le bouton de la souris maintenu enfoncé. Faites glisser les fichiers dans la bibliothèque concernée, dans le Volet de navigation (la colonne de gauche) :Pour y ajouter un dossier, cliquez dessus avec le bouton droit de la souris et choisissez Inclure dans la bibliothèque. Si cette option n’est pas proposée, c’est que le support physique de ce dossier n’est pas “ indexable ” ; c’est le cas des supports amovibles comme les CD, DVD et baladeurs et de certains disques à mémoire flash (clés USB, cartes mémoire, disques SSD). En revanche, les dossiers des disques durs externes classiques et les disques réseau peuvent être indexés et ajoutés aux bibliothèques.Il est aussi possible de transférer un dossier d’une bibliothèque à une autre : par exemple, si vous constatez qu’un des sous-dossiers de Ma musique contient des vidéos musicales, cliquez dessus avec le bouton droit de la souris et choisissez Inclure dans la bibliothèque, puis Vidéos
Personnalisez les bibliothèques
Pour affiner le classement de vos fichiers multimédias, vous pouvez créer vos propres bibliothèques. Pour distinguer, par exemple, les films longs-métrages de vos vidéos personnelles, cliquez sur Bibliothèques dans le Volet de navigation, puis sur Nouvelle bibliothèque dans la Barre d’outils. Tapez Films et validez en cliquant sur Entrée.Ajoutez ensuite les dossiers contenant des films à cette nouvelle bibliothèque. Pour cela, ouvrez-la et cliquez sur Inclure un dossier. Naviguez jusqu’à un dossier contenant des films, cliquez dessus, puis sur Inclure le dossier. Ajoutez ainsi les dossiers un par un. Cliquez sur le bouton droit de la souris sur la bibliothèque Films et choisissez Propriétés. Pour adapter les options d’affichage et d’organisation à son contenu, optez pour Vidéos dans la liste Optimiser cette bibliothèque et validez.Il est bien sûr possible de copier directement des fichiers dans les bibliothèques depuis un périphérique externe. Mais comme il s’agit d’emplacements virtuels, il est difficile de savoir dans quel dossier physique les fichiers sont réellement copiés. Pour définir ce dossier, ouvrez une bibliothèque (par exemple Musique), puis cliquez sur Emplacements, sous la Barre de menus (sous Bibliothèque Musique). Vous pouvez modifier le dossier d’enregistrement par défaut (Ma musique). Si le dossier choisi ne figure pas dans la liste, cliquez sur Ajouter pour l’inclure. Cliquez dessus avec le bouton droit de la souris, choisissez Définir comme emplacement d’enregistrement par défaut et validez
🔴 Pour ne manquer aucune actualité de 01net, suivez-nous sur Google Actualités et WhatsApp.