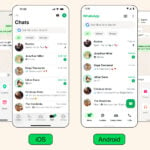Étape 1 : installez Thunderbird
1 Si ce n’est déjà fait, il faut tout d’abord installer Thunderbird. Rendez-vous sur la page t.01net.com/tc26957, cliquez sur le bouton Télécharger, enregistrez le fichier sur votre Bureau et double-cliquez dessus pour lancer l’installation. Dans la succession de fenêtres qui apparaissent, cliquez sur Suivant, Installer puis sur Terminé.2 Si c’est la première fois que vous utilisez Thunderbird, remplissez le formulaire qui s’affiche à l’aide des informations fournies par votre fournisseur de courriels : nom et prénom, adresse, mot de passe. Cliquez ensuite sur Continuer puis sur Créer le compte. Thunderbird trouve tout seul les réglages de serveurs des principaux fournisseurs de messagerie. Thunderbird se synchronise ensuite avec le serveur. Laissez-le travailler, ça peut être long si vous avez beaucoup de messages.
Étape 2 : activez les discussions groupées
Cliquez maintenant sur Affichage, puis sur Trier par et enfin sur Discussions groupées. Dans le panneau supérieur, celui de la liste des messages, remarquez comment les réponses sont maintenant empilées sous leur message d’origine. C’est une fonction bien pratique pour suivre des débats enflammés. Mais ce n’est qu’un début, on peut faire mieux.
Étape 3 : téléchargez l’extension Conversations
1 Rendez-vous sur la page https://addons.mozilla.org/fr/thunderbird/addon/gmail-conversation-view/ et cliquez sur le bouton Télécharger maintenant. Puis enregistrez le fichier thunderbird_conversations-2.1.1-tb.xpi sur votre Bureau.2 Retournez dans Thunderbird et sélectionnez Outils, Modules complémentaires. Dans l’onglet qui s’ouvre, cliquez sur la roue dentée puis sur Installer un module depuis un fichier. Localisez le fichier que vous venez de télécharger et validez par Ouvrir puis par Installer maintenant et Redémarrer maintenant.3 Thunderbird redémarre et affiche la fenêtre de démarrage de Conversations. Cliquez sur Appliquer les modifications. Voilà, c’est prêt !
Étape 4 : découvrez la nouvelle présentation
1 La nouvelle présentation de Conversations fonctionne quel que soit le tri que vous avez choisi pour le panneau supérieur de liste des messages (par discussions groupées comme à l’étape 2 ou non groupées). En fait, Conversations agit sur le panneau inférieur, celui de l’aperçu des messages.2 Cliquez dans la liste des messages sur un message réponse, au milieu d’une discussion. Cliquez maintenant dans le panneau inférieur, et faites défiler le message en utilisant la molette de la souris. Vous constatez que tous les messages de la conversation sont présentés ici, les uns au-dessus des autres, y compris ceux que vous avez envoyés ! Plus besoin d’aller fouiller dans le dossier Envoyés pour retrouver ce que vous avez dit à vos interlocuteurs !3 Cliquez dans l’en-tête d’un message pour le déplier et le lire. Ceux que vous avez envoyés commencent par “ moi ” au début de leur en-tête. Un message à marquer ou à mettre en évidence ? Cliquez sur la petite étoile juste à côté du nom. Notez que les messages sont empilés de haut en bas, le plus récent étant en bas.
Étape 5 : utilisez les nouveaux champs de réponse rapide
1 Descendez tout en bas d’une conversation, en bas de son dernier message et cliquez dans le grand encadré blanc répondre. Cliquez directement dedans et saisissez votre réponse puis cliquez sur Envoyer. Si vous avez besoin de répondre en utilisant l’éditeur complet dans une fenêtre traditionnelle, cliquez sur le lien répondre, en haut à droite de chaque message.2 Vous pouvez aussi répondre à des messages qui sont au milieu de la conversation, en utilisant cette fois le petit bouton répondre, en bas de chaque message.
Étape 6 : accédez à la fiche de l’expéditeur
Placez le pointeur de la souris sur le nom coloré d’un contact, dans les en-têtes d’un mail : une fenêtre apparaît avec des commandes pour agir sur ce contact. Vous pouvez ainsi rapidement lui envoyer un courrier, afficher les conversations récentes dans un nouvel onglet, ou créer un filtre sur son nom (en cliquant sur le petit signe +).
Étape 7 : visualisez d’un coup toutes les images jointes
Un ami vous a envoyé plusieurs images en pièces jointes ? Cliquez sur le lien Vue en galerie pour les afficher toutes d’un coup dans un nouvel onglet. Cliquez ensuite sur le lien Tout télécharger pour ramener l’ensemble des photos vers votre ordinateur. Indiquez alors un dossier de réception pour que les images s’y téléchargent toutes seules, une par une, ou sous la forme d’un fichier Zip unique comme le fait Gmail.
🔴 Pour ne manquer aucune actualité de 01net, suivez-nous sur Google Actualités et WhatsApp.