- Sumo Paint, le meilleur logiciel de dessin gratuit en ligne
- Maîtrisez les fonctions de base
- Quelques manipulations clés pour retouches et effets
- Transformations diverses et filtres pour aller plus loin
Choix des couleurs
Avant tout tracé, choisissez la couleur que vous souhaitez appliquer. Au démarrage, le logiciel est réglé sur du noir, avec du blanc en couleur de fond (celle utilisée pour le remplissage de formes).

Cliquez sur la couleur à changer pour faire votre sélection dans les palettes de couleurs proposées. Pour une sélection plus fine, dirigez-vous vers la Barre d’outils de sélection de couleurs (Color Picker), à droite de
l’écran : on sélectionne une couleur pure dans la barre verticale de droite, puis on l’affine en déplaçant le petit rond dans la zone dégradée adjacente. Au besoin, vous pouvez également prélever une couleur dans l’image sur laquelle vous êtes
en train de travailler, en cliquant sur la pipette, puis sur une zone de la couleur que vous souhaitez.

Enfin, vous pouvez échanger les couleurs de premier plan et d’arrière-plan, en cliquant sur la petite flèche qui se trouve entre les deux couleurs sélectionnées, en bas de la Barre d’outils.
Traits et effets de pinceaux
Un simple trait ouvre la porte à une infinité de possibilités. Dans la Barre d’outils, on choisit crayon, stylo à encre ou pinceau. C’est ce dernier qui offre le plus d’option : au-delà des effets du type pinceau sec ou
aérographe, il peut être doté d’embouts aussi originaux qu’un croissant de lune, une feuille d’arbre ou un flocon de neige.
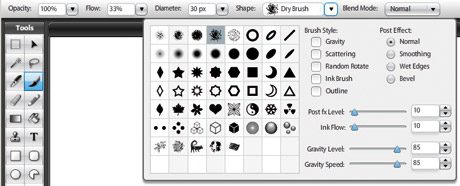
Cliquez sur la flèche pour dérouler le menu Shape et découvrir toutes les formes possibles. Vous pouvez également jouer avec les effets proposés sur la droite. Certains sont appliqués en temps réel lors du tracé
(Brush Style), d’autres ne le sont qu’après coup, lorsque vous relevez le pinceau (Post Effect). Essayez, par exemple, l’éparpillement léger (Scattering) avec des formes creuses, la rotation aléatoire (Random Rotate) avec des formes bien découpées,
l’effet ligne (Stroke) avec n’importe quelle forme de pinceau, ou encore des combinaisons d’effets.

A noter qu’avec des options similaires, la gomme a tout d’un pinceau particulier qui enlève la couleur au lieu de l’appliquer.

Pour réaliser des opérations de précision, n’hésitez pas à utiliser le zoom présenté sous forme de loupe.
Formes géométriques
Comme tout logiciel de dessin, Sumo Paint propose, en plus du tracé libre, la création de formes géométriques : ligne, courbe obtenue en traçant un trait que l’on étire ensuite, rectangle classique ou aux angles arrondis,
ellipse, polygone régulier, mais aussi plusieurs types d’étoiles. Ces dernières méritent quelques précisions : pour créer une étoile, cliquez à l’endroit où sera son centre, puis éloignez-vous vers la droite pour étirer ses branches, ensuite
tournez dans le sens des aiguilles d’une montre, sans lâcher la souris, pour épaissir les branches, voire changer leur convexité ou même les faire se croiser. Ces formes peuvent être vides ou pleines, auquel cas Fill Shape doit être coché.

Chaque forme est paramétrable à loisir : en plus d’éventuels réglages propres à la forme, comme le rayon (Radius) de l’arrondi des coins d’un rectangle ou le nombre de branches d’une étoile (Sides), on retrouve toutes les
options qui s’appliquent aux traits. On peut même préciser une opacité différente pour le pourtour (Line Opacity) et le remplissage (Fill Opacity) d’une forme.

L’outil de symétrie séduira les amateurs d’art abstrait. Il permet de réaliser des dessins élaborés en deux temps trois mouvements : il génère simultanément plusieurs traits symétriques centrés sur une zone de travail, comme
si l’on manipulait autant de crayons. Le nombre de crayons est indiqué dans Symmetry Points. C’est ainsi que la forme ci-contre a été réalisée
🔴 Pour ne manquer aucune actualité de 01net, suivez-nous sur Google Actualités et WhatsApp.











