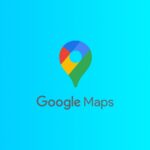A l’impression d’une feuille Excel, vous voulez que des informations apparaissent systématiquement sur toutes les pages : le folio, un logo, une date, etc. La fonction En-tête/Pied de page permet d’éviter de les taper chaque fois
Patricia Frein (Carm2i)
Étape 1 : Accédez à la fonction
A partir d’un classeur ouvert, vous pouvez afficher la fonction En-tête /Pied de page en utilisant l’une des deux méthodes suivantes : A partir de la feuille de calculChoisissez dans le menu Fichier, l’option Mise en page, puis cliquez sur l’onglet En-tête/Pied de page :A partir de l’Aperçu avant impressionAffichez l’Aperçu en choisissant dans le menu Fichier l’option Aperçu avant impression et cliquez sur le bouton Page :Cliquez ensuite en haut de la fenêtre sur l’onglet En-tête/Pied de page.
Étape 2 : Créez un en-tête et un pied de page
Vous pouvez utiliser deux méthodes pour créer un en-tête et/ ou un pied de page. En-tête et pied de page prédéfinisCliquez sur la flèche des zones En-tête ou Pied de page :Une liste propose des informations :Par défaut, les données seront placées au centre de la page. Si elles sont séparées par des points-virgules, cela veut dire qu’elles seront réparties à gauche, au centre et à droite de la marge, comme :Cliquez sur celle qui vous convient. Pour voir le résultat dans un aperçu, cliquez sur le bouton Aperçu. En-tête et pied de page manuels1 Toujours dans l’onglet En- tête/Pied de page, cliquez sur le bouton En-tête personnalisé ou sur le bouton Pied de page personnalisé en fonction de l’endroit où vous voulez intégrer les informations. Les manipulations suivantes seront les mêmes pour l’en-tête et le pied de page.2 Trois zones vierges sont proposées : Partie gauche, Partie centrale et Partie droite. Elles correspondent à la position des données dans la marge. Cliquez dans la partie de votre choix et tapez la donnée souhaitée. Ici dans la Partie centrale, tapez Liste des articles (voir l’illustration 1).3 Excel met aussi à votre disposition des données “ variables ” que l’on peut sélectionner grâce à la Barre des boutons au centre de la fenêtre. Pour insérer ce type d’informations, cliquez dans la partie souhaitée, puis sur le bouton correspondant. La fonction choisie s’affiche sous forme de code (voir la signification des boutons et des codes dans l’encadré ci-dessous). Ici pour insérer la date du jour, cliquez dans la zone Partie droite et sur le bouton Date du jour :Le code suivant apparaît dans la partie choisie :Dans l’illustration 1, vous pouvez voir que nous avons inséré dans la partie gauche une image, au centre le texte Liste des articles et à droite le texte Le suivi de la date du jour.4 Une fois les éléments insérés, cliquez sur le bouton OK et Aperçu. Le résultat apparaît dans l’illustration 2
🔴 Pour ne manquer aucune actualité de 01net, suivez-nous sur Google Actualités et WhatsApp.