Utilisez les menus et les barres d’outils
Des boutons plus petits, renvoyant chacun à plusieurs commandes : tout a été fait pour laisser le plus de place possible à l’affichage des pages Web. Même la traditionnelle barre de menus a disparu ! Mais
rassurez-vous, tout est paramétrable.
Choisissez la page de démarrageLancez Internet Explorer 7. La page d’accueil apparaît. Un clic sur l’icône Accueil (une maison) vous permettra d’y retourner à tout moment. Pour afficher une autre page Web, tapez son adresse dans le champ
habituel, désormais situé en haut de l’écran. Les boutons flèche gauche et flèche droite servent toujours à se déplacer dans l’historique des pages consultées. Pour choisir une autre page d’accueil, cliquez sur la petite flèche à droite de l’icône
Accueil, choisissez Ajouter ou modifier une page de démarrage. Une boîte de dialogue apparaît avec deux options possibles.
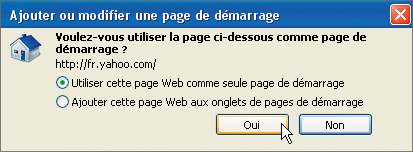
La première, Utiliser cette page Web…, définit la page actuellement affichée comme nouvelle page de démarrage. La seconde, Ajouter cette page Web…, l’ajoute à celle(s) déjà existante(s),
ce qui est possible grâce aux onglets. Avec cette option, vous ouvrirez plusieurs pages d’accueil chaque fois que vous lancerez IE 7. Validez votre choix en cliquant sur Oui.
Zoomez sur une page WebSi vous avez du mal à lire une page, cliquez sur la petite flèche à droite de l’icône Modifier le niveau de zoom (la petite loupe en bas à droite) et choisissez une valeur, de 50 % à
400 % .
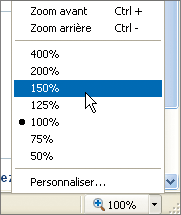
Les versions précédentes d’Internet Explorer augmentaient la taille de certains caractères seulement ; IE 7, lui, agrandit l’ensemble de la page affichée, ce qui est beaucoup plus agréable à l’usage. Vous pouvez aussi
maintenir enfoncée la touche Ctrl et faire tourner la molette de la souris. Par ailleurs, les anciens raccourcis clavier d’IE 6 fonctionnent toujours : une simple pression sur la touche F11 affiche la page en plein
écran.
Personnalisez la barre de commandesVous trouvez les icônes de l’interface trop petites ? Cliquez du bouton droit sur la barre d’icônes et, dans la liste qui apparaît, choisissez Utiliser de grandes icônes.
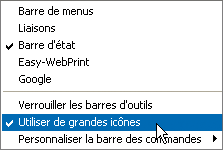
Dans la même liste, choisissez Personnaliser la barre des commandes, puis Afficher toutes les étiquettes de texte pour associer des légendes aux icônes, ou au contraire N’afficher que les
icônes pour gagner de la place en largeur. Si certaines icônes ne sont plus affichées, cliquez sur la double flèche à droite ou à gauche de la barre d’outils pour les atteindre.
Affichez d’autres barres d’outilsSi vous souhaitez retrouver la barre de menus, appuyez brièvement sur la touche Alt : les menus apparaissent pour vous laisser choisir une commande et disparaissent dès que vous en avez sélectionné une. Pour
afficher ces menus en permanence, cliquez sur l’icône Outils et cochez Barre de menus. Pour faire apparaître d’autres barres d’outils, cliquez sur Outils et choisissez Barre d’outils puis, par
exemple, Liaison pour la barre des liens.
Rétablissez les paramètres par défautSi, après de multiples modifications, vous souhaitez retrouver les réglages par défaut, cliquez sur Outils et choisissez Options Internet. Cliquez sur l’onglet Avancés, puis sur
Réinitialiser. La fenêtre de dialogue vous indique les éléments qui seront réinitialisés et ceux qui seront conservés, comme les Favoris et les flux RSS. Cliquez sur Réinitialiser pour valider.
Exploitez vos favoris
A l’instar de la barre de menus, la fenêtre de favoris apparaît à la demande et disparaît après utilisation, dès que l’on clique sur un lien. Cette nouveauté s’avère pratique à l’usage, mais si cela ne vous convient pas,
IE 7 se pliera à votre volonté.
Affichez la liste de vos favorisL’accès aux favoris n’est pas le même qu’avec IE 6. Pour les afficher, cliquez sur l’icône Centre des Favoris (l’étoile jaune en haut à gauche) ou tapez Alt + C. Une colonne s’ouvre à
gauche de la fenêtre avec, en haut, trois onglets : Favoris, Flux, Historique. Sélectionnez Favoris. Cliquez sur un dossier pour en afficher le contenu, puis sur un lien pour ouvrir la page Web correspondante. La
colonne disparaît après utilisation. Si vous souhaitez qu’elle reste affichée en permanence, cliquez sur l’icône Epingler le Centre des Favoris, en haut à droite de la colonne de favoris, ou cliquez sur le bouton Outils et
choisissez Barre d’outils, Favoris.
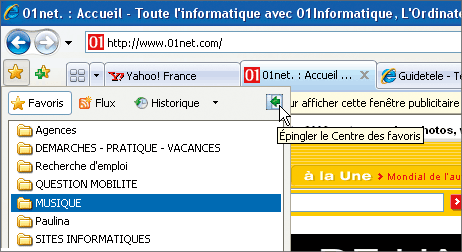
Ajoutez un favoriVous voulez conserver l’adresse d’un site ? Cliquez sur l’icône Ajouter aux Favoris (une étoile associée au signe plus) puis sur l’option du même nom, ou tapez Ctrl + D. Pour
enregistrer rapidement le nouveau favori en fin de liste, cliquez sur Ajouter ou appuyez sur Entrée. Pour le qualifier et le classer, donnez-lui un nom et choisissez-lui un dossier de destination dans la liste Créer
dans. Au besoin, vous pouvez créer un dossier supplémentaire en cliquant sur Nouveau dossier. Tapez son nom dans la boîte de dialogue qui apparaît et, éventuellement, placez-le dans un autre dossier (à choisir dans la liste
Créer dans). Validez en cliquant sur Créer.

Réorganisez vos favorisQuand les favoris s’accumulent, il devient nécessaire de les classer. Pour cela, cliquez sur le bouton Ajouter aux Favoris et choisissez Organisation des Favoris. Une fenêtre apparaît. Vous pouvez
déplacer un favori ou un dossier en cliquant dessus et en le glissant vers un autre emplacement. D’autres actions sont possibles en passant par les boutons Nouveau dossier, Déplacer, Renommer et Supprimer. Si vous souhaitez
exporter vos favoris pour les réutiliser sur un autre PC, déroulez Ajouter aux Favoris, cliquez sur Importer et exporter et suivez les instructions de l’Assistant.
Lancez une recherche
IE 7 permet désormais, comme Firefox, d’effectuer une recherche à partir de la barre d’outils, dans une zone de requête. Sans ressaisir vos mots-clés, vous pouvez jongler facilement entre plusieurs moteurs de recherche.
Utilisez l’outil de recherche instantanéeEn haut à droite de la fenêtre, l’outil de recherche instantanée permet d’effectuer rapidement une requête sur le Web. Tapez vos mots-clés et validez par Entrée : la liste des réponses apparaît dans l’onglet
actif. Les mots-clés saisis restent affichés pour vous permettre d’effectuer la même requête avec un autre moteur de recherche.
Changez de moteur de rechercheL’outil de recherche rapide utilise Live Search de Microsoft. Pour changer, cliquez sur la flèche Options de recherche, à droite de la zone de saisie, et choisissez Rechercher encore des moteurs de
recherche. Une page apparaît et propose des moteurs généralistes (AOL, Google, Yahoo!) ou spécialisés (eBay, Michelin, Wikipedia, etc.). Pour en ajouter un à la liste, cliquez dessus. Une boîte de dialogue apparaît (voir
écran) : cliquez sur Ajouter le fournisseur après avoir coché En faire mon moteur de recherche par défaut. Vous pouvez lancer la même recherche sur le nouveau moteur, en déroulant Options de
recherche et en le sélectionnant dans la liste. Pour changer de moteur de recherche par défaut, déroulez Options de recherche, sélectionner Modifiez les paramètres de recherche par défaut, cliquer sur le nom du
moteur, puis sur le bouton Par défaut, et enfin sur OK.
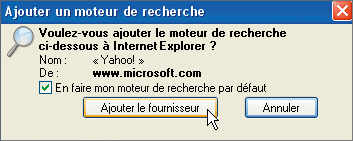
🔴 Pour ne manquer aucune actualité de 01net, suivez-nous sur Google Actualités et WhatsApp.











