La solution la plus efficace est de mettre un mot de passe dans le Bios, le programme qui teste le PC avant de lancer Windows. Vous y avez accès en tapant sur la touche du clavier qui s’affiche quelques instants au bas de l’écran au démarrage du PC (souvent la touche Suppr). Recherchez dans les menus l’indication Mot de passe si le bios est en français, ou Password s’il est en anglais.Tapez alors un mot de passe (qu’il ne faudra pas oublier !). Vous devrez ensuite le taper une seconde fois pour confirmation. Quittez ensuite le bios en enregistrant les modifications, par la touche F10, puis en tapant Y (pour Yes) ou O (pour Oui). Désormais, seuls ceux qui connaissent ce mot de passe pourront avoir accès au PC.Mais un certain nombre de PC (surtout ceux qui sont destinés au grand public) bloquent l’accès au bios (pour éviter les accidents dus à un mauvais réglage de la part de débutants). A leur intention, voici une procédure un peu plus complexe qui permet de rendre le mot de passe de Windows incontournable.Dans un premier temps, il va falloir créer un profil utilisateur. Ensuite, il faudra modifier le registre de Windows et, enfin, rendre inaccessibles certaines icônes du panneau de configuration afin d’éviter qu’un tiers, profitant d’un moment d’inattention de votre part, puisse modifier les paramètres de démarrage. Il va de soi qu’avant de modifier le registre de Windows, il est fortement conseillé de faire une copie de sauvegarde de celui-ci afin de pouvoir réparer les conséquences d’une manoeuvre malencontreuse. La procédure décrite est identique pour
Windows 95, 98
et
Millennium
.
1 – Créez un profil utilisateur
1 – Cliquez sur le bouton Démarrer et, dans le menu qui s’ouvre, pointez sur la ligne Paramètres. Dans le menu suivant, cliquez sur la ligne Panneau de configuration.2 – Dans la fenêtre qui s’affiche alors, double-cliquez sur l’icône Utilisateurs puis, dans la fenêtre qui suit, cliquez sur le bouton Suivant.3 – Dans l’espace texte Nom d’utilisateur de la fenêtre suivante, tapez le nom de votre choix (comme le Zazou 1er de notre exemple), et cliquez sur le bouton Suivant.4 – Dans la fenêtre suivante, tapez un mot de passe dans l’espace texte Mot de passe, puis confirmez-le dans l’espace texte situé juste au-dessous et cliquez sur le bouton Suivant.5 – Dans la fenêtre qui suit, assurez-vous que l’option nommée Copier les éléments en cours et leurs contenus est sélectionnée, et cliquez sur le bouton Suivant. Lorsque la fenêtre suivante s’affiche, cliquez sur le bouton Terminer pour lancer la création du nouveau profil.6 – Peu de temps après, un message vous propose de redémarrer votre micro. Cliquez sur l’option Non afin de pouvoir mettre en place les autres paramètres.
2 – Modifiez le registre
1 – Cliquez sur le bouton Démarrer du bureau de Windows puis, dans le menu qui apparaît, cliquez sur l’option Exécuter…. Dans l’espace texte Ouvrir de la fenêtre qui suit, tapez le mot Regedit et cliquez sur le bouton OK.2 – Dans la partie gauche de la fenêtre qui s’ouvre, cliquez sur le petit + qui se trouve à gauche de la ligne HKEY_LOCAL_MACHINE puis, dans la liste de dossiers qui s’affiche alors juste au-dessous, recherchez le + qui se trouve à la ligne nommée Network et cliquez dessus. Enfin, cliquez sur le dossier Logon qui est apparu en dessous.3 – Cliquez ensuite avec le bouton droit de la souris à un endroit quelconque dans la partie droite de la fenêtre et, dans le menu contextuel qui apparaît, pointez sur la ligne nommée Nouveau. Dans le menu qui suit, cliquez sur la ligne Valeur DWORD.4 – A ce moment, une nouvelle ligne surlignée intitulée Nouvelle valeur #1 apparaît. Renommez-la immédiatement en tapant à la place le nom MustBeValidated, puis cliquez à un endroit quelconque de la fenêtre pour que ce mot redevienne surligné.5 – Double-cliquez alors sur cette ligne puis, dans l’espace texte placé sous la ligne nommée Données de la valeur de la fenêtre qui s’affiche, tapez le chiffre 1. Cliquez ensuite sur le bouton OK. Vous devez maintenant avoir la ligne : MustBeValidated 0x00000001 (1).6 – Enfin, pour que les modifications soient prises en compte, cliquez dans la barre des menus sur Affichage puis, dans le menu qui s’ouvre, cliquez sur l’option Actualiser.
3 – Cachez des icônes
Dans cette dernière partie, vous allez faire en sorte que les icônes Utilisateurs et Mots de passe ne soient plus visibles dans le panneau de configuration.1 – Cliquez sur le bouton Démarrer et, dans le menu qui apparaît, cliquez sur le mot Exécuter…. Dans l’espace texte de la fenêtre qui s’affiche alors, tapez le mot Control.ini, et cliquez sur le bouton OK.2 – Tout en haut de la fenêtre qui s’affiche, vous devez voir une ligne nommée [don’t load]. Si cette ligne n’existe pas, tapez-la (y compris les crochets qui l’entourent).
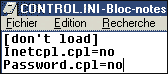
Puis, juste en dessous de cette ligne, tapez la ligne de commande suivante :
Inetcpl.cpl=no
Appuyez sur la touche Entrée du clavier pour aller à la ligne suivante. Là, tapez cette nouvelle commande :
Password.cpl=no 3 – Il ne reste plus alors qu’à enregistrer les modifications. Pour cela, cliquez dans la barre des menus sur Fichier et, dans le menu qui suit, cliquez sur la ligne Enregistrer.Enfin, avant de redémarrer votre micro, assurez-vous que vous vous souviendrez bien de votre mot de passe. Dans le cas contraire, vous risquez d’avoir de sérieux problèmes !
🔴 Pour ne manquer aucune actualité de 01net, suivez-nous sur Google Actualités et WhatsApp.










