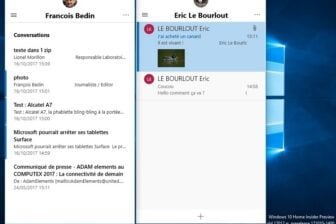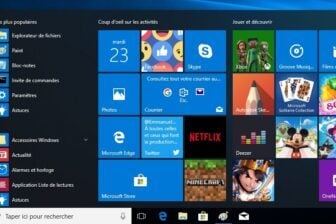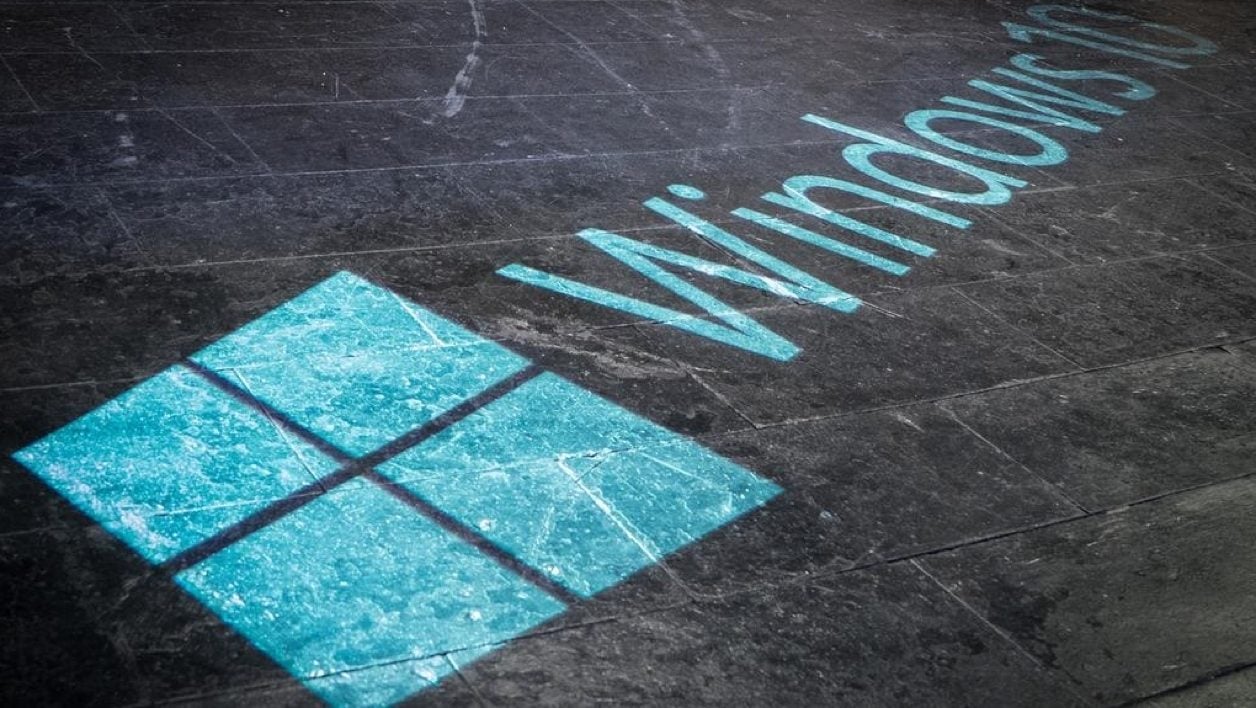Les points de restauration sont une fonction très intéressante de Windows car il offrent une sauvegarde des éléments clés du système. Cela permet de revenir facilement en arrière après l’installation d’un pilote de périphérique ou d’une mise à jour qui pose des problèmes. Si vous disposez de beaucoup de place sur votre disque dur ou sur votre SSD, vous pouvez programmer la création d’un point de restauration tous les jours. Voici les étapes à suivre :
1 – Activez la fonction de restauration du système
- Il faut tout d’abord vérifier que la restauration du système est active. Dans la zone de recherche située près du bouton du menu Démarrer, tapez restauration puis cliquez sur Créer un point de restauration dans la liste des résultats.
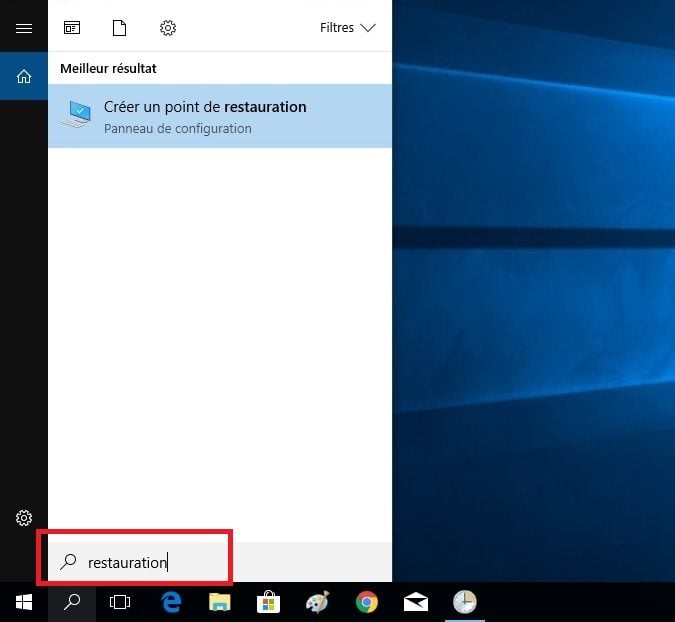
- Dans la section des Paramètres de protection, regardez si la protection est Activée ou Désactivée pour l’unité contenant le système (en général C:). Si elle est Activée, cliquez sur le bouton OK et passez à l’étape 2. Sinon, cliquez sur l’unité puis sur le bouton Configurer.
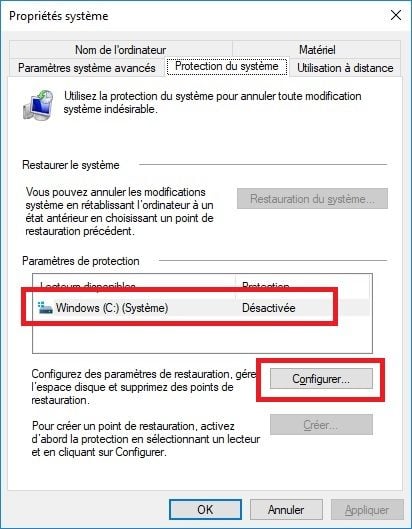
- Cliquez sur Activer la protection du système, puis réglez avec le curseur le pourcentage de l’espace de stockage que vous souhaitez réserver aux points de restauration.
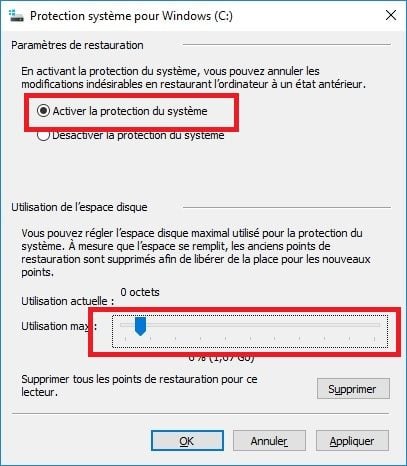
- Cliquez sur le bouton Appliquer, puis sur le bouton OK. Cliquez à nouveau sur le bouton OK pour fermer la fenêtre.
2 – Activez la création automatique des points de restauration
- Utilisez la séquence de touches <Windows> + <R> et tapez regedit dans la boite de dialogue pour lancer l’éditeur de la base de registres. Si une fenêtre apparaît pour demander de confirmer le lancement de ce programme, cliquez sur le bouton OK.

- Cliquez sur le petit triangle placé à gauche de l’entrée HKEY_LOCAL_MACHINE pour développer son arborescence. Répétez l’opération avec SOFTWARE, Policies et Microsoft.
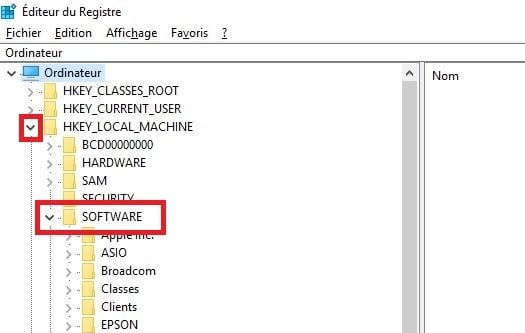
- Cliquez avec le bouton droit sur l’entrée Windows Defender et, dans le menu déroulant, cliquez sur Nouveau puis sur Clé. Changez le nom de la clé en tapant Scan et validez par la touche Entrée.
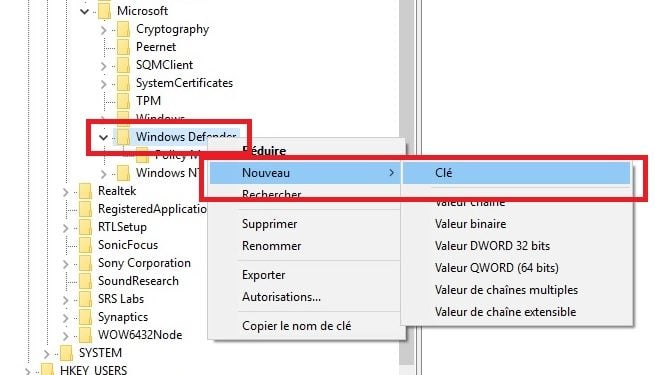
- Cliquez avec le bouton droit sur la clé Scan et, dans le menu déroulant, cliquez sur Nouveau puis sur Valeur DWORD 32 bits.
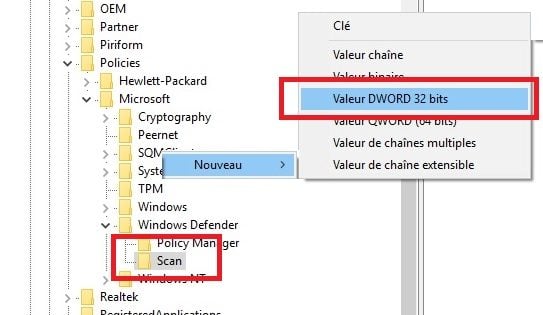
- Tapez DisableRestorePoint et validez. Vérifiez que la clé à comme valeur 0 (dans la colonne Données).
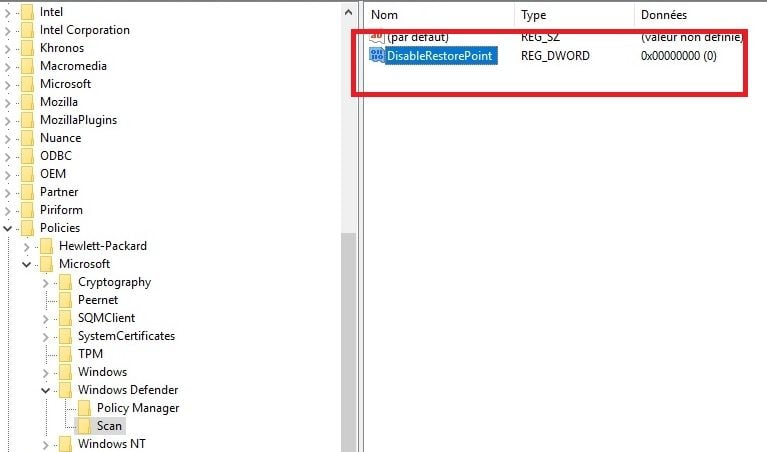
Fermez l’éditeur de la base de registres et redémarrez l’ordinateur.
🔴 Pour ne manquer aucune actualité de 01net, suivez-nous sur Google Actualités et WhatsApp.