- Compresser et décompresser des fichiers
- Passer par Windows XP
- Utiliser IZArc
- Exploiter les fonctions avancées d’IZArc
Décompressez une archive
Vous avez reçu ou téléchargé une archive dans un format autre que le Zip, par exemple en Rar ? Utilisez le clic droit de la souris pour accéder aux principales fonctions de IZArc.Examinez le contenu de l’archive
Avant de décompresser votre archive, vous souhaitez peut-être simplement voir quels fichiers elle contient. Pour cela, effectuez un clic droit sur l’icône de celle-ci et choisissez Ouvrir. IZArc démarre et le contenu
de l’archive apparaît dans le volet de droite.

Les colonnes Nom, Type, Date de modification sont similaires à celles de l’Explorateur. Les trois colonnes Taille, Ratio et Compressé indiquent respectivement, pour chaque fichier, la
taille avant compression, le taux de compression appliqué et la taille après compression. Par exemple, dans l’écran affiché plus haut, le fichier COPIE_WP.XLS, d’une taille originelle de 370 176 octets a été réduit de
71 % dans le fichier archive : il n’occupe plus maintenant que 108 097 octets. Si vous le souhaitez, vous pouvez trier la liste en cliquant sur un en-tête de colonne (Nom, Date de modification, Taille, etc.
).Affichez le contenu d’un fichier
Dans les archives téléchargées sur le Web, en particulier celles concernant des logiciels ou des pilotes de périphériques, on trouve souvent des fichiers texte (d’extension.txt ou.doc) appelés Lisezmoi.txt, Readme.doc
(ou un nom approchant). Ces fichiers contiennent souvent des informations qu’il vaut mieux lire avant toute installation. Pour cela, dans la fenêtre de IZArc, faites un clic droit sur le fichier texte et choisissez Affichage avec
Notepad.
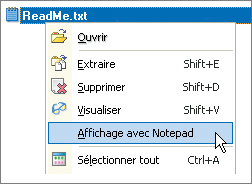
Le contenu du fichier apparaît dans le Bloc-notes de Windows. Vous pouvez aussi faire un double-clic sur ce fichier. S’il n’est pas de type Texte, Windows lancera le programme nécessaire à sa lecture (par exemple PowerPoint,
s’il s’agit d’un fichier d’extension.ppt) et ouvrira le fichier, automatiquement.Décompressez tous les fichiers de l’archive
Si vous souhaitez décompacter directement votre archive sans en examiner d’abord le contenu, vous n’avez pas besoin d’ouvrir IZArc. Dans l’Explorateur ou le Bureau de Windows, ouvrez le dossier contenant
votre archive, faites un clic droit dessus et, dans le menu qui s’affiche, choisissez IZArc, Extraire vers… Une fenêtre s’ouvre. Dans le champ Extraire vers, spécifiez le dossier où les fichiers décompressés doivent
être stockés (si vous indiquez un nom de dossier inexistant, ce dossier sera créé). Vous pouvez aussi cliquer sur l’icône à droite de ce champ pour choisir un dossier dans l’arborescence de votre disque. Dans la zone Options, cochez les
quatre options. La plus importante est la deuxième : Restaurer les dossiers d’origine. Elle impose à IZArc de reproduire, lors de la décompression de vos fichiers, la même arborescence que celle qui existait dans vos fichiers
d’origine. Sans cette précaution, vos fichiers, issus de différents dossiers, seraient tous placés dans un dossier unique, et probablement inexploitables. La décompression laisse intact le fichier archive. Vous pouvez donc le supprimer une fois le
traitement achevé, car il fait double emploi avec les fichiers extraits.Décompressez certains fichiers
Si vous voulez choisir les fichiers à extraire, lancez IZArc, cliquez sur le bouton Ouvrir, parcourez l’arborescence de votre disque dur à la recherche de l’archive, puis cliquez sur Ouvrir. Dans le volet
de droite de IZArc, sélectionnez les fichiers et dossiers à extraire. Effectuez un clic droit et choisissez Extraire. La fenêtre qui s’ouvre et les options possibles sont les mêmes que pour le point précédent (Décompressez tous les
fichiers de l’archive).
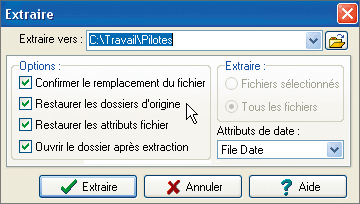
Créez une nouvelle archive
Beaucoup plus souple que Windows, IZArc vous permet de choisir plusieurs options lors de la compression des fichiers et dossiers.Sélectionnez les fichiers à compresser
Inutile de lancer IZArc pour comprimer des fichiers ou un dossier. Passez par le Poste de travail ou l’Explorateur pour ouvrir le dossier contenant les fichiers à compresser, puis sélectionnez-les (pour en
sélectionner plusieurs, maintenez la touche Ctrl enfoncée et cliquez sur chacun d’eux). Faites un clic droit sur l’un des fichiers sélectionné et choisissez IZArc, Ajouter au fichier d’archive.Définissez un dossier et un nom de fichier
Dans la fenêtre qui s’ouvre, choisissez d’abord dans quel dossier l’archive sera enregistrée. Par défaut, IZArc sélectionne le dossier où se trouvent les fichiers à compresser. Conservez ou modifiez ce nom de dossier puis, après le
caractère , saisissez un nom (sans extension) pour votre archive. Le champ Ajouter à l’archive contiendra donc, par exemple, C:TravailMonArchive.
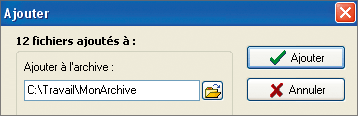
Optez pour un format d’archive
Vous allez maintenant choisir quel type d’archive (en d’autres termes, quel format de fichier) vous voulez créer. Choisissez un format dans la liste, par exemple BGA. Le format Zip est sélectionné par défaut. Notez que
si IZArc sait décompresser le Rar, il est incapable de compresser dans ce format…
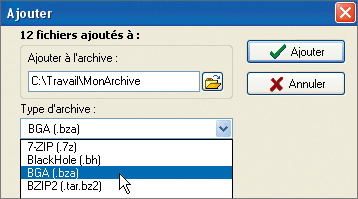
Ajustez le taux de compression
Avec certains formats de fichiers, vous pouvez ajuster le taux de compression entre deux extrêmes : une compression maximale très lente et une compression minimale très rapide. Choisissez selon l’espace disque et le temps dont
vous disposez : entre les deux extrêmes, la taille des archives obtenues varie dans un rapport de un à trois ! Pour faire votre choix, déroulez la liste Compression.Choisissez un mode d’écriture
Ce choix, accessible dans la liste Action, vous permet de définir ce que doivent devenir les fichiers originaux après la compression. La première fois que vous créez une archive, retenez Ajouter (l’option
par défaut) : de cette façon, les fichiers que vous sélectionnez sont copiés dans l’archive mais ne sont pas modifiés. L’option Déplacer fait la même chose, mais les fichiers originaux sont effacés. Enfin, si vous choisissez
l’option Rafraîchir, IZArc met à jour le fichier archive. En d’autres termes, il ne prend en compte que les fichiers déjà présents dans l’archive et qui ont été modifiés depuis leur archivage.Lancez la compression
Vos choix effectués, cliquez sur OK. IZArc ouvre une fenêtre vierge. Cliquez sur la case X pour la fermer. Votre archive est maintenant prête.Vérifiez l’intégrité de l’archive
Des erreurs peuvent parfois se produire pendant la compression des données (elles sont signalées par le message CRC Error lors de la décompression). Pour vous assurer que l’archive que vous venez de créer en est
exempte, effectuez un clic droit sur l’archive et choisissez IZArc, Tester. Une fenêtre affiche le résultat du test. Après l’avoir consultée, cliquez sur Fermer. Attention : la commande Tester n’est pas
disponible pour tous les formats d’archive.
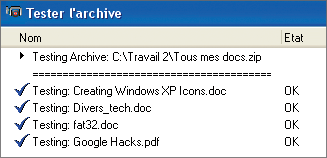
🔴 Pour ne manquer aucune actualité de 01net, suivez-nous sur Google Actualités et WhatsApp.










