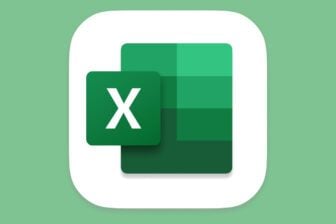Excel permet de sauvegarder une feuille ou un classeur entier dans une page Web interactive. Les visiteurs de votre page pourront intervenir directement sur les données, par exemple en effectuant des calculs ou en les filtrant. Si
vous effectuez des modifications sur le fichier d’origine, elles se répercuteront dans la page en la publiant à nouveau.Remarque : l’interactivité ne fonctionne qu’avec Internet Explorer, à partir de la version 6.
Etape 1 : testez la page sur votre PC
Avant d’envoyer le tableau sur votre site, enregistrez la page interactive sur votre disque dur, ce qui vous permet de vérifier que cela fonctionne correctement.1 – Ouvrez votre classeur dans Excel. Dans notre exemple, c’est l’index de Micro Hebdo.Si vous voulez publier une seule des feuilles du classeur, activez-la en cliquant sur son nom en bas du classeur. Par exemple :Attention : vérifiez que les noms des feuilles ne comportent pas les caractères suivants : / : [ ] ? ‘ * (sinon, vous ne pourrez pas créer la page interactive.2 – Dans le menu Fichier, choisissez l’option Enregistrer en tant que page Web.3 – Dans la fenêtre affichée, indiquez où enregistrer la page. Par exemple dans votre dossier Web où sont stockées les pages de votre site. Ici dans Mes documentsSite Micro Hebdo.4 – Dans la partie Enregistrer, cochez la case Classeur entier ou Sélection : Feuille selon que vous souhaitez enregistrer la totalité du classeur ou seulement la feuille
sélectionnée au point 2. Ici, cochez Classeur entier.5 – Pour que la page soit interactive, cochez, dans la partie Enregistrer, la case Ajouter l’interactivité :6 – Par défaut, Excel va nommer le fichier Page.htm dans la zone Nom de fichier :Si ce nom ne vous convient pas, tapez-en un nouveau dans cette zone, par exemple 200_479.htm :Remarque : évitez les espaces et les accents dans les noms de fichiers et de dossiers dans un site Web car ils ne sont pas toujours bien interprétés par les serveurs Web.De plus, ne mélangez pas majuscules et minuscules.7 – Vous pouvez aussi ajouter un titre à la page Web. Pour cela, cliquez sur le bouton Modifier le titre. Dans la fenêtre affichée, tapez par exemple Index du N?’ 200 au
N?’ 479 :Validez en cliquant sur le bouton OK.8 – Mémorisez ce fichier en cliquant sur le bouton Enregistrer.9 – Vérifiez que votre page Web n’annonce pas d’erreur à l’ouverture avant de la publier.Pour cela, à partir du bureau, ouvrez les dossiers Mes documents et Site Micro Hebdo, puis double-cliquez sur le fichier 200_479.htm. La page s’ouvre alors dans Internet Explorer.Si une barre jaune apparaît en haut de la page, indiquant qu’Internet Explorer a restreint les scripts ou les contrôles ActiveX, cliquez avec le bouton droit de la souris sur cette barre :puis sur l’option Autoriser le contenu bloqué :Puis cliquez sur Oui.Si le tableau apparaît dans la page Web sans aucun message d’erreur, vous pouvez la publier sur votre site.Si le tableau ne s’affiche toujours pas, c’est que vous devez installer les composants Web Office. Pour ce faire, reportez-vous aux instructions de l’encadré Installer les composants Web Office, en haut de cette
page.
Etape 2 : publiez la page Web
1 – Pour publier le tableau dans votre site, retournez dans le classeur Excel et répétez les points 2 à 7 de l’étape 1 en cochant la case Classeur entier ou Republier : Feuille si vous avez
choisi de publier tout le classeur ou une seule feuille du classeur. Ici, gardez le Classeur entier. Cliquez ensuite sur le bouton Publier.2 – Dans la zone Eléments à publier, Excel propose alors par défaut, dans la zone Choisissez, l’option que vous aviez sélectionnée dans le point précédent. Vous pouvez encore modifier ce choix en
cliquant sur la flèche de cette zone, puis en cliquant dans la liste sur l’option désirée :Ici, conservez celui proposé par défaut.3 – Dans la zone Nom de fichier, Excel reprend l’emplacement de la sauvegarde et le nom de la page Web que vous aviez indiqués dans les points 3 et 6 de l’étape 1.4 – Tapez l’adresse FTP du serveur Web de votre fournisseur d’accès (il vous a été communiqué lors de votre abonnement), suivi des dossiers et du nom du fichier.Par exemple, pour intégrer la page 200_479.htm, dans le dossier Index du site créé avec le serveur Web de Free, il faut taper ceci :
ftp://ftpperso.free.fr/Index/200_479.htm5 – Pour automatiser la mise à jour de cette page Web chaque fois que vous enregistrez des modifications dans le tableau Excel d’origine, il suffit de cocher, en bas de la partie Publier en tant que, la case
Republier automatiquement lors de chaque enregistrement de ce classeur.6 – Décochez la case Ouvrir la page Web publiée dans un navigateur car il peut arriver qu’Excel n’arrive pas à effectuer cette manipulation, ce qui provoque un message d’erreur annonçant l’empêchement de la
publication de la page.7 – Activez la publication en cliquant sur Publier.8 – Une fenêtre Connexion FTP s’ouvre. Cochez la case Utilisateur :Puis tapez le nom d’utilisateur que vous avez défini pour votre site, pour notre exemple :Puis tapez le mot de passe lui correspondant :Cliquez sur OK. La publication peut prendre plusieurs minutes.
Etape 3 : mettez à jour une page Web
Lorsque vous modifiez le classeur d’origine, vous pouvez mettre à jour la page Web sur votre site en la republiant.Pour cela, après avoir fait une modification dans le classeur, choisissez dans le menu Fichier l’option Enregistrer. Dans la fenêtre qui s’affiche, cochez la case Activer la fonctionnalité de
republication automatique.Cliquez sur OK. Fermez le classeur et Excel.
Etape 4 : testez les données dans le site
Ouvrez Internet Explorer et tapez l’adresse de la page sur votre site, ici :
http://Micro.Hebdo.free.fr/Index/200_479.htmLe tableau s’ouvre dans la page Web. Une barre d’outils a été ajoutée au-dessus du tableau qui permet de manipuler les données (voir l’illustration). Vous pouvez :Déplacer ou dupliquer dans le tableau ou vers un autre documentUtilisez les boutons Couper ou Copier, et Coller :Trier les donnéesCliquez dans la colonne à trier, puis sur l’un des deux boutons suivants :Effectuer une sommeCliquez dans la cellule où doit apparaître le résultat, puis sur Somme automatique :Filtrer par critèreCliquez dans une cellule et sur le bouton Filtre automatique :Ouvrir le tableau dans ExcelCliquez sur Exporter vers Microsoft Office Excel :Basculer d’une feuille à l’autreSi vous avez publié tout le classeur, passez d’une feuille à l’autre en cliquant en bas à gauche sur le nom de la feuille et dans la liste qui se déroule sur le nom de la feuille souhaitée :
🔴 Pour ne manquer aucune actualité de 01net, suivez-nous sur Google Actualités et WhatsApp.