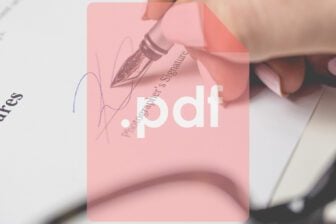On entend son nom sur toutes les lèvres. Adobe Premiere domine le marché du montage vidéo, obligeant amateurs et professionnels à s’engager financièrement tous les mois. L’offre gratuite n’est pourtant pas absente du périmètre de l’édition vidéo. Il existe en effet pléthore de logiciels gratuits proposant des fonctionnalités similaires à celles des solutions payantes et prenant en compte le niveau de chacun.
La rédaction a donc sélectionné pour vous les meilleurs logiciels gratuits de montage vidéo sur Windows qui répondront aux besoins des monteurs débutants comme des plus expérimentés.
Les meilleurs logiciels gratuits de montage vidéo pour Windows
1. Shotcut
Shotcut propose une solution de montage convaincante s’adressant prioritairement aux débutants. Bien qu’il ait une apparence austère, l’outil tire en réalité sa force de sa structure modulaire. Seuls les panneaux de fonctionnalités qui vous intéressent peuvent être intégrés à la fenêtre principale qui s’ajuste à vos besoins et exigences.
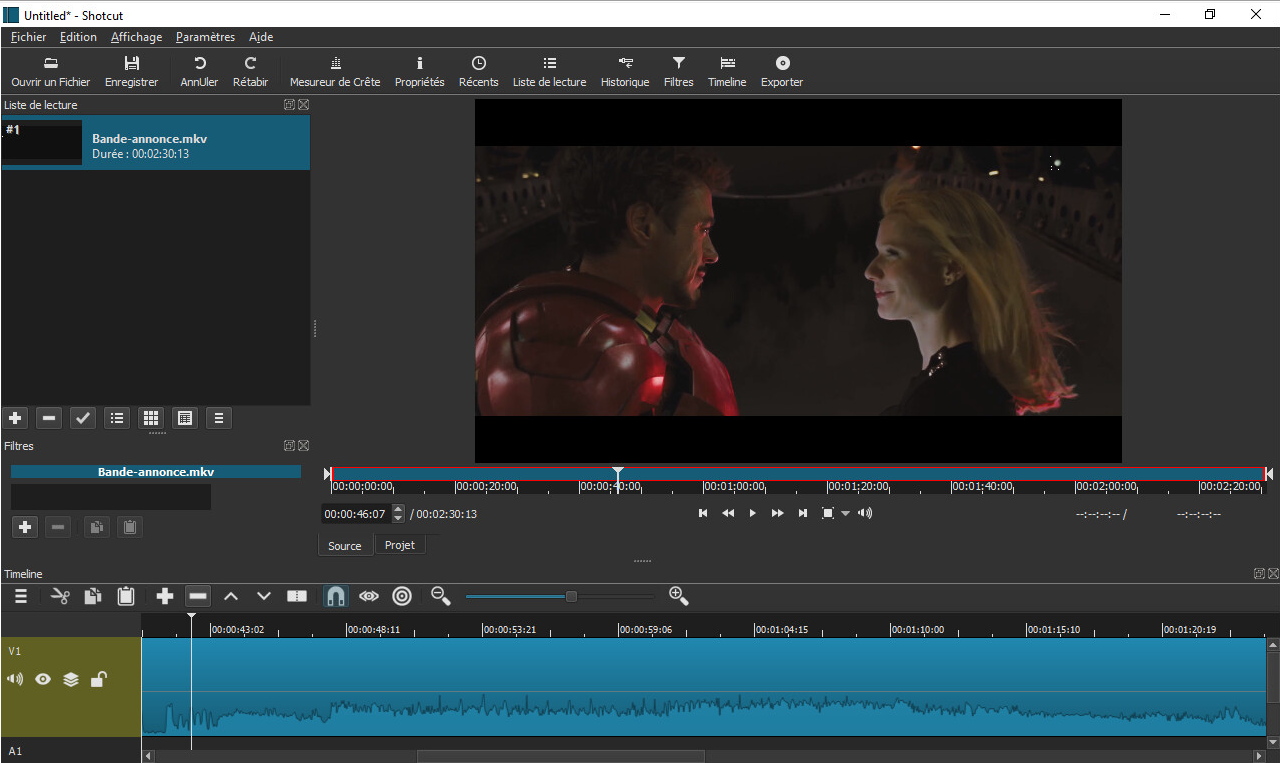
Originalité intéressante : Shotcut offre deux moyens de réaliser un montage vidéo. Grâce à la liste de lecture, les utilisateurs ne s’embarrassent pas des subtilités de la timeline. Les séquences glissées-déposées dans le bloc prévu à cet effet s’enchaînent, avec possibilité d’en modifier l’ordre ou de les éditer indépendamment les unes des autres. Les monteurs plus aguerris profitent quant à eux de la traditionnelle timeline multipiste. Bien que plus technique à maîtriser, elle offre la possibilité d’ajouter du son, des effets, des transitions ou encore des titres, apportant une plus-value certaine à la vidéo finale.
Les conditions d’encodage dépendent des librairies FFmpeg sur lesquelles Shotcut est basé. On s’inquiète donc peu de la compatibilité des codecs qui, à de rares exceptions près, sont tous pris en charge par le logiciel. Côté exportation, vous pouvez compter sur de l’UHD 4K.
2. VSDC Video Editor
VSDC Video Editor met instantanément ses utilisateurs en confiance. Sa page d’accueil sait guider les moins expérimentés qui, d’un coup d’œil, prennent connaissance de toutes les possibilités d’édition qui s’offrent à eux. Aussi, chacune des principales fonctionnalités du programme sont présentées et renvoient touytes vers des tutoriels en ligne intelligibles.

À la création d’un nouveau projet, VSDC Video Editor vous invite à renseigner toutes les caractéristiques techniques de votre futur montage : nom, copyright, résolution, nombre d’images par seconde, fréquence, couleur d’arrière-plan. Les formats d’importation et d’exportation sont suffisamment nombreux pour vous permettre de trouver votre bonheur.
En termes d’ergonomie, VSDC Video Editor présente une interface modulaire austère mais plutôt pratique. L’explorateur de projets déroule le contenu détaillé de vos montages en cours quand l’explorateur des objets offre la main sur l’organisation des scènes, transitions, effets et titres qui composent un projet en particulier. Le bloc principal s’articule traditionnellement autour de la timeline et de la fenêtre de prévisualisation. L’aspect général un peu encombré conféré par la surreprésentation des barres d’outils se dissipe aussi rapidement que l’on apprend à en amadouer chaque fonctionnalité.
Par son affichage global rappelant celui de la suite Office, VSDC Video Editor rassure encore davantage les débutants qui peuvent naviguer sereinement entre les onglets. C’est d’ailleurs par là qu’on accède aux quelques effets vidéo et sonores qui agrémentent les montages les plus créatifs.
3. Windows Movie Maker
Si Windows Movie Maker a connu un certain succès au milieu des années 2000, le logiciel de montage vidéo qui était jadis intégré nativement dans Windows a fini par disparaître du système d’exploitation. Si Microsoft a continué de proposer son outil dans sa suite de logiciel Windows Live pendant un temps, il a signé son arrêt de mort au début de l’année 2017.
Pourtant, malgré cette disparition, il est toujours possible de télécharger et d’installer Windows Movie Maker. Le programme fonctionne d’ailleurs parfaitement sur Windows 10.
À lire : Comment installer Windows Movie Maker sur Windows 10 ?
Là encore si les utilisateurs avancés passeront leur tour, les amateurs débutants trouveront dans Windows Movie Maker tout le nécessaire pour monter avec aisance des vidéos sur leur ordinateur. L’interface du programme, architecturée autour des fameux bandeaux chers à Microsoft, en fait clairement un outil destiné aux profanes. Tous les outils d’édition y sont regroupés, ainsi que les effets visuels, animations, etc.
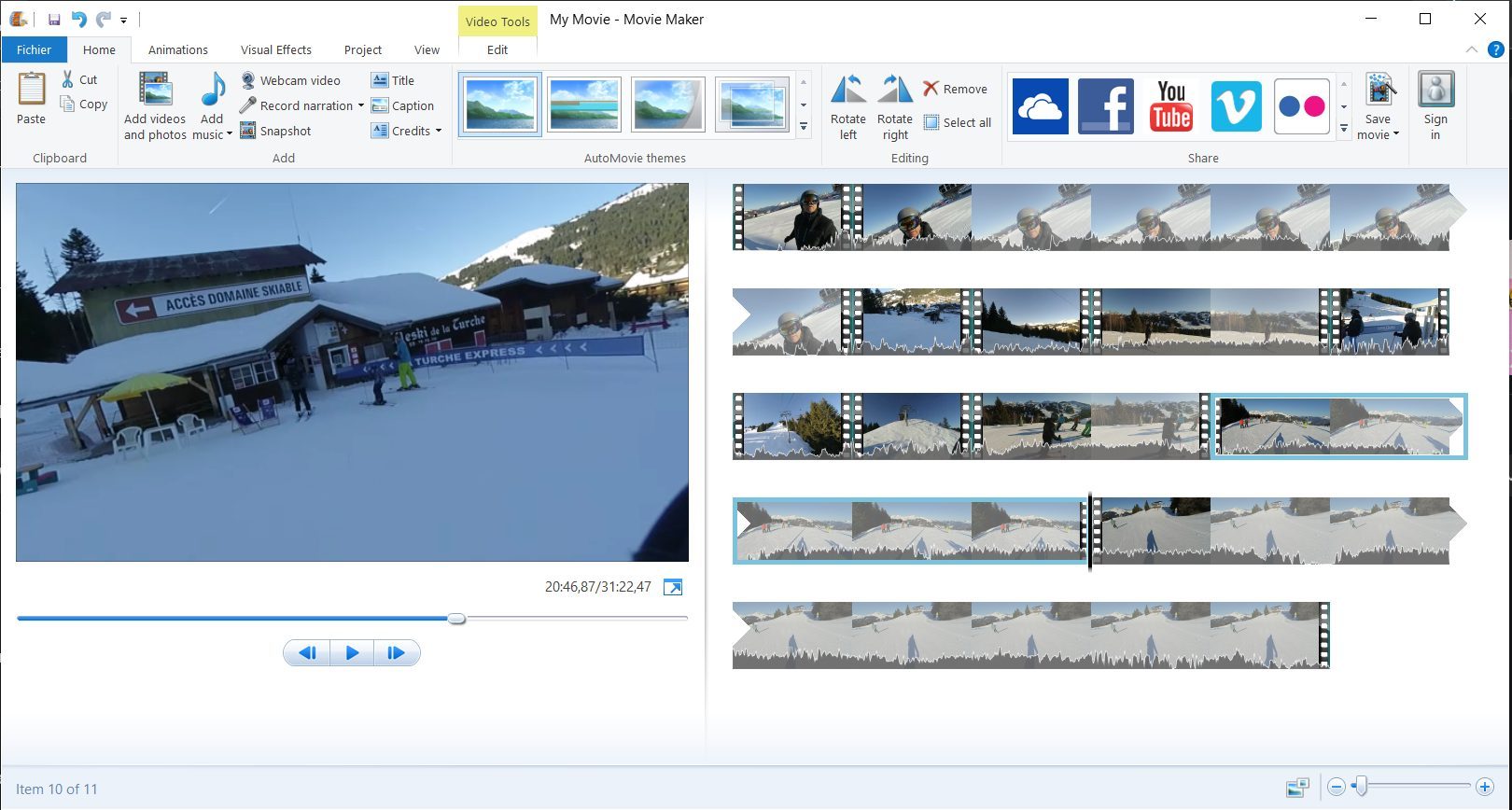
Le fonctionnement du programme, simpliste, est là encore loin de ce qui se fait chez la concurrence. Ici, vous ne trouverez pas de timeline à proprement parler. Tous les clips que vous importez font partie intégrante de votre film. Ils peuvent être découpés, raccourcis, et déplacés à loisir, en fonction de l’organisation que vous souhaitez donner à votre vidéo. Windows Movie Maker permet aussi, bien évidemment, d’insérer du texte, un générique de début ou de fin, de mettre en place des fondus, mais aussi d’enregistrer une narration vocale ou encore d’intégrer un habillage sonore.
Quant aux options d’export, elles sont faites pour être comprises de tous. Vous ne trouverez pas ici de réglages pour personnaliser le débit vidéo, la résolution ou le codec de compression. Windows Movie Maker fait les choses simples et suggère des réglages prédéfinis en fonction du ou des appareils sur lesquels les vidéos seront jouées, avec des résolutions pouvant aller jusqu’à 1080p. L’utilisateur pourra toutefois choisir des paramètres d’export personnalisés
4. MiniTool MovieMaker
Plus connu pour ses outils de maintenance de disques durs de PC, l’éditeur de logiciels MiniTool a fait une incursion plutôt réussie dans le monde du logiciel de montage vidéo avec MiniTool MovieMaker.
S’il n’est pas allé chercher le nom de son programme très loin, on salue l’initiative de proposer un programme gratuit, mais surtout ultra simple à maîtriser. Si le programme semble limité pour les utilisateurs aguerris, les profanes trouveront en lui tout le nécessaire pour monter un film efficacement.
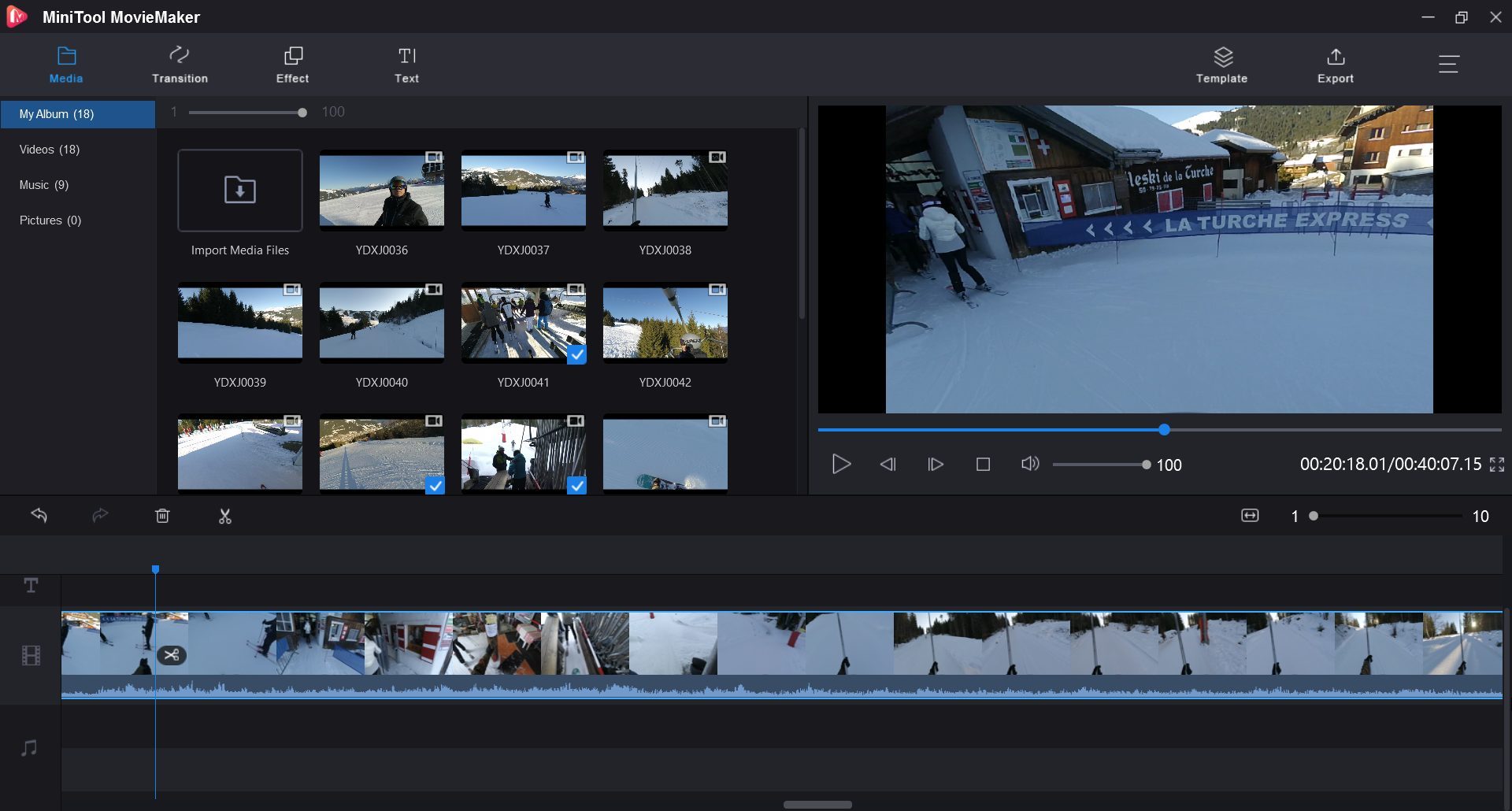
MiniTool MovieMaker propose 9 modèles prédéfinis sur lesquels il est possible de s’appuyer pour créer une vidéo, mais autorise parfaitement les utilisateurs à partir de zéro. L’importation des rushs dans le logiciel se fait à l’aide d’un simple glisser-déposer, tout comme l’ajout d’un clip dans la timeline.
Chacun d’eux peut ensuite être édité manuellement : il est possible de couper une vidéo, de la raccourcir, mais aussi d’ajuster son contraste, ses couleurs et sa saturation. L’utilisateur peut ensuite habiller son film en y ajoutant du texte, des effets, ou encore des transitions entre chaque clip, là encore en glissant-déposant simplement ces éléments sur la table de travail.
Quant aux options d’export, elles sont, là encore, très simples, mais suffiront largement à quiconque cherche une solution simple pour monter rapidement une vidéo. Elles permettent ainsi de choisir le format d’export parmi une douzaine de possibilités (MP4, AVI, MOV, WMV, MKV, TS, MPEG2, etc.), de sélectionner le débit vidéo pour définir la qualité souhaitée, de choisir le codec, ou encore d’opter pour choisir la résolution de la vidéo finale.
5. OpenShot
S’adressant principalement aux utilisateurs débutants, Openshot Video Editor s’appuie sur la bibliothèque FFmpeg. Le logiciel prend ainsi en charge de très nombreux formats vidéo. Au premier démarrage, OpenShot guide l’utilisateur à travers un rapide tutoriel destiné à présenter les fonctions de base du programme.
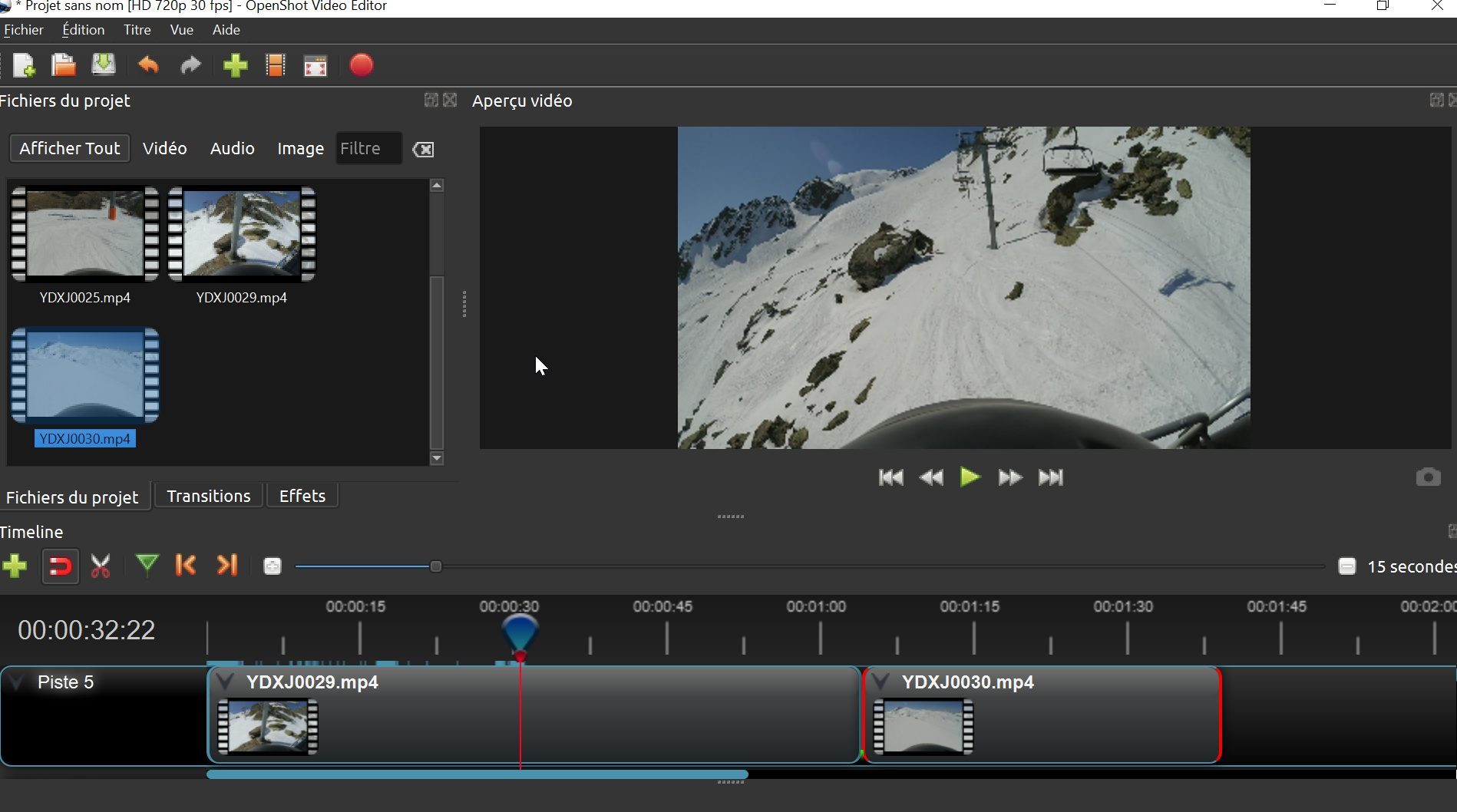
L’interface du logiciel est des plus classiques : les vidéos qui constitueront le montage final sont regroupées dans une fenêtre dédiée sur la gauche, tandis qu’un volet de prévisualisation est affiché au centre. En bas de la fenêtre, vous retrouverez la timeline sur laquelle il suffit de glisser-déposer les clips à intégrer dans le film. L’organisation de la fenêtre et des outils est suffisamment intuitive pour mettre aux néophytes de maîtriser le logiciel.
Par défaut, Openshot ouvre un projet en HD 720p à 30 fps, mais il est tout à fait possible d’utiliser un autre profil de travail. Il faudra pour cela cliquer sur le bouton dédié afin de sélectionner un des profils prédéfinis, en fonction des fichiers originaux, si vous souhaitez conserver une qualité d’image optimale. Le logiciel peut ainsi exporter des vidéos en 4K UHD, en 2,5K QHD, en HD, etc. le tout avec la possibilité de choisir le débit d’images par seconde pour le rendu.
6. VideoPad
Architecturé autour d’une interface classique pour ce genre d’application, VideoPad présente les atouts d’un logiciel avancé sans pour autant être difficile à maîtriser. Grâce à une disposition intuitive de ses outils dont la dénomination reste simple, l’utilitaire devrait être à la portée des monteurs vidéo les moins aguerris à cet exercice.
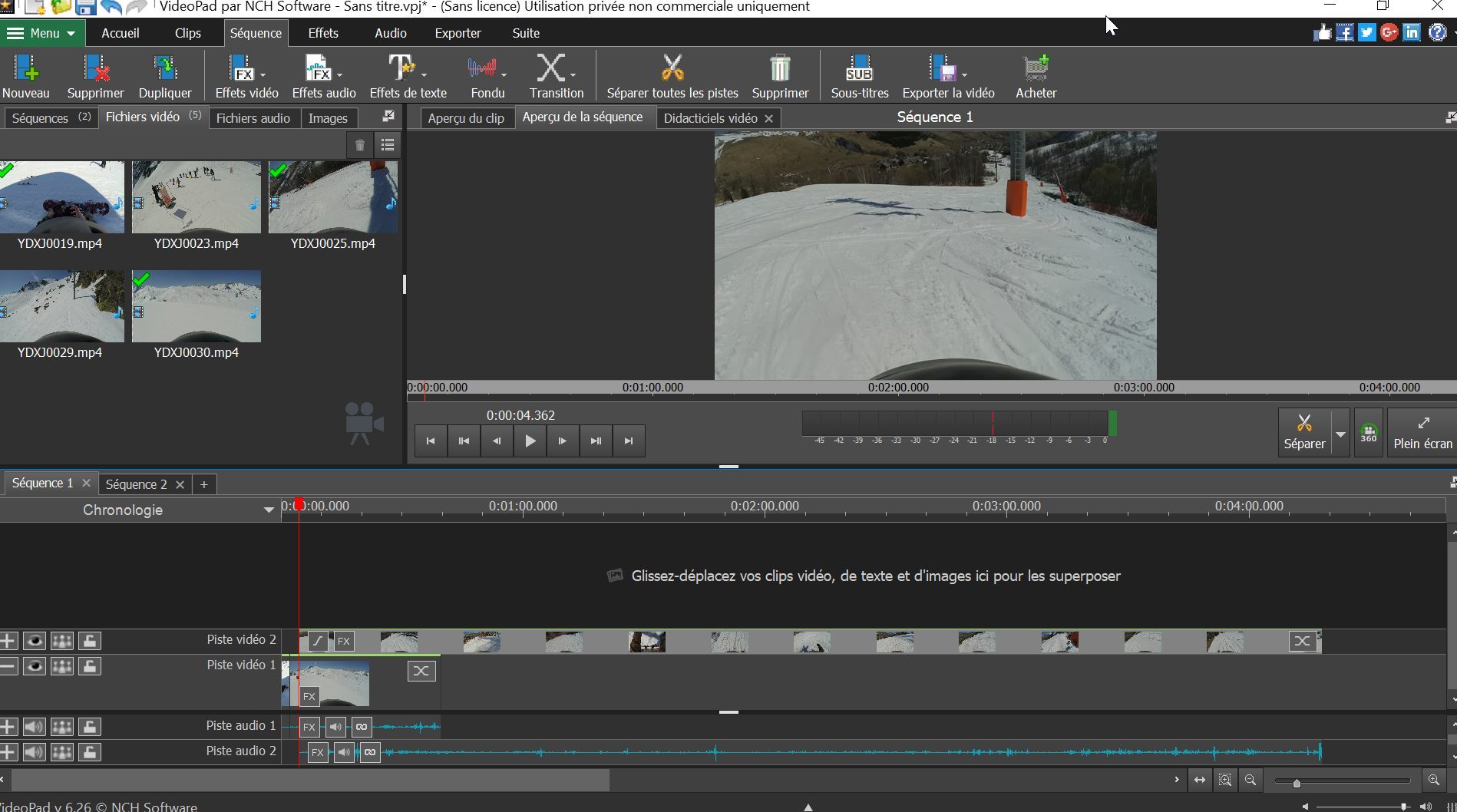
L’importation des vidéos peut se faire à l’aide d’un glisser-déposer, tout comme l’ajout d’un clip sur la timeline. Cette dernière peut prendre la forme d’une chronologie, ou d’un storyboard, plus visuel, qui facilite la mise en ordre des différents clips d’un montage. Les rushs peuvent être édités avec précision depuis la fenêtre principale tandis qu’il sera possible d’agrémenter la vidéo à l’aide d’effets audio et vidéo, de transitions, de textes, etc.
VideoPad offre de nombreuses options d’export qui nécessitent l’installation de modules complémentaires. Parmi les options proposées, il est possible, par exemple, de publier directement une création sur une plateforme de streaming comme YouTube, d’exporter une vidéo au format disque Blu-Ray, ou encore d’exporter votre création au format fichier vidéo.
VideoPad est capable de générer des vidéos dans de nombreuses définitions : 720p, 1080p, 2K, et même en 4K. Le logiciel est gratuit pour une utilisation privée non commerciale. Par conséquent, à l’export, un message indiquant qu’il s’agit d’une version d’essai s’affiche. Il suffit de le fermer pour valider l’exportation de votre vidéo personnelle.
7. Kdenlive
Simple et puissant : Kdenlive respecte le crédo de la communauté KDE. Initialement destiné aux systèmes GNU/Linux, le logiciel profite d’une déclinaison sur Windows grâce aux projets GSOC. L’outil propose d’ailleurs des fonctionnalités et un confort d’utilisation similaires à ceux de la version d’origine.
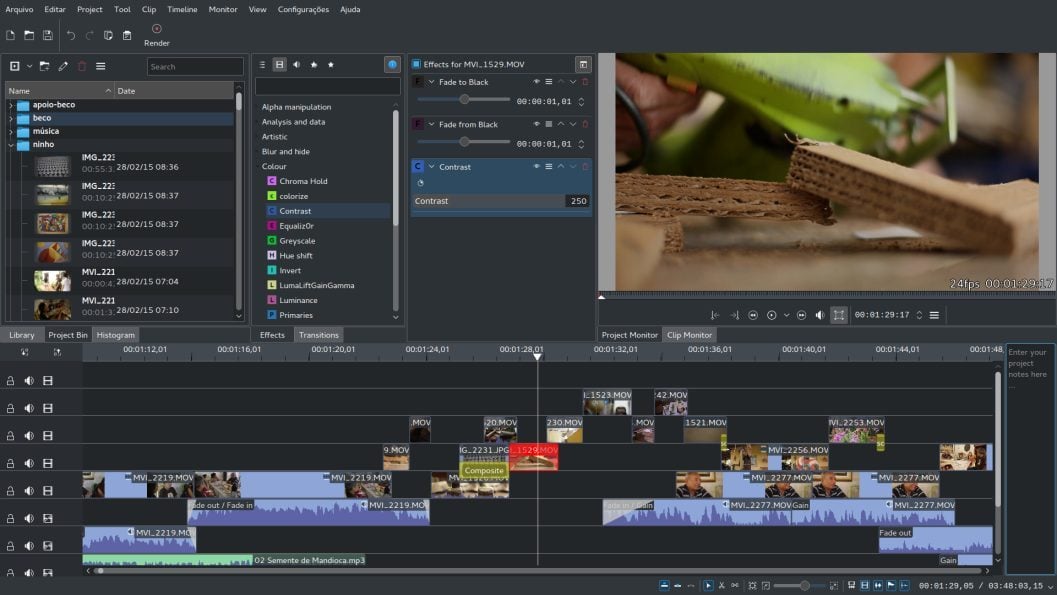
Kdenlive s’appuie sur le framework MLT. Par défaut, son interface s’articule autour de zones essentielles : gestionnaire de rushs, liste d’effets, fenêtre de prévisualisation et table de montage. Les utilisateurs avancés approfondissent la personnalisation de leur environnement de travail, ajoutant ou supprimant des modules à leur convenance, configurant des raccourcis clavier. La prise en charge du multipiste audio et vidéo infini autorise la création de projets très complexes.
Parce qu’il repose notamment sur les librairies FFmpeg, Kdenlive gère presque tous les formats audio et vidéo, sans conversion ni réencodage préalable. Vous gardez la main sur l’édition approfondie des rushs grâce à plusieurs analyseurs multimédias dont un spectromètre, un histogramme et un vectorscope.
Originalité intéressante proposée par Kdenlive : la gestion des clips intermédiaires. En générant automatiquement des copies basse résolution de vos séquences, le logiciel vous permet de manipuler des clips allégés et de travailler à votre montage sans trop épuiser votre PC. La magie continue d’opérer à l’exportation du projet puisque les rushs de faible qualité laissent place aux rushs originaux. Coupes et effets pratiqués sur les intermédiaires sont dans le même temps appliqués aux séquences HD, Full HD ou Ultra HD.
8. Lightworks
Précédé par sa réputation, Lightworks a longtemps officié auprès des professionnels du cinéma. On lui doit notamment les montages de films cultes comme Pulp Fiction ou Les Infiltrés. Ouvert au grand public dans une version simplifiée depuis 2012, le logiciel n’en demeure pas moins un outil complexe qui s’adresse en priorité à des utilisateurs avertis.
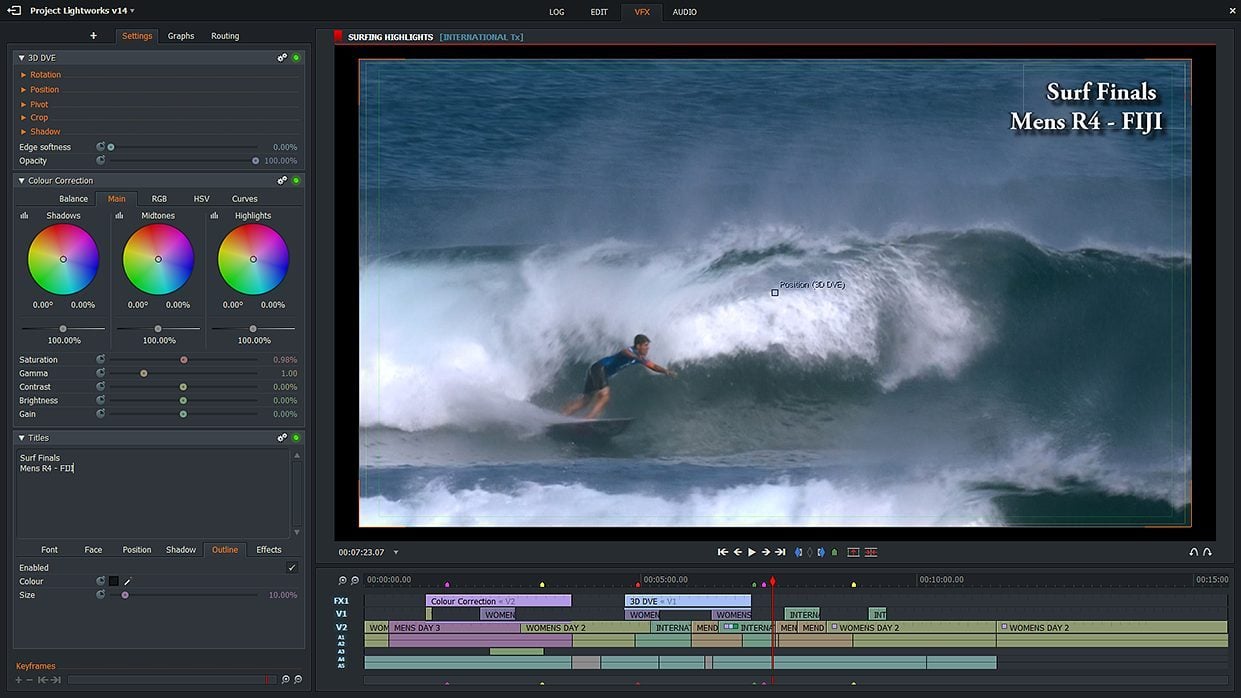
Lightworks affiche une structure modulaire intégralement personnalisable. On compose son espace de travail selon ses besoins et ses habitudes avec possibilité de déplacer, verrouiller, masquer, agrandir les fenêtres de fonctionnalités. Toujours dans une optique rigoureusement professionnelle, le logiciel se démarque avec ses « rooms ». Ces espaces isolés permettent de traiter les composantes d’un même projet en parfaite indépendance. On peut ainsi créer une room pour les arrangements audio, une autre pour l’étalonnage, ou une autre encore pour la gestion des données. Toutes les modifications apportées à une room sont sans effet sur l’ensemble du montage, ce qui vous permet de les supprimer et de les recréer à volonté sans craindre de détériorer le projet global.
Les formats acceptés par Lightworks couvrent une diversité telle qu’il est possible d’importer du ProRes comme de l’Avid DNxHD sans transcodage préalable. À l’exportation, comptez sur du MPEG4/H.264 en 720p pour la version gratuite avec possibilité d’uploader directement vos travaux sur YouTube.
9. HitFilm Express
HitFilm Express porte la double-casquette. En plus d’offrir un logiciel de montage vidéo très complet, il dispose de très nombreux outils de compositing qui vous évitent de passer par un programme tiers pour les effets spéciaux.
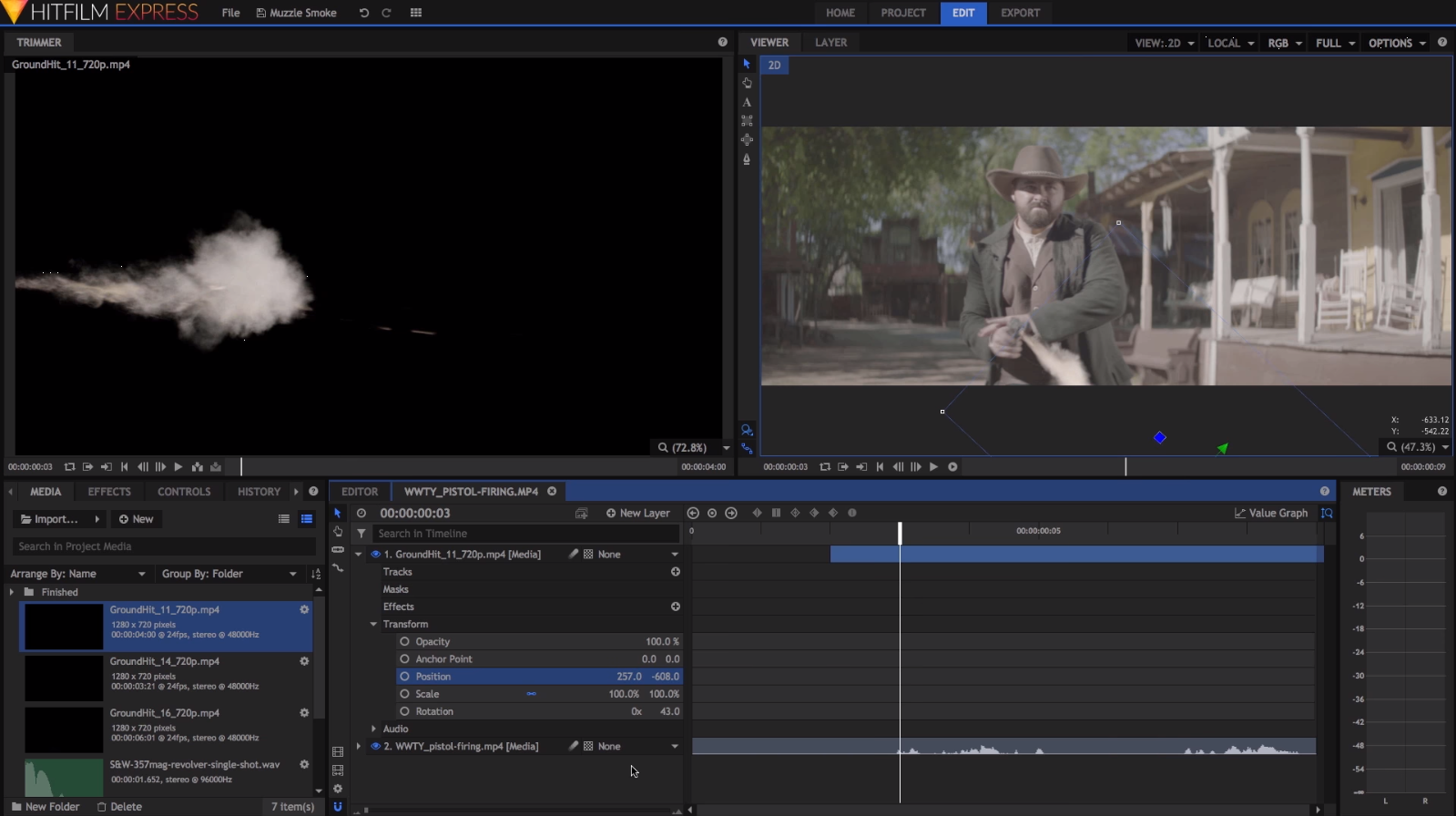
Bien que minimaliste, l’interface d’HitFilm Express est plutôt confortable . La fenêtre de prévisualisation se juxtapose à celle d’édition des plans et surmonte la fameuse timeline. La gestion du multipiste facilite l’intégration des sons, transitions et titres que l’on modifie depuis la boîte de dialogue prévue pour l’occasion. L’intégration des effets spéciaux se fait directement via le logiciel qui supporte la 3D pour un rendu encore plus soigné. HitFilm Express compte un peu plus de 400 presets et effets spéciaux gratuits dont un fond vert destiné qui séduit les youtubeurs.
Les youtubeurs profitent d’ailleurs pleinement de la compatibilité d’HitFilm Express avec les réseaux sociaux puisqu’il est possible d’y associer son compte YouTube pour y uploader directement ses montages. En dehors de cette particularité, les utilisateurs du logiciel peuvent exporter localement leurs projets en Ultra HD 4K à raison d’une profondeur des couleurs plafonnée à 8 bits.
HitFilm Express se révèle très gourmand en ressources. Il est donc nécessaire de disposer d’un ordinateur suffisamment puissant pour lancer et utiliser le programme.
10. DaVinci Resolve
DaVinci Resolve propose une solution exhaustive qui permet à la fois de faire du montage, de l’étalonnage et de compositing. La diversité de ses fonctionnalités implique que le programme s’adresse en priorité aux professionnels de la vidéo. À défaut, les amateurs extrêmement avertis peuvent tenter une prise en main du logiciel.
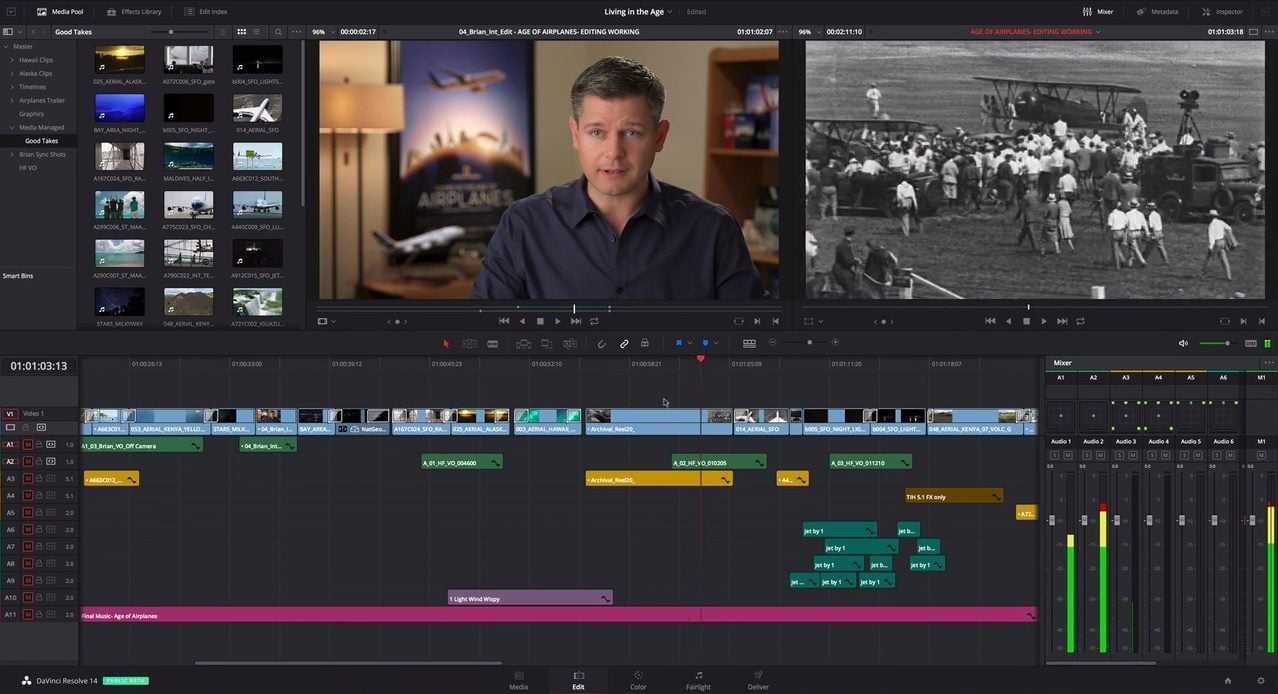
En matière de montage, DaVinci Resolve offre une interface truffée d’options qu’il vous faut apprendre à maîtriser car non modulable. La gestion du multipiste est évidemment incluse et l’on profite du support multicam très performant qui favorise la réalisation de projets complexes. La synchronisation des pistes vidéo et audio bénéficie de l’analyse automatique des ondes sonores, garante d’un résultat abouti. La compatibilité du logiciel avec les plugins OpenFX permet de se livrer aux tâches de compositing sans passer par une solution tierce, gage de rapidité et de qualité préservée des images.
Il est bon de rappeler que DaVinci Resolve est avant tout un logiciel d’étalonnage, domaine dans lequel il excelle. Couleurs et luminosité sont facilement ajustables grâce aux puissants outils qu’il embarque. Les roues chromatiques – lift, gamma, gain, offset – opèrent des arrangements primaires, tandis qu’un module complémentaire s’occupe des corrections imputées à des zones spécifiques de l’image.
Dans sa version gratuite, DaVinci Resolve limite l’exportation des projets au format Ultra HD et ne prend pas en charge l’étalonnage HDR ni la 3D.
11. AVID Media Composer First
AVID s’aligne sur la concurrence avec Media Composer First. Cette variante allégée de Media Composer permet de se familiariser avec l’interface de la version pro ainsi qu’avec la plupart de ses outils emblématiques. Sans surprise, le logiciel s’adresse aux semi-pros qui évaluent la complexité de sa prise en main avant d’investir dans une version plus complète.
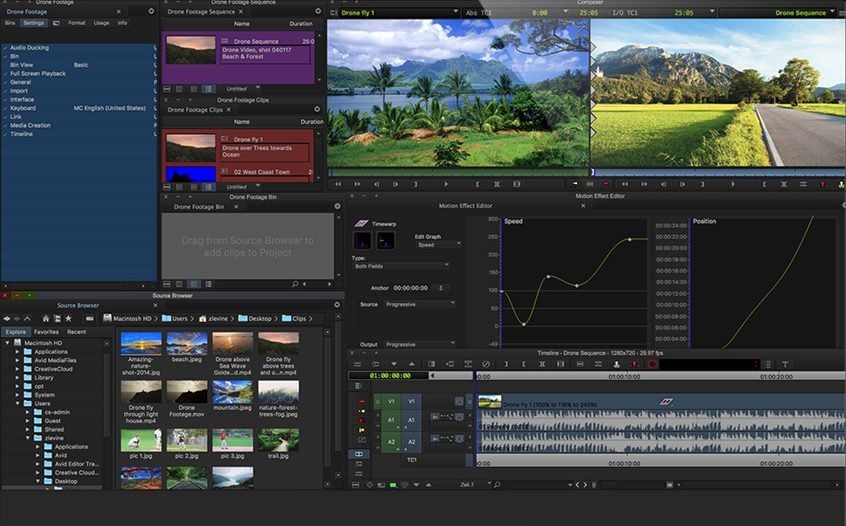
Pour rivaliser avec Resolve, Media Composer First intègre des options poussées comme le support multicam et des outils de stabilisation performants. Le multipiste est inclus mais restreint à quatre pistes vidéo et huit pistes audio. Les plugins AVX et AAX sont gérés à partir du Marketplace d’AVID. La plupart des codecs usuels sont compatibles avec cette version light qui permet l’exportation des projets en 1080p et promet des facilités d’upload sur YouTube et Vimeo.
C’est du traitement audio que Media Composer First tire réellement son épingle du jeu. Bien que dépourvue des 5.1 et 7.1 surround, la gestion proposée du son dispose de son propre module d’enregistrement et de montage. Chacun est libre de composer sa bande-originale et de mixer différentes sources pour accompagner son projet vidéo aussi justement que possible.
12. Microsoft Photos
Peu d’utilisateurs le savent, mais il n’est pas nécessaire d’aller chercher très loin pour profiter d’un logiciel de montage vidéo. La plupart des machines Windows récentes embarquent nativement l’application Photos qui, comme son nom l’indique, permet de gérer une bibliothèque photo. Mais ce n’est pas sa seule utilité puisuq’elle embarque également un module de montage vidéo. S’il reste très simple, il suffit amplement aux utilisateurs peu exigeants à la recherche d’un outil simple à prendre en main.
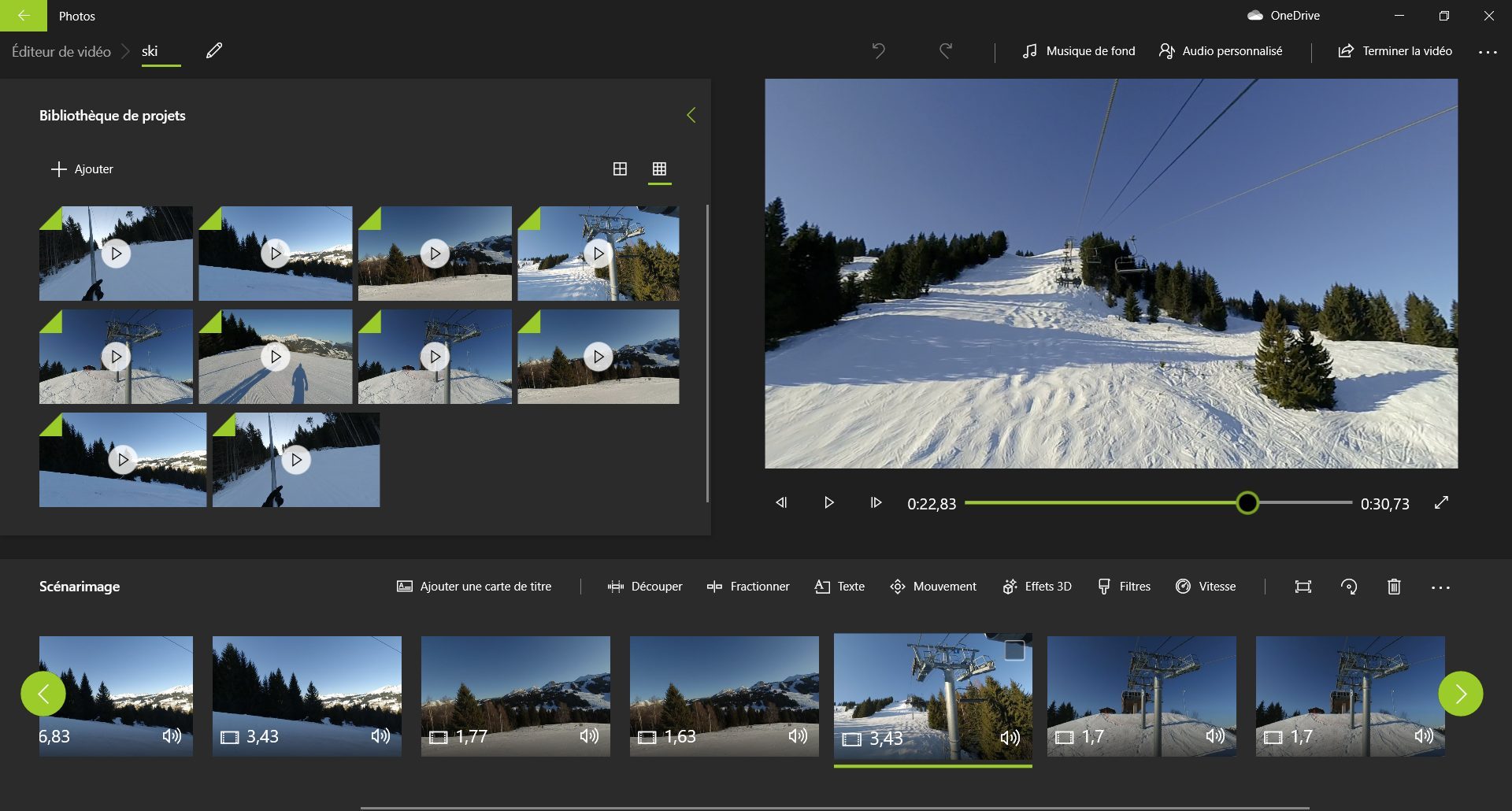
Digne héritier de Windows Movie Maker, l’utilitaire embarqué dans Microsoft Photos offre deux options. La première, Démarrer un projet est des plus classique puisqu’elle permet d’importer vos vidéos et de les arranger manuellement en les découpant, en ajoutant des effets et des transitions pour créer votre film. La seconde, extrêmement pratique si vous n’avez que peu de temps à consacrer à un montage, se charge de générer automatiquement une vidéo à partir des clips que vous lui soumettez. Il est ensuite possible de finaliser directement la vidéo ou de la modifier pour la personnaliser.
En mode manuel, Photos se présente comme n’importe quel logiciel de montage à destination du grand public. Vous retrouvez ainsi une Timeline simplifiée, l’accès à votre bibliothèque de projets ainsi qu’une fenêtre de visualisation du rendu de la vidéo. Chaque clip ajouté à votre projet peut être découpé, élagué, déplacé, etc. Le programme propose ensuite d’habiller votre montage en y ajoutant des effets, mouvements, et autres transitions. Vous pouvez également y ajouter du texte, ou appliquer un des thèmes prédéfinis que propose l’application. Grâce à eux, vous obtenez une vidéo parfaitement harmonisée avec des filtres, de la musique et des textes. Lorsque le projet est achevé, la vidéo peut être exportée en trois qualités : haute (1080p), moyenne (720p) ou basse (540p), dans un fichier vidéo au format MP4.
13. ivsEdits
Sous son apparence plutôt austère, ivsEdits n’en est pas moins un outil efficace. Ce logiciel de montage vidéo non linéaire destiné aux professionnels offre un espace de travail personnalisable où chaque fenêtre peut être redimensionnée en fonction de la taille de votre écran. Compatible avec une multitude de formats de fichiers, ivsEdits saura gérer aussi bien des projets en basse définition que des montages en 4K natif. Tous les clips importés dans le programme sont automatiquement mis à l’échelle en se basant sur les paramètres de votre projet.
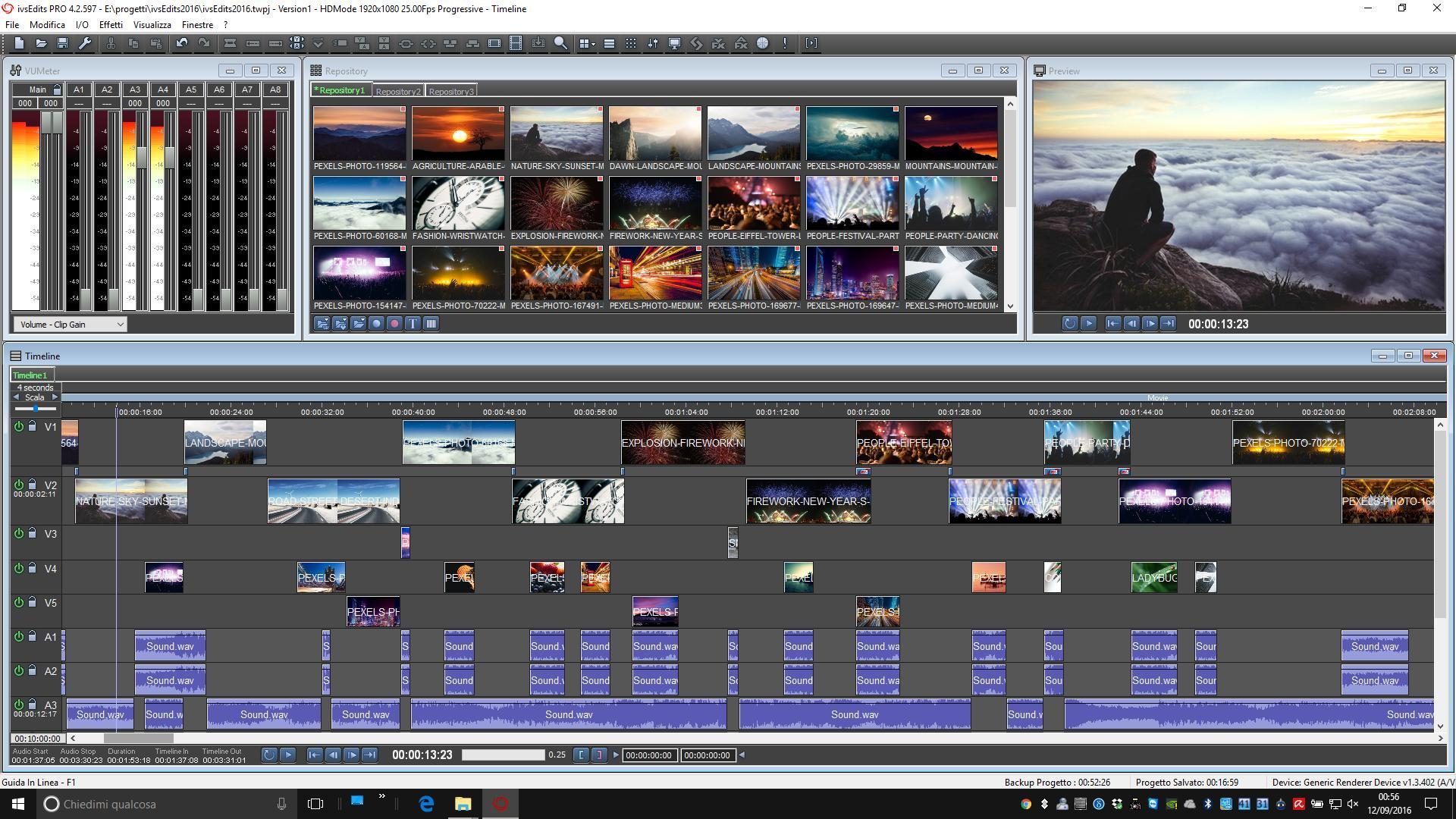
Dans son organisation, l’interface d’ivsEdits reste classique pour ce genre d’utilitaire. Vous retrouvez en haut de l’écran votre répertoire de clip, à droite une fenêtre de visualisation, et en bas la timeline composée de plusieurs pistes sur laquelle vous venez glisser-déposer vos rushs.
Le programme embarque de très nombreux filtres, effets et transitions, et embarque un module d’encodage capable d’importer et de réencoder vos vidéos par lots. Les vidéos montées dans ivsEdits pourront être exportées au format AVI, MPEG2, H264 (MKV), MOV ou encore WMV.
14. Adobe Spark
Adobe, le spécialiste des logiciels de création, éditeur d’outils renommés comme Photoshop et Illustrator, ou encore du logiciel de montage professionnel Adobe Premiere, propose une solution simple et gratuite pour réaliser des montages vidéo : Adobe Spark. Un peu à part, Spark est utilisable en ligne et fonctionne dans n’importe quel navigateur Web. Le service requiert toutefois un compte Adobe gratuit pour être utilisé.
Cette solution, qui est a priori destinée à créer des vidéos pour les réseaux sociaux ou à des fins marketing, s’avère redoutable d’efficacité pour monter en quelques secondes une vidéo au rendu professionnel, sans qu’il ne soit nécessaire d’avoir des compétences en matière de montage. La plate-forme propose de s’appuyer sur de nombreux modèles et propose d’emblée de s’adapter au support sur lequel votre vidéo devra être diffusée. On retrouve ainsi en bonnes places, des formats dédiés aux réseaux sociaux (Story et publications Instagram et Facebook), la possibilité de créer des présentations, et autres diaporamas.
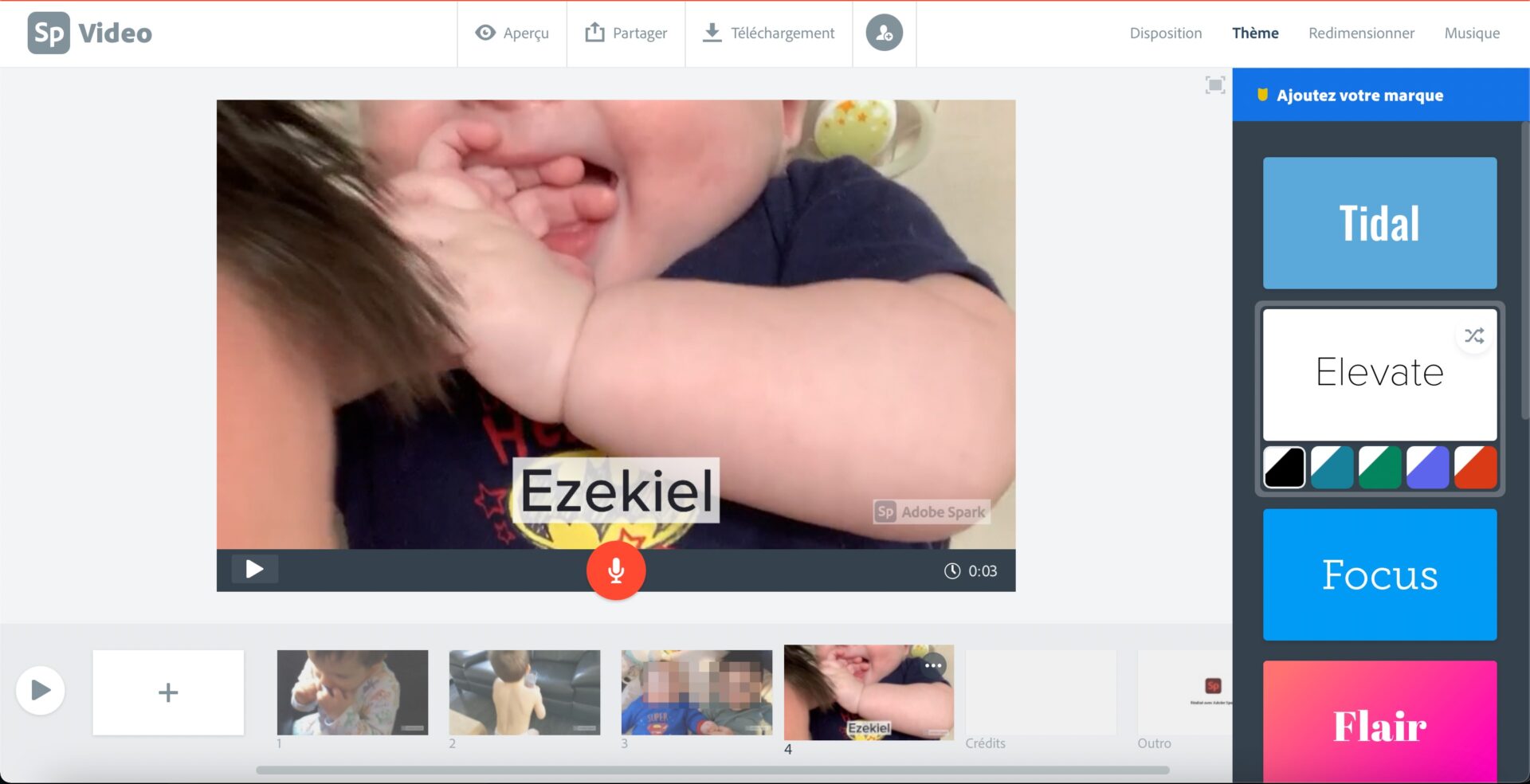
Après avoir renseigné le titre de votre projet, Spark vous invite à choisir une thématique ou à démarrer votre projet de zéro en partant d’une page blanche. Le service propose même un rapide tutoriel vidéo détaillant dans les grandes lignes les possibilités qu’il offre. Pour répondre parfaitement à sa problématique de simplicité, l’interface d’Adobe Spark est extrêmement dépouillée. La Timeline est composée de différents clips qu’il est possible de déplacer à loisir pour en modifier l’ordre. Quant à l’importation de contenus, elle se fait très simplement en cliquant sur le bouton + affiché dans la fenêtre de visualisation après avoir sélectionné un bloc constituant la vidéo. Chaque bloc d’une vidéo intégrera une photo ou une vidéo.
Après avoir ajouté un clip, vous devrez sélectionner et ajuster le passage à conserver et à importer dans la Timeline. Une fois tous les clips composant votre vidéo importés, vous pouvez modifier la disposition de votre vidéo, lui appliquer un thème (notamment pour les textes), la redimensionner (écran large ou format carré) et enfin sélectionner une musique d’habillage, avec la possibilité d’importer vos propres morceaux.
Un clic sur le bouton Aperçu vous permettra de visionner le rendu de votre vidéo afin de l’ajuster ou de la finaliser. Enfin, Adobe Spark propose plusieurs solutions pour l’exportation. Vous pouvez soit la publier sur votre compte Adobe et générer un lien d’accès à partager, l’envoyer sur Google Drive, ou tout simplement la télécharger sur votre machine. Seul inconvénient, l’outil étant gratuit, la vidéo sera affublée d’un petit logo Adobe Spark en bas de l’écran.
15. Clipchamp
Rachetée par Microsoft en 2021, le service en ligne de montage vidéo Clipchamp existe désormais dans une déclinaison pour Windows. Ce logiciel de montage vidéo, qui est par ailleurs installé par défaut sur les versions récentes de Windows 11, est en réalité une WebApp. Il reprend par conséquent la même interface que celle du service en ligne idoine.
Les premiers pas sur la page d’accueil de Clipchamp peuvent s’avérer déconcertant. L’application propose d’emblée de commencer votre montage vidéo en vous appuyant sur l’un des nombreux modèles prédéfinis qu’elle propose. Vous pouvez toutefois passer outre et démarrer sur une page blanche en cliquant simplement sur le bouton Créer une vidéo.
Vous devriez alors arriver dans le vif du sujet. La table de montage s’organise autour de trois parties : une barre d’outils tout à gauche, le contenu de l’outil sélectionné juste à côté, et l’espace de travail qui occupe la majorité de l’espace de la fenêtre. L’importation de vos rushes peut se faire de deux manières : la première, en cliquant sur le bouton + affiché en haut à gauche de la fenêtre, la seconde en glissant-déposant directement vos clips. Regroupés au sein de l’onglet Vos fichiers, il suffit de le glisser sur la timeline pour commencer le montage de votre film.
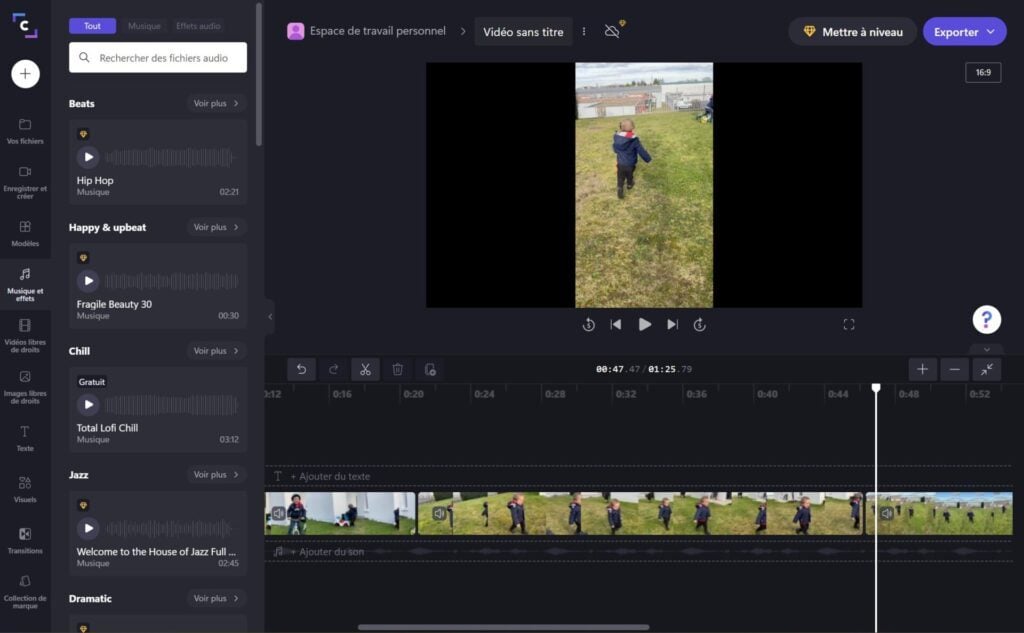
La suite du montage est un jeu d’enfant puisqu’il vous suffit de parcourir chaque onglet de la barre d’outils pour ajouter du contenu, appliquer un modèle ou encore habiller votre montage en y intégrant de la musique, des effets audio et visuels, ou encore du texte. Clipchamp vous autorise à modifier le ratio de votre vidéo finale alors même que vous réalisez votre montage. Quant aux options d’exportation, Clipchamp limite dans sa version gratuite vos vidéos à une qualité 1080p Full HD. Au-delà, il faudra mettre la main au porte-monnaie afin de souscrire à l’un des trois abonnements proposés, facturés entre 9$ et 39$ par mois.
🔴 Pour ne manquer aucune actualité de 01net, suivez-nous sur Google Actualités et WhatsApp.