Début février 2010, Microsoft mettait en ligne une mise à jour Windows visant à répondre à une demande de la Commission Européenne de fin 2009 concernant “la position dominante de l’éditeur et la vente liée de Windows et Internet Explorer“. C’est ainsi qu’est apparu le Ballot Screen. Le Ballot quoi ? Mais si ! Vous l’avez forcément vu au moins une fois (voir plusieurs si vous adorez formater votre PC), cela ressemblait à la capture ci-dessous. Une fenêtre via laquelle on pouvait choisir « librement » son navigateur Internet.
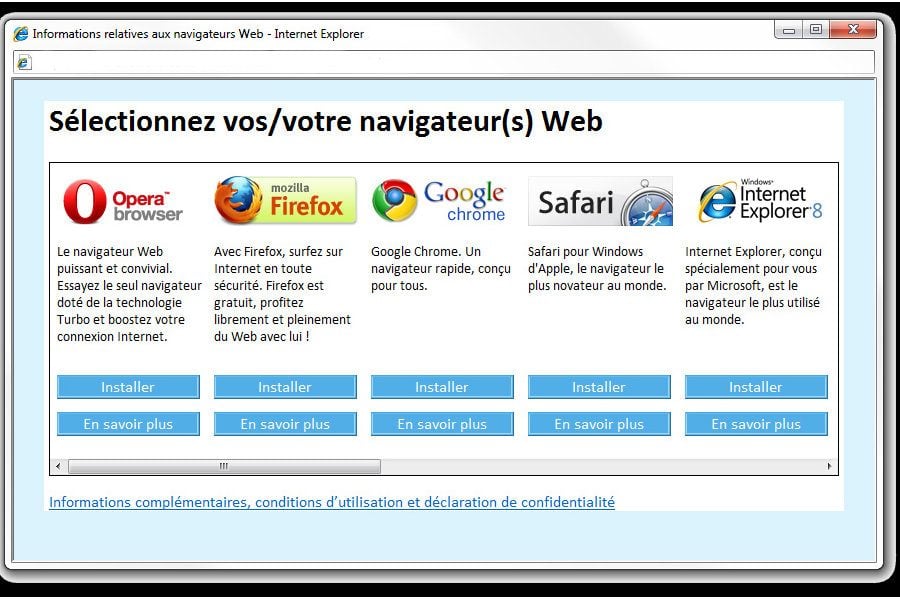
Toutefois depuis le 1er janvier de cette année, Microsoft n’est plus imposé de proposer cette mise à jour. En effet, la demande de Bruxelles n’était valable que 5 ans et le géant de Redmont a purgé sa peine. Il s’est donc empressé d’ôter cette mise à jour de son système Windows Update et, normalement, si vous avez acheté votre PC cette année, vous n’avez pas vu le fameux Ballot Screen. Conséquence : c’est Internet Explorer 11 qui est installé par défaut… un point c’est tout. En effet, c’est le seul à ce jour pleinement optimisé pour le surf en plein écran depuis le menu à Tuile de Windows 8.1, sans avoir à repasser par le Bureau.
IE 11 et Windows Media Player sont dans un bateau…
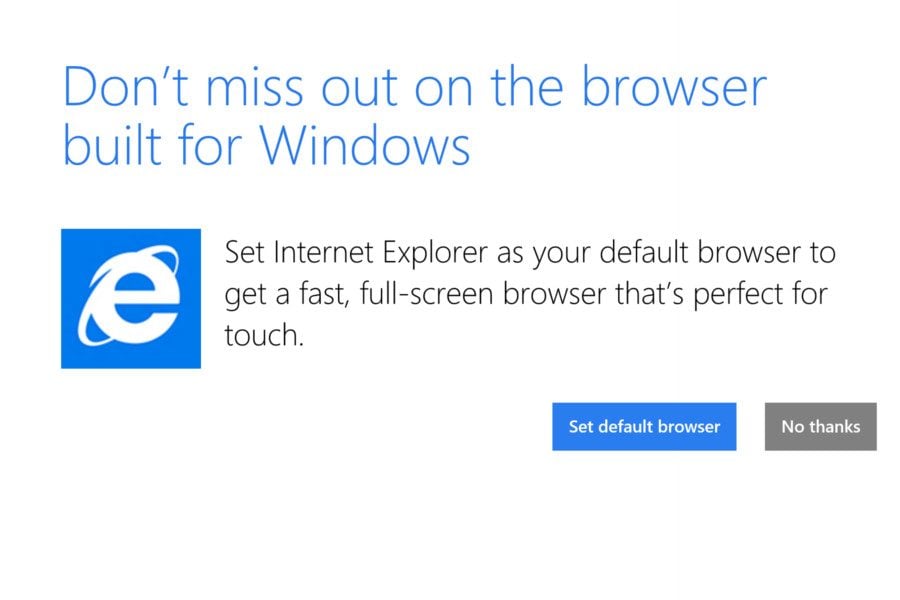
Si, comme nous, IE 11 vous donne des rougeurs à la vue de son icône dans la barre de raccourcis, nous allons vous donner l’astuce pour ne plus en entendre parler. D’ailleurs, nous en profiterons aussi pour vous donner la marche à suivre pour éradiquer le Lecteur Windows Mediaplayer.
Avis à ceux qui ont fait leur choix de navigateur avec le Ballot Screen, ne vous pensez pas débarrasser de IE pour autant. Que vous utilisiez Chrome, le navigateur préféré des Européens à ce jour avec 33,9% des visites faites depuis ses fenêtres, ou Firefox (18,9%) (chiffres d’octobre 2014, source atinternet.com), Internet Explorer est toujours là. Même s’il n’est plus visible en bas, près du bouton Windows ou dans certains menus, il reste tapie dans l’ombre… occupant de la mémoire disque.
Pour ce petit pratique, nous utilisons un ordinateur portable sous Windows 8.1 mais, sachez que la manipulation est valable pour Windows 7 également, sauf pour l’étape 1bis. Enfin, dernière précaution à prendre : téléchargez et installez un autre navigateur si vous ne l’avez pas encore fait.
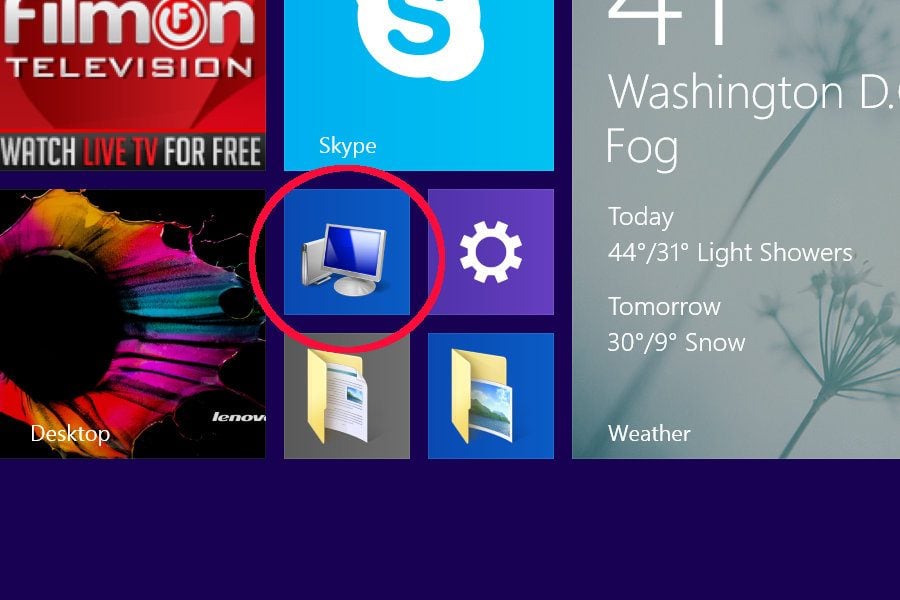
• Étape 1 : Repérez l’îcone ci-dessus et sélectionnez-la. Pour les utilisateurs de Windows 7, double cliquez sur Ordinateur
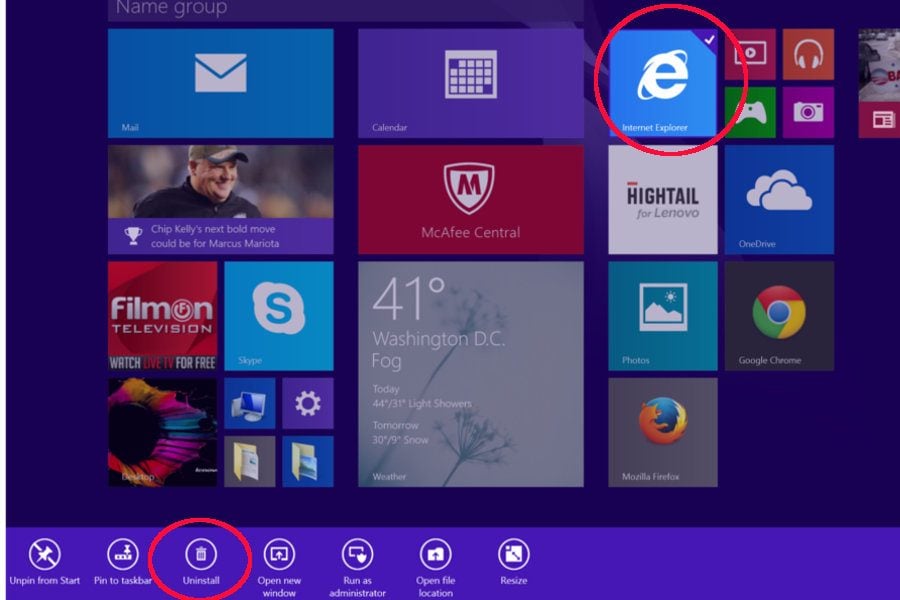
• Étape 1bis : Si vous êtes utilisateur de Windows 8 et à l’aise avec les différentes manipulations dans le menu à Tuile, faites apparaître le menu contextuel relatif à IE et passez directement à l’étape 4.
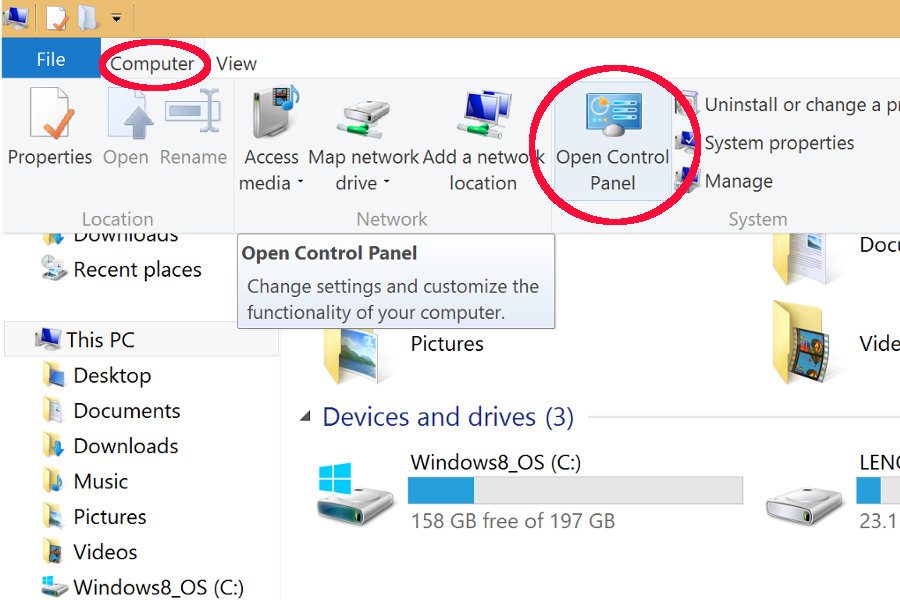
• Étape 2 : Sélectionnez ensuite Ordinateur en haut à gauche, puis cliquez sur Panneau de Configuration
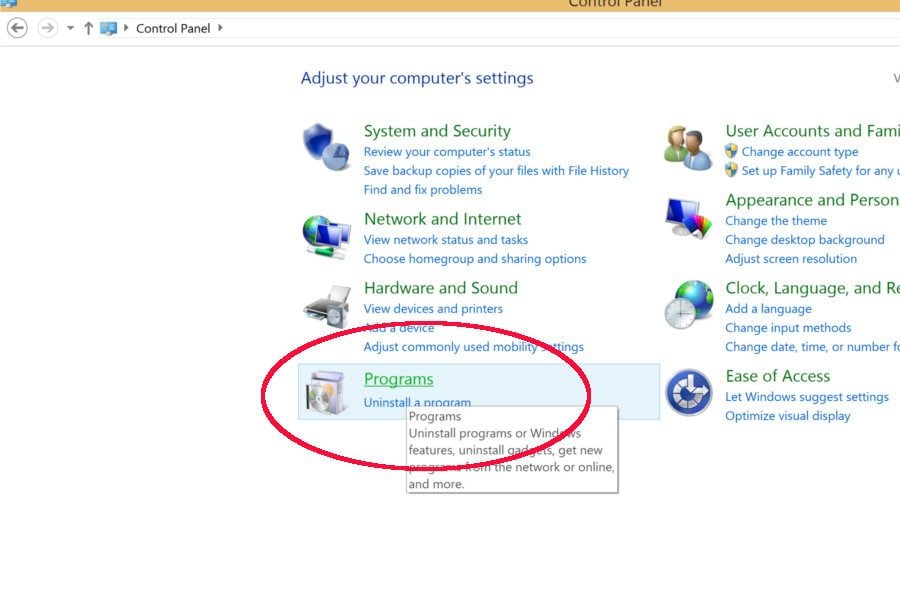
• Étape 3 : Cliquez ensuite sur Programmes ou Programmes et fonctionnalités suivant le mode d’affichage des icônes de cette page.
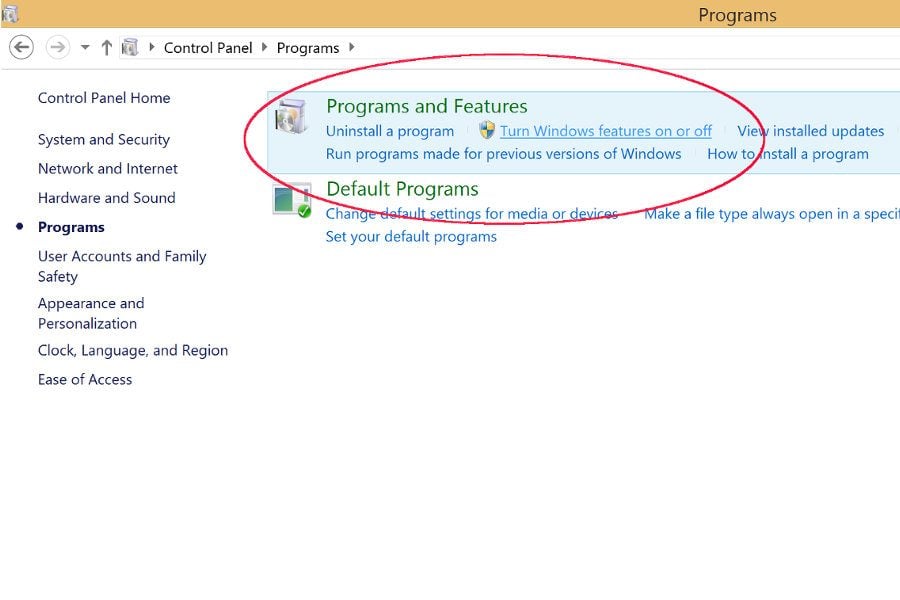
• Étape 4 : Sélectionnez ensuite Activer ou désactiver des fonctionnalités Windows.
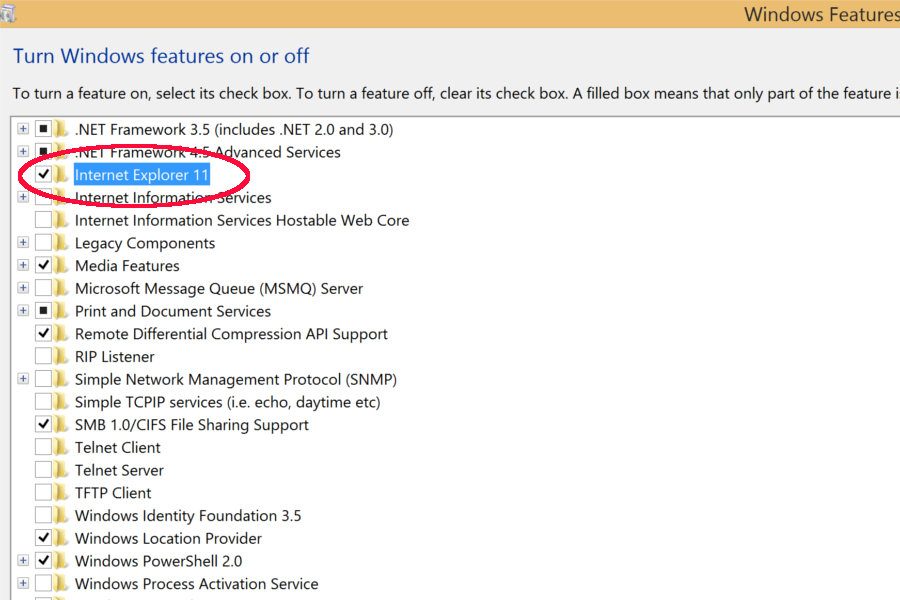
• Étape 5 : Dans la fenêtre qui s’ouvre, repérez Internet Explorer 11.
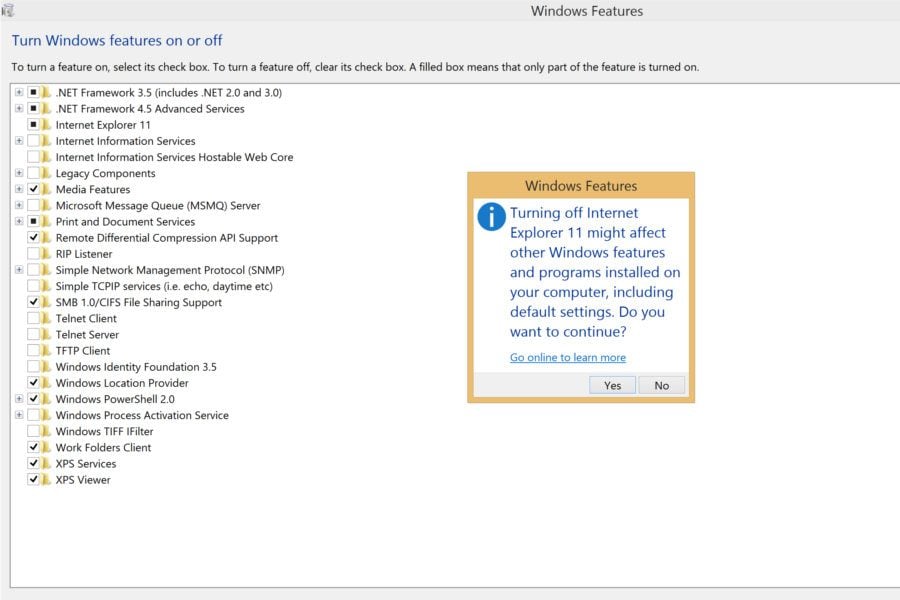
• Étape 6 : La case décochée, cette boîte de dialogue apparait. Il suffit de répondre Oui et le tour est presque joué. D’ailleurs, si vous souhaitez en rester là, passez à l’étape 8.
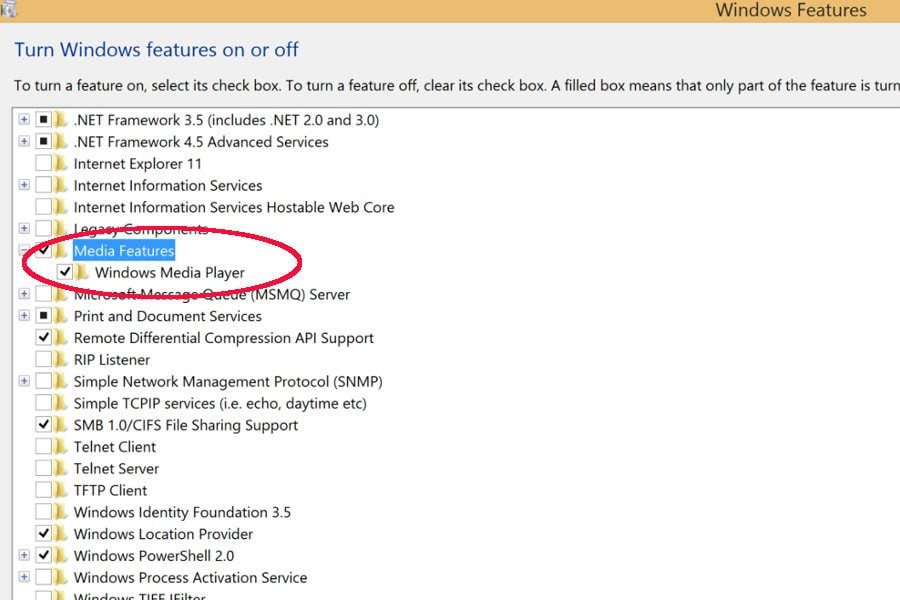
• Étape 7 : Pour ceux qui souhaiteraient supprimer le Lecteur Windows Multimédia, il suffit de décocher les deux cases ci-dessus. Remplacez donc cette usine à gaz par VLC ou Media Player Classic Home Cinema, vous y gagnerez !
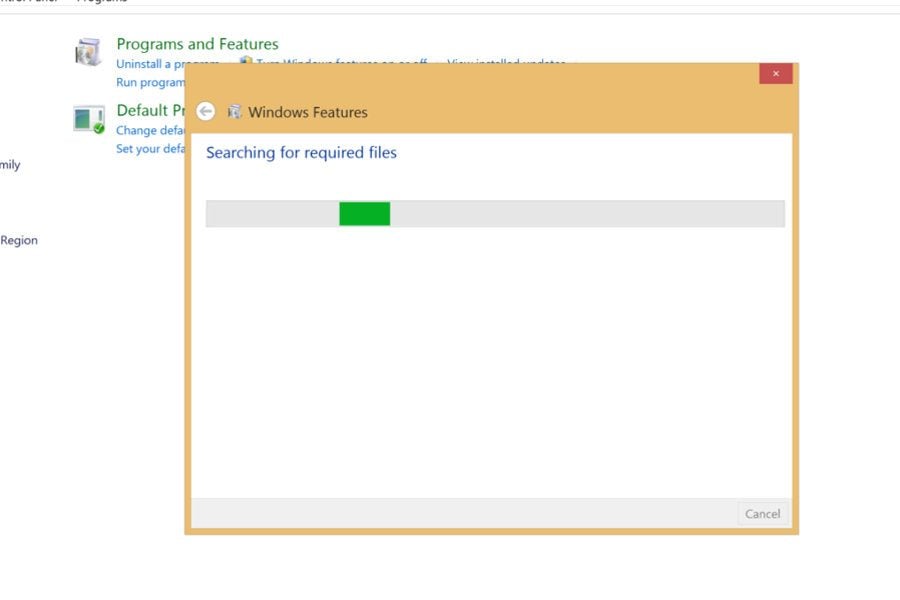
• Étape 8 : Après avoir décoché IE 11 et WLM, il ne reste plus qu’à cliquer sur OK en bas de la fenêtre. Une boîte de dialogue similaire à celle ci-dessus apparaîtra. Patientez.
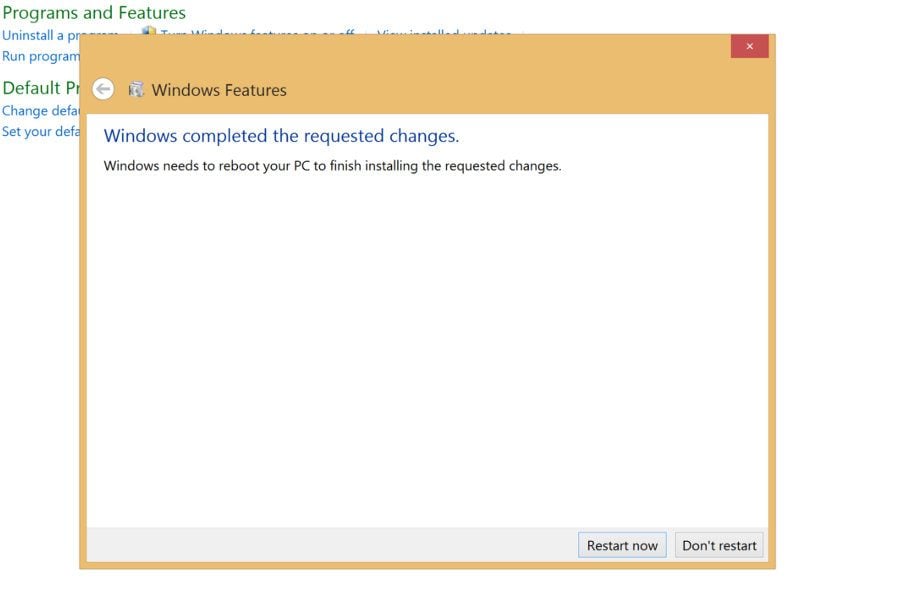
• Étape 9 : Lorsque vous y êtes invité, cliquez sur Redémarrer maintenant. Dernière ligne droite.
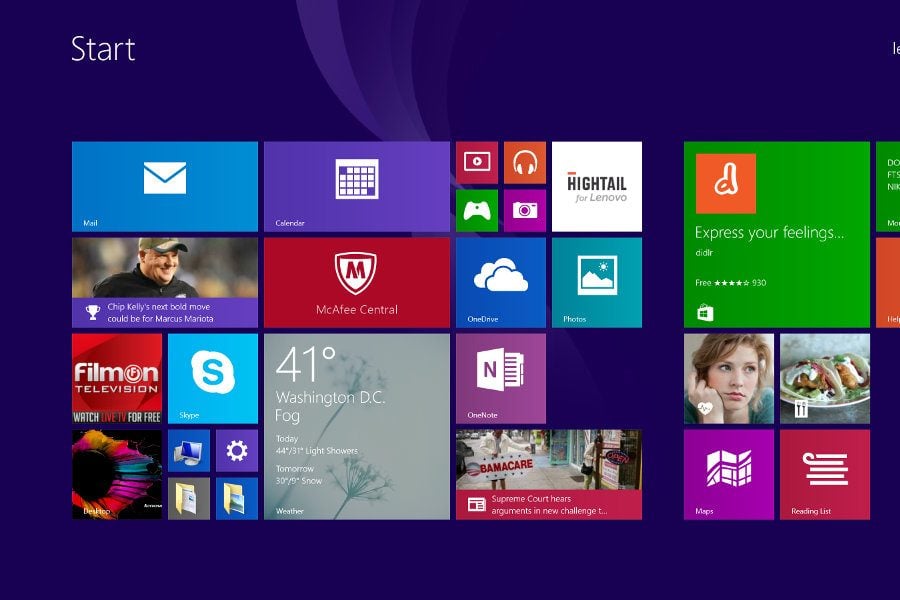
• Étape 10 : Après avoir mis à jour la base de registre et au redémarrage de votre PC, IE 11 a disparu du système. Amusez-vous à faire une recherche pour vous en assurer.
Attention toutefois, certains petits programmes – comme des utilitaires de SSD Sandisk par exemple – ont besoin que IE 11 soit installé pour s’afficher ou fonctionner correctement. Si vous avez besoin de le réinstaller, effectuez la procédure inverse procédez et, après un redémarrage, vous retrouverez ce beau “E” sur fond turquoise dans votre menu à Tuile et dans votre barre de raccourcis.
🔴 Pour ne manquer aucune actualité de 01net, suivez-nous sur Google Actualités et WhatsApp.











