Avec Windows, tout commence toujours par le bouton Démarrer, même quand il s’agit d’arrêter le micro ! Ce bouton aurait tout aussi bien pu s’appeler Agir, Faire, Lancer, Commencer… Justement, nous vous proposons ici
de changer son nom, et d’indiquer le libellé de votre choix.
Etape 1 : préparez Windows
La première chose à faire est de configurer Windows pour que les fichiers système et cachés apparaissent ainsi que leur suffixe à trois lettres. Ouvrez le Poste de travail, puis, dans le menu Outils,
sélectionnez Options des dossiers. Cliquez sur l’onglet Affichage, cochez, ou assurez-vous que soient cochées, les cases Afficher le contenu des dossiers système et Afficher les fichiers et dossiers
cachésDécochez ensuite les cases Masquer les extensions des fichiers dont le type est connu et Masquer les fichiers protégés du système d’exploitation. Cliquez sur le bouton Appliquer, confirmez
par Oui, puis cliquez sur OK pour fermer la fenêtre.
Etape 2 : téléchargez Resource Hacker
La modification du libellé du bouton Démarrer nécessite de télécharger un petit logiciel baptisé Resource Hacker, qui permet de modifier le système. Rendez-vous sur le site
www.angusj.com/resourcehacker et cliquez sur le lien Europe (Zip File 541kb) situé à la fin de la page. Cliquez sur Enregistrer, désignez le bureau comme
emplacement de stockage et cliquez sur Enregistrer.A la fin du téléchargement, créez un dossier nommé par exemple ResHack sur le bureau. Double-cliquez sur le fichier ResHack.zip téléchargé, puis copiez par glisser-déplacer les six fichiers contenus
dans le fichier ResHack.zip vers le dossier ResHack. Basculez vers ce dossier et double-cliquez sur ResHacker.exe pour lancer le logiciel.
Etape 3 : modifiez le libellé du bouton
Dans le menu File, sélectionnez Open, désignez le disque C: dans le champ Regarder dans, puis double-cliquez sur le dossier Windows. Appuyez plusieurs fois sur la
touche E de votre clavier, jusqu’à ce que le fichier explorer.exe soit sélectionné. Cliquez alors sur OuvrirDans le volet de gauche, double-cliquez sur le dossier String Table puis sur le dossier nommé 37, et sélectionnez l’article 1036. Remplacez le libellé démarrer par l’expression
de votre choix, par exemple C’est là.
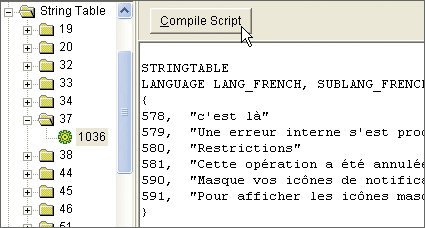
Cliquez ensuite sur le bouton Compile Script. Sélectionnez, dans le volet de gauche, le dossier 38 puis l’article 1036, et remplacez à nouveau le mot Démarrer par l’expression
de rechange de votre choix, puis cliquez sur le bouton Compile Script. Dans le menu File, sélectionnez l’option Save as… (veillez bien à ne pas choisir Save seulement).Dans la zone Nom de fichier, tapez exploMH.exe, puis cliquez sur Enregistrer. Quittez le logiciel avec la commande Exit du menu File.
Etape 4 : validez la modification
Il ne vous reste plus qu’à demander à Windows d’utiliser votre nouvelle interface (exploMH.exe) à la place de l’original. Pour cela, cliquez sur Démarrer, choisissez Exécuter, tapez
regedit dans le champ Ouvrir, puis cliquez sur OK.
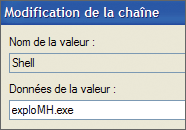
Dans le volet de gauche, double-cliquez successivement sur les lignes HKEY_LOCAL_MACHINE, SOFTWARE, Microsoft, Windows NT, CurrentVersion et Winlogon. Dans le volet de droite, double-cliquez sur le nom
Shell. Dans le champ Données de la valeur figure explorer.exe. Changez-le en exploMH.exe, puis cliquez sur OK.Quittez l’éditeur du registre (menus Fichier puis Quitter). Redémarrez votre PC : le libellé du bouton a changé !

Si vous souhaitez revenir en arrière, rassurez-vous, cest beaucoup plus rapide. Lancez à nouveau regedit, localisez le nom Shell comme précédemment, puis changez exploMH. exe en
explorer.exe. Redémarrez votre PC : vous retrouverez le bouton dans son état initial
🔴 Pour ne manquer aucune actualité de 01net, suivez-nous sur Google Actualités et WhatsApp.











