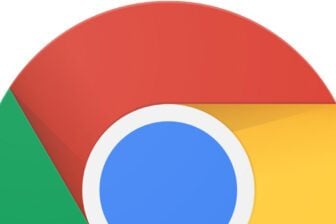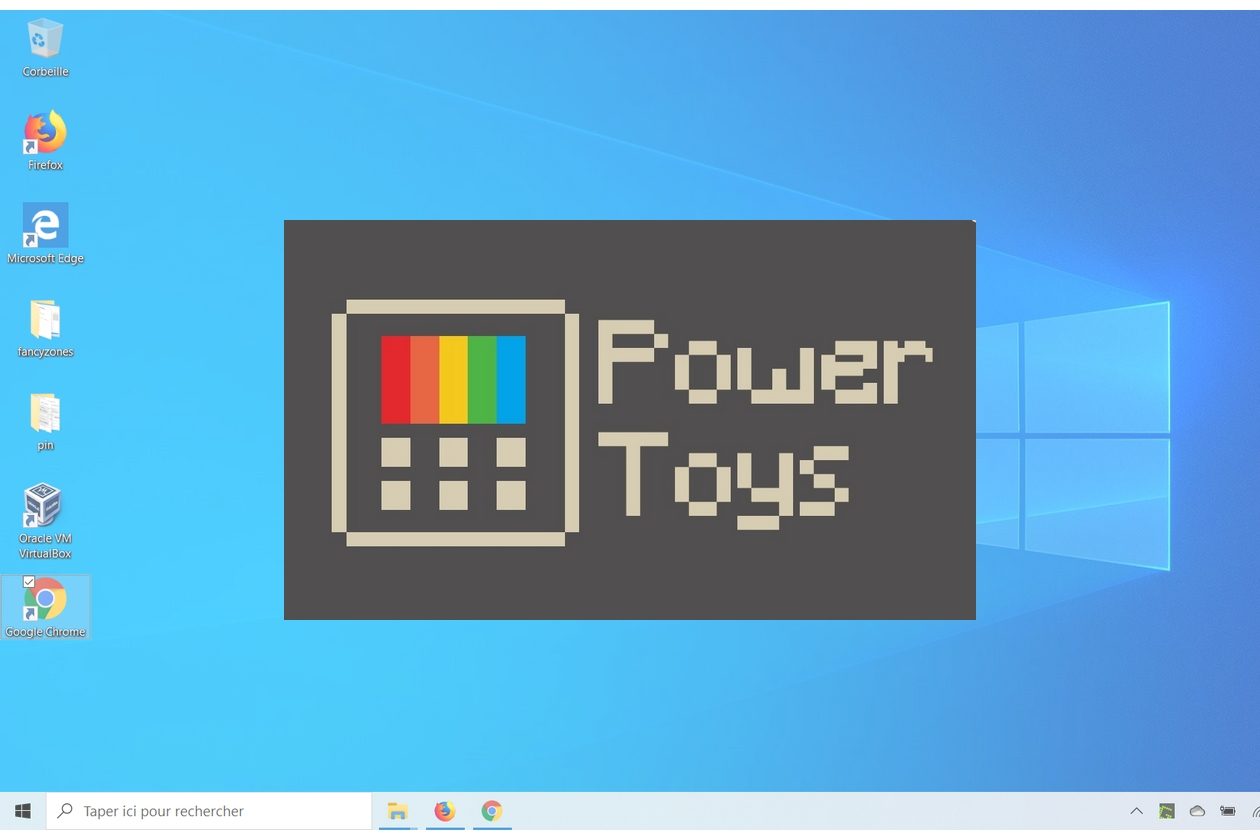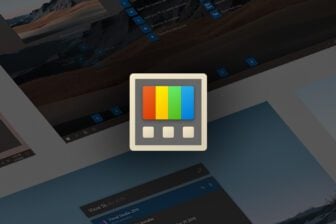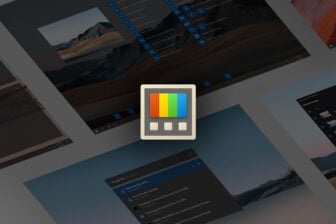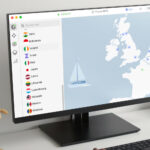Microsoft annonçait en mai dernier son souhait de ressusciter les PowerToys, des petits outils destinés aux Power Users pour ajouter de nouvelles fonctions à Windows 10, en créant un projet open source sur Github. La firme de Redmond en a dévoilé, il y a quelques jours, un premier aperçu en publiant une première version comportant deux PowerToys.
Parmi eux, FancyZones, un outil permettant de gérer l’organisation des fenêtres ouvertes à l’écran. Concrètement, l’outil affiche un gabarit en transparence sur votre bureau, et se charge de redimensionner automatiquement et de maintenir les fenêtres dans les zones où vous les positionnez. Le nombre de zones, leur dimension et leur positionnement sont entièrement configurables, afin de positionner et de redimensionner automatiquement les fenêtres ouvertes.
1. Téléchargez les PowerToys
Commencez par télécharger et installer les PowerToys sur votre ordinateur. Le programme ne regroupe pour l’instant que deux modules, mais devrait être enrichi de nouvelles fonctionnalités dans les prochaines semaines.
Télécharger Microsoft PowerToys (Gratuit)
2. Activez FancyZones
Lancez l’application PowerToys sur votre PC, et ouvrez la fenêtre de configuration du programme en déployant la barre d’icônes cachées de la barre des tâches puis en cliquant sur l’icône PowerToys.
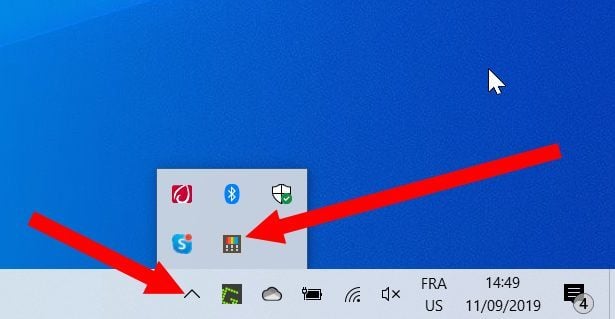
Dans General Settings, assurez-vous que le bouton FancyZones est bien actif.
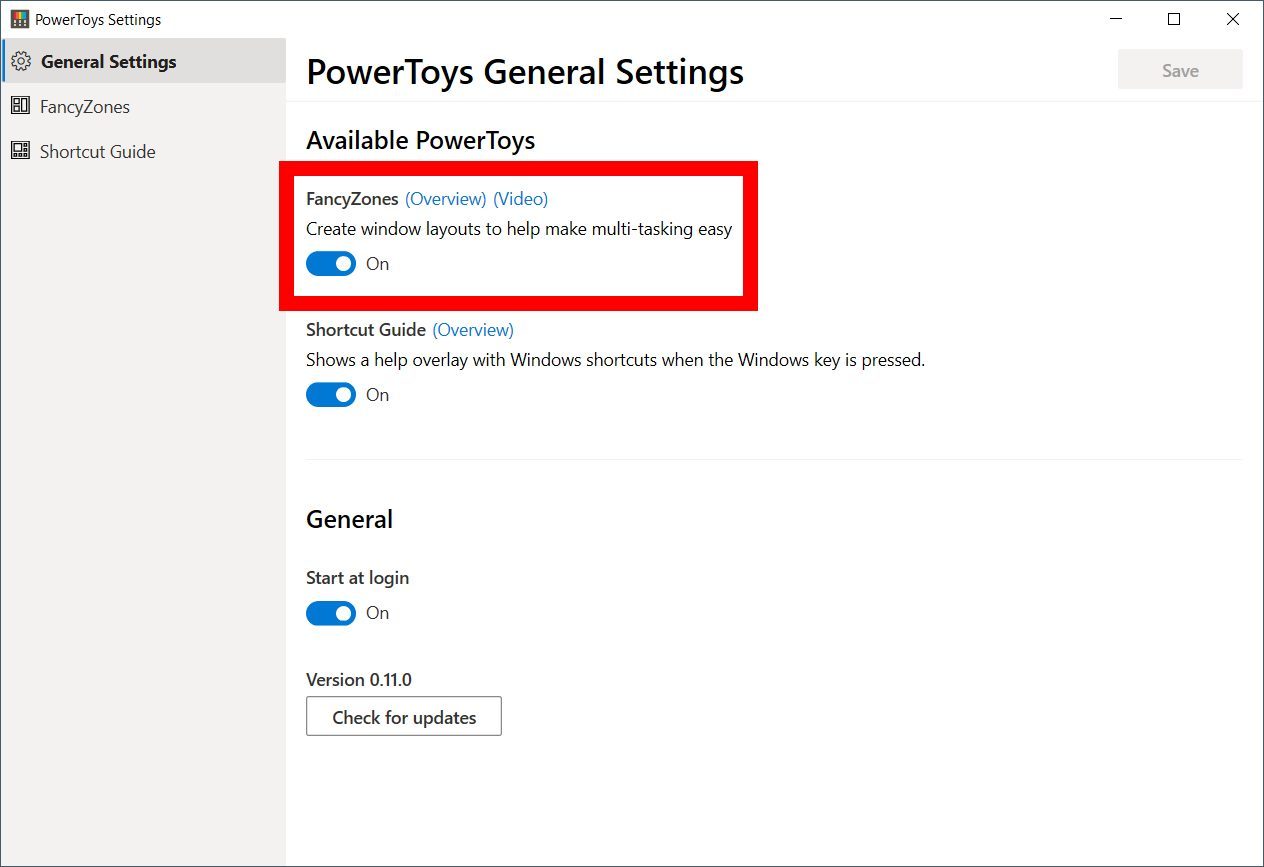
Vous pouvez désormais ouvrir la fenêtre de FancyZones à l’aide du raccourci clavier Windows+~ (Windows+é sur les claviers azerty).
3. Sélectionnez et personnalisez un modèle existant
FancyZones propose plusieurs modèles d’organisation par défaut (Templates). Sélectionnez-en un et ajustez le nombre de fenêtres dont vous avez besoin en appuyant sur + ou –.
En bas de la fenêtre, FancyZones propose d’afficher, ou non, une marge de chaque zone, mais également de définir sa taille en pixels.
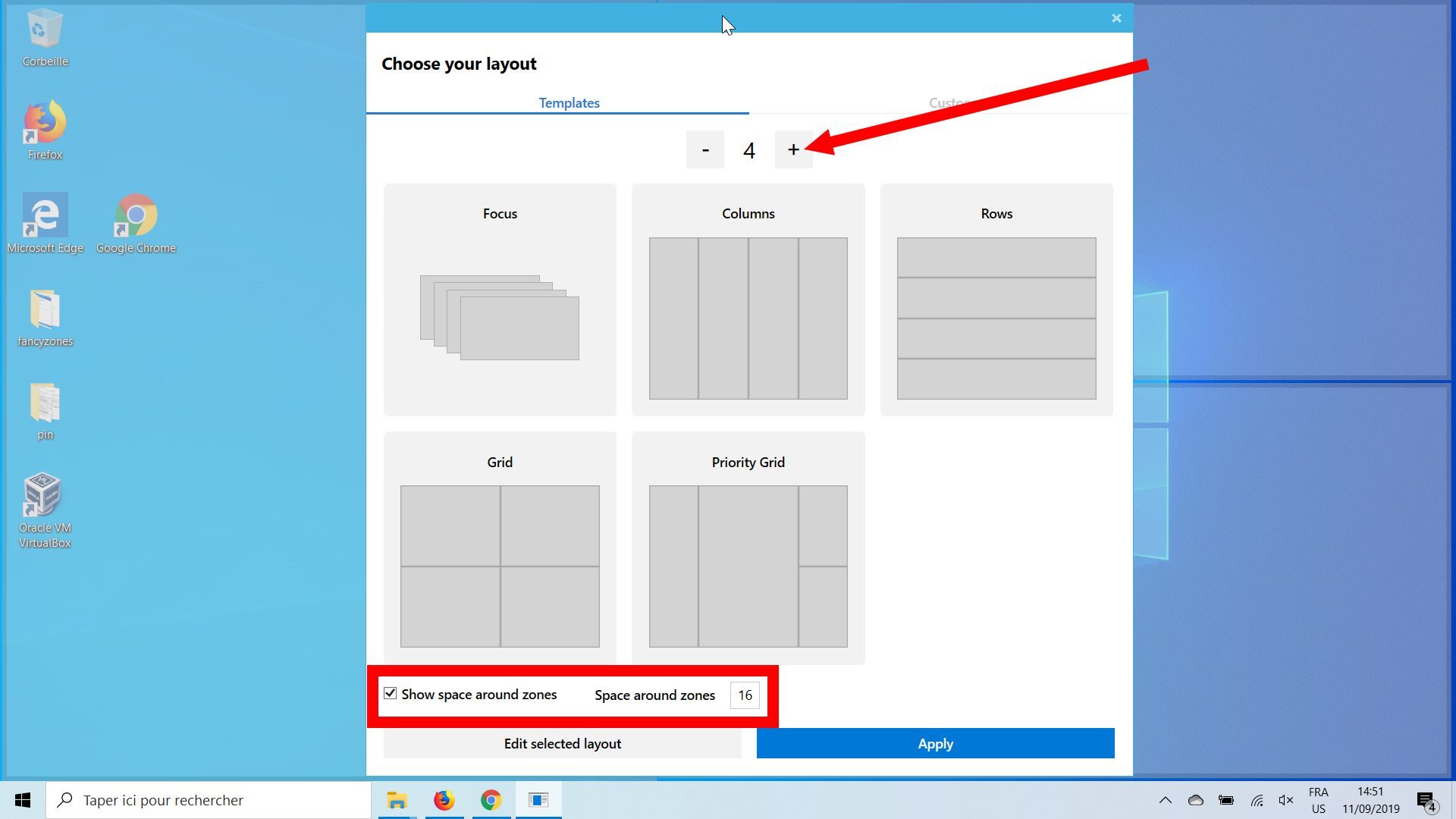
4. Créez un modèle personnalisé
Si vous souhaitez créer votre propre modèle, rendez-vous dans l’onglet Custom, cliquez sur Create new custom puis sur Edit selected layout. Cliquez ensuite sur + pour ajouter autant de zones que nécessaires, déplacez-les et redimensionnez-les en fonction de vos besoins.
Choisissez ensuite un nom pour votre gabarit et enregistrez-le en cliquant sur Save and apply.
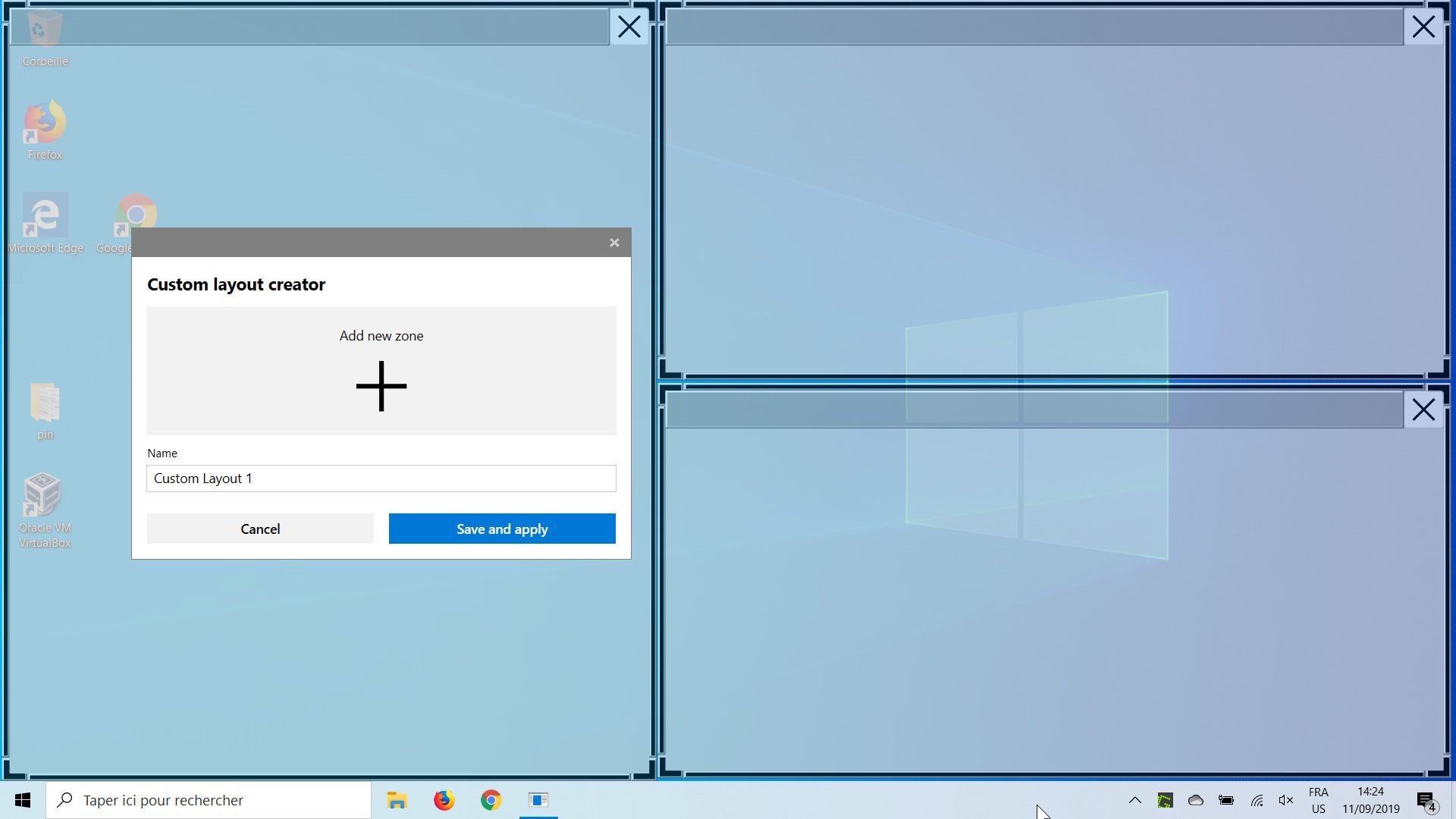
5. Placez vos fenêtres
Activez FancyZones à l’aide du raccourci clavier Windows + ~ (Windows + é sur un clavier azerty), sélectionnez votre gabarit et ouvrez toutes les fenêtres dont vous allez avoir besoin sur votre espace de travail.
Pour ajouter une fenêtre à un espace, maintenez la touche Shift de votre clavier enfoncée puis, à l’aide de la souris, déplacez la fenêtre en maintenant le clic sur la barre supérieure.
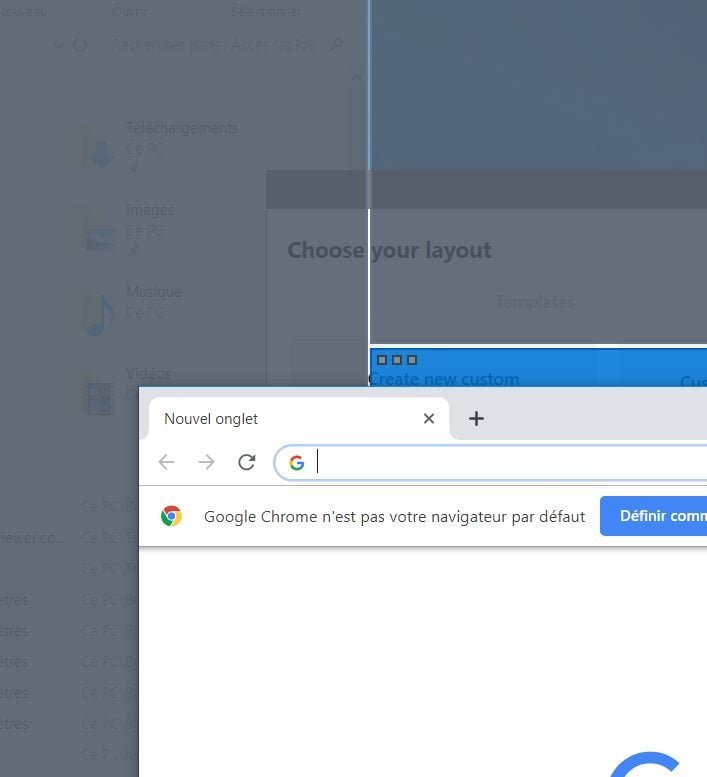
Une fois que vous relâchez le clic, la fenêtre vient se loger directement dans la zone qui lui est dédiée et se redimensionne automatiquement.
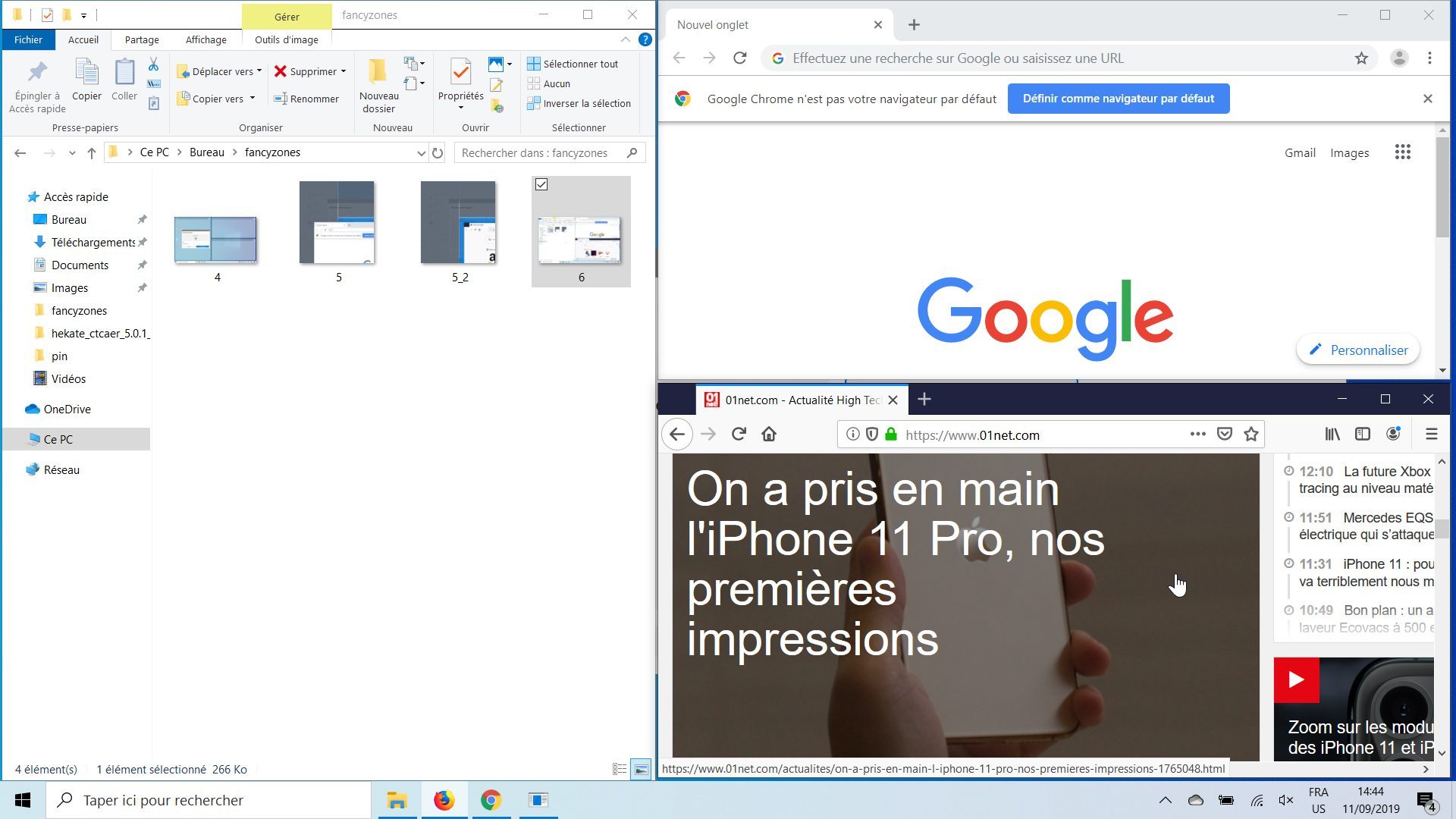
Lorsque toutes les fenêtres sont correctement positionnées, vous pouvez fermer la fenêtre de configuration de FancyZones jusqu’à ce que vous ayez à nouveau besoin.
🔴 Pour ne manquer aucune actualité de 01net, suivez-nous sur Google Actualités et WhatsApp.