Gardez sous la main vos documents préférés
Vous l’avez constaté : le menu Fichier contient la liste des derniers documents que vous avez ouverts (jusqu’à 9, mais vous pouvez changer ce nombre dans le champ Derniers fichiers utilisés de
l’onglet Général de la fenêtre Options du menu Outils). Seul inconvénient : vos documents préférés n’y figurent pas systématiquement. Pour qu’ils soient toujours accessibles, regroupez-les dans un nouveau
menu nommé Travail. Pour faire apparaître ce menu, déroulez Outils, Personnaliser puis activez l’onglet Commandes. Dans la liste Catégories, sélectionnez Menus prédéfinis. Faites
glisser l’élément Travail de la zone Commandes vers la barre de menus de Word, à l’emplacement souhaité, puis cliquez sur Fermer. Pour ajouter un document au menu Travail, ouvrez ce document puis
déroulez le menu Travail, Ajouter au menu Travail.

Le fichier est ajouté au début de la liste. Il restera dans le menu Travail jusqu’à ce que vous le retiriez. Pour ôter un document du menu Travail, tapez Alt + Ctrl + E (ou
Alt + Ctrl + – avec Word 2003) : le curseur de la souris se transforme en signe moins. Déroulez alors le menu Travail et cliquez sur un nom de document : il disparaît du menu.
Allégez ou complétez les menus
Les menus de Word affichent des fonctions que vous n’utilisez jamais et pas celles que vous employez souvent ? Faites-vous des menus sur mesure !
Pour ajouter une commande, par exemple la commande Agrandir la police d’un point au menu Format, déroulez Outils, Personnaliser. Activez l’onglet Commandes. Dans la liste
Catégorie, cliquez sur Format. Faites défiler la liste Commandes jusqu’à l’élément Agrandir la police d’un point.
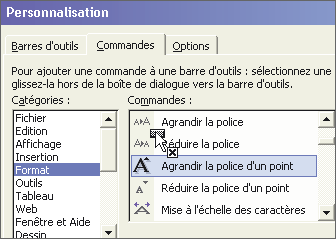
Glissez celui-ci sur le menu Format en haut de l’écran : le menu se déroule. Glissez la commande vers l’emplacement voulu et cliquez sur Fermer.
A l’inverse, pour ôter une commande, par exemple la commande Lien hypertexte du menu Insertion, déroulez Outils, Personnaliser. Cliquez alors sur le menu Insertion. Quand son
contenu apparaît, cliquez sur Lien hypertexte et glissez-le hors du menu. Enfin, cliquez sur Fermer.
Modifiez les barres d’outils
Ajouter ou retirer des boutons est une opération classique. Modifier leur aspect est un peu plus original. Pour cela, il faut utiliser l’Editeur de boutons.
Si vous souhaitez enlever un bouton d’une des barres d’outils, déroulez Outils, Personnaliser. Faites glisser le bouton avec la souris hors de la barre et cliquez sur Fermer.
Pour changer le pictogramme d’un bouton, déroulez Outils, Personnaliser. Faites un clic droit sur le bouton et choisissez Modifier l’image du bouton pour choisir une image dans une liste, ou
Editeur de boutons pour changer son aspect pixel par pixel. L’Editeur de boutons fonctionne un peu comme Paint, l’accessoire de Windows qui permet de créer ou de modifier ?” de façon basique ?” des
images. Une fois votre dessin terminé, cliquez sur Fermer pour terminer l’opération.
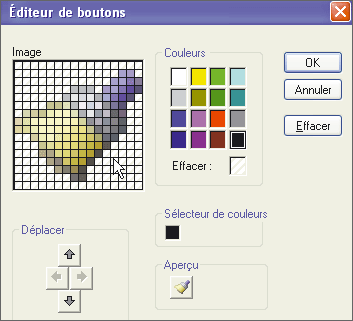
🔴 Pour ne manquer aucune actualité de 01net, suivez-nous sur Google Actualités et WhatsApp.











